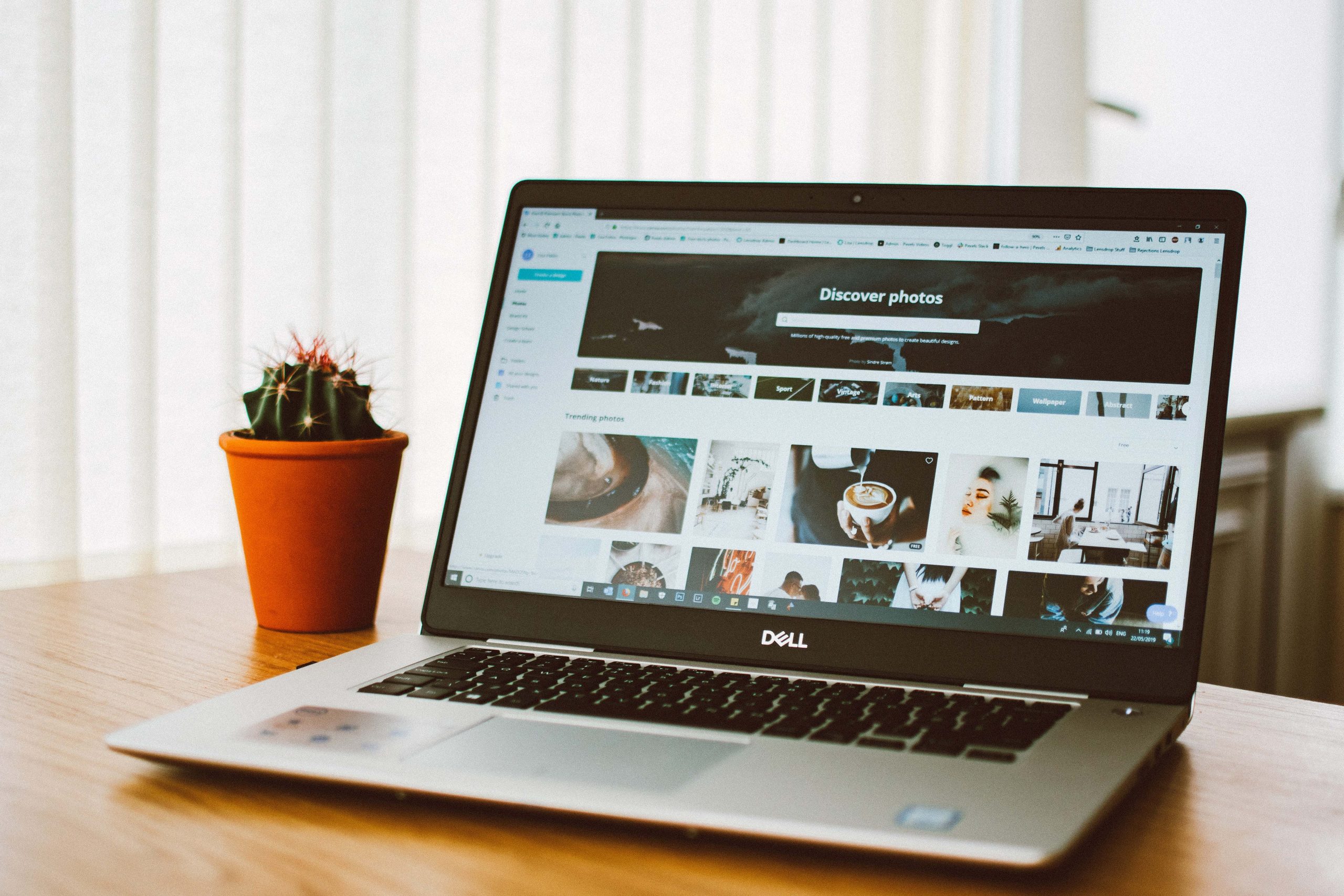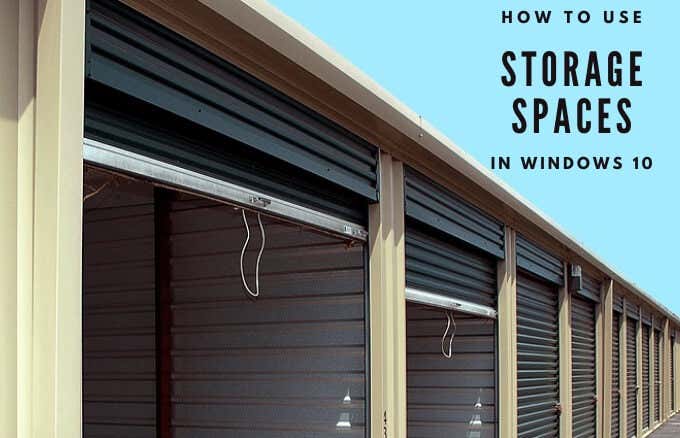A key to quality work is a quality workspace. Organized, a place for everything and everything in its place. That’s one of the ideas behind the Windows toolbar. Let’s learn how to make the most of it.
The Windows toolbar is the strip across the bottom of your screen where the Windows button is on the left and the clock is on the right. There can be many things in between. Let’s look at them and see what they can do for you.
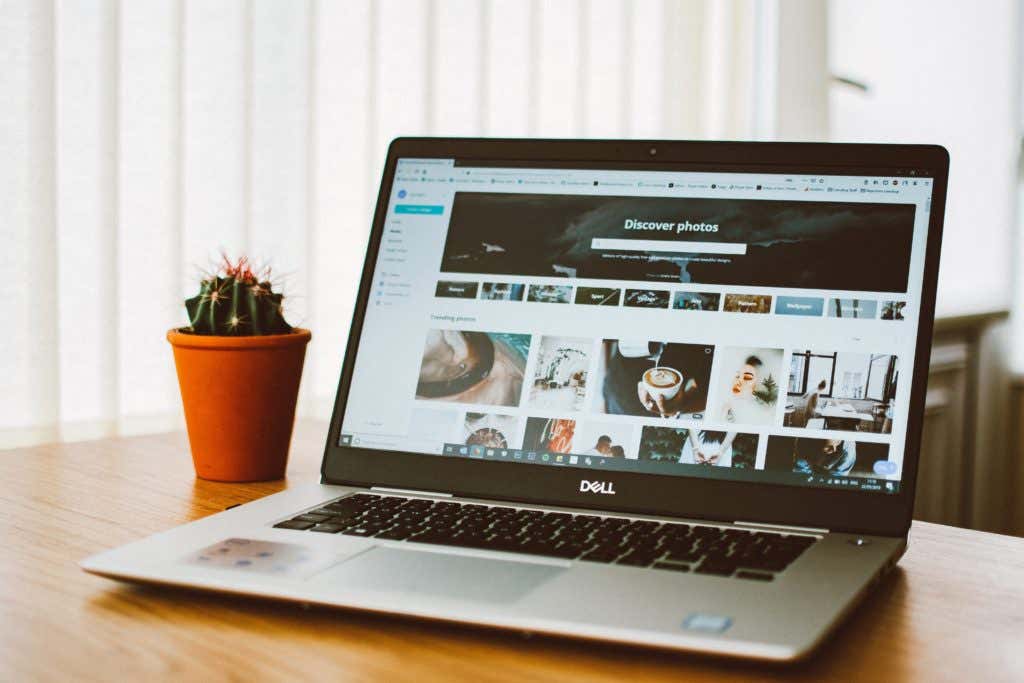
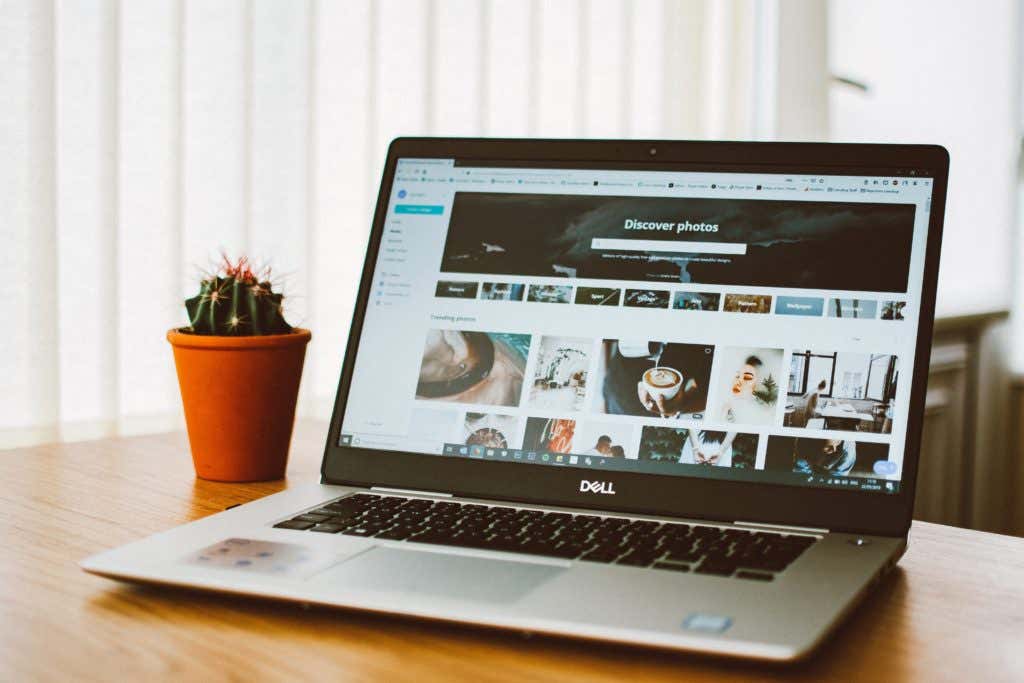
Contents
Windows Button Shortcut To Utilities
This
one you already know about. It’s the Windows icon in the leftmost
corner of the toolbar. Clicking on it brings up the Start menu;
your gateway to all the programs and everything else in Windows.
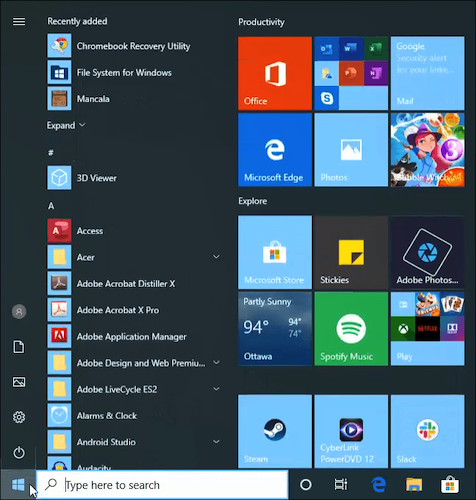
What you didn’t know is that you can right-click on it to get a mini-menu of Windows utilities like Task Manager, Apps and Features, and even Windows PowerShell. If you aren’t using PowerShell you need to learn about it.
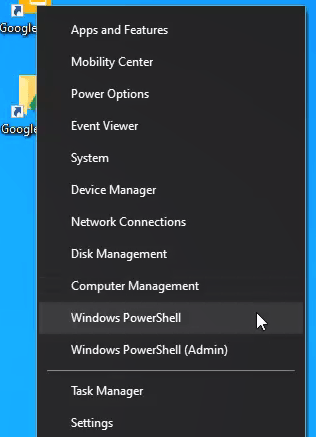
Customize Your Computer & Web Search
The search field next to the Windows button does what it says. It searches. When you click on it, the search pane appears. You’ll see across the top different categories. It defaults to All, meaning that it will search all of your computer and the web.
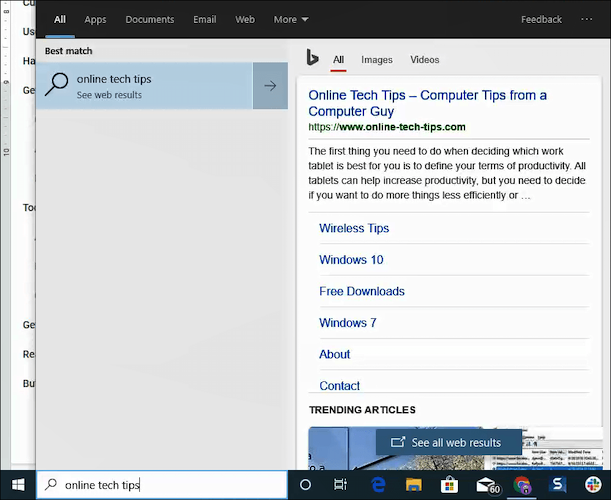
Click
on one of the categories to narrow down your search to Apps,
Documents, Email, Web, and more.
In
the top-right corner of this pane, you’ll a three-dots menu. Click
on that and you’ll have the option to add accounts or change your
Search Settings and Indexing Options.
Use Your Voice To Make Notes & Reminders
Clicking on the circle icon next to the search bar wakes up Cortana, Windows’ virtual and voice-activated assistant.
You know you can give Cortana verbal commands to do things in Windows, like, “Open File Explorer” and Cortana will open it. You can ask Cortana questions, it will try to get the answer from the web for you, and it will verbally try to answer your question too.
Try questions like “What time is it?” or “What’s the weather tomorrow?”. Cortana will tell you your local time and weather.
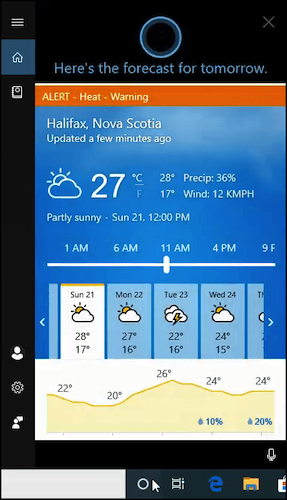
Did you know Cortana can take notes for you too and remind you of important things? Click on the Cortana icon and in the menu that opens, there’s a notebook icon near the top-left corner.
Click on that to find out how you can make little notes on the go and add other services known as ‘Skills’ to Cortana for fitness trackers, music, or even order food.
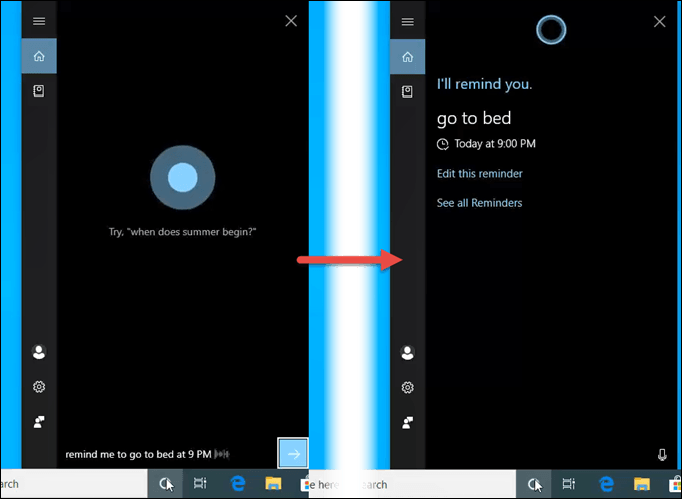
Have Multiple Desktops
Right
next to the Cortana circle on the taskbar is the Task View
icon. Clicking on that does a few things, like give you a history of
what you’ve done lately and show you all the programs you have open
right now.
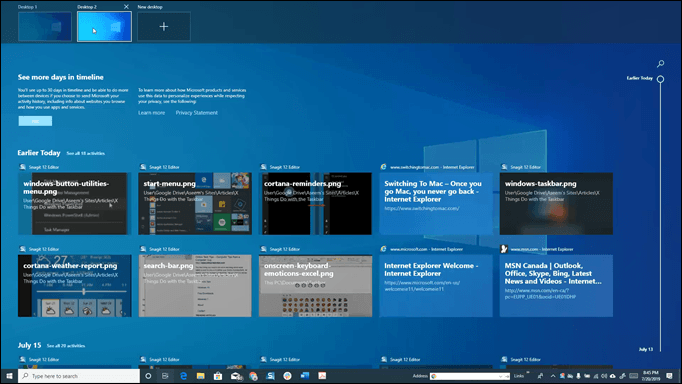
But the best feature is the New Desktop feature. Not everyone can have two or more monitors, but you can have several desktops, each with their own programs open.
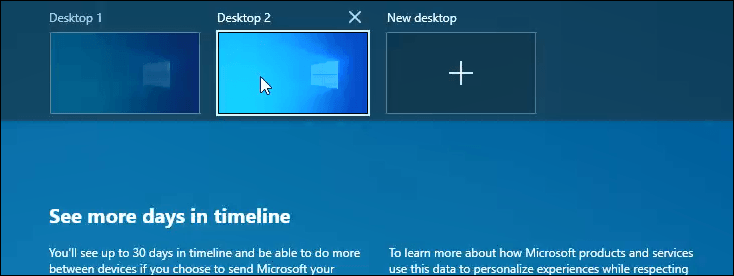
How about having one desktop for doing work and another desktop for just messing around on the Internet? This gives you the ability to focus on work when you need to, but also jump over to your social sites when you take a little break.
How you use this feature is up to you, but we’re sure you’ll find a good use for it.
Get More From Pinned Apps
It’s great that you can pin your favourite apps to the taskbar. It’s the thing that we love most about it. All the programs we need to get down to business, just a click away.
But have you right-clicked on those apps? You may be in for a surprise.
Open a Regular or
Private Browsing Instance
If you right-click on a browser app, you can open a new regular window or a private browsing instance. You can also see your recent history of sites, allowing you to click on them to open the browser already pointed at that site. How convenient!
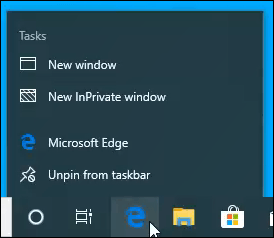
Access The Apps Frequently Used Features
Depending on the app, there will be a list of frequently-used features of the app listed.
For example, when using SnagIt, you’ll see options to Start Capture, Toggle Capture Window, Create New Image, Convert Images, or open SnagIt 12 Editor.
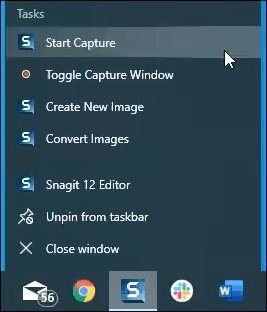
Try
right-clicking on your favorite apps in the taskbar to see the
possibilities.
Move The App Around Or Find it Again
There’s
just one more thing that you can squeeze out of pinned apps. Know how
when you mouse over them, it shows a little preview of the app’s
window? Right-click on that for a menu that allows you to restore,
move, resize, minimize or maximize the window.
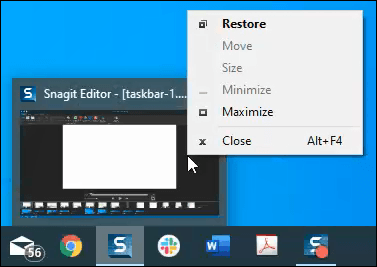
This
can be really handy for restoring a window that is off-screen and you
just can’t find it.
Toolbars, Toolbars, Toolbars
Right-click
on the taskbar and go to the Toolbars selection. From there
you can add the Address, Links, and Desktop toolbar.
If that’s not enough, you can also create and add your own custom
toolbars.
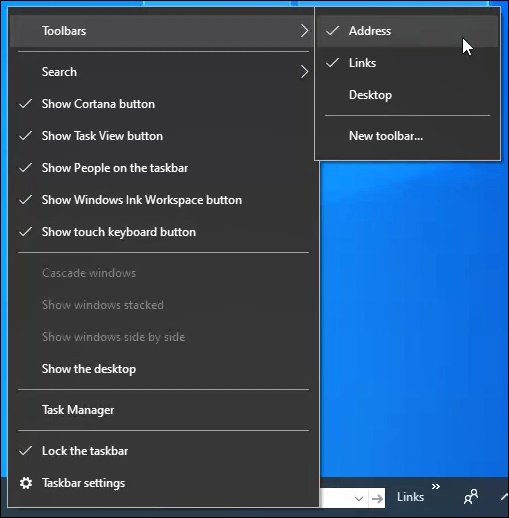
Address Toolbar
This is just like the address bar in your web browser, only in your taskbar. Type in the address of a website and tap enter.
Your default browser will open up and go directly to that page. It keeps a history of recently visited pages, so you can select from those as well.
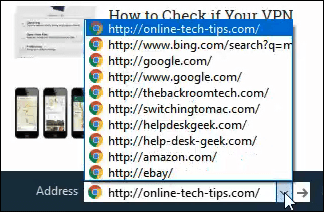
Links & Desktop Toolbars
These toolbars make it easy to access what’s on your Desktop and in the Links folder.
The links are typically created in Internet Explorer (IE), so if you don’t use IE, you’ll need to copy your bookmarks from your current browser and put them in C:UsersUserFavoritesLinks
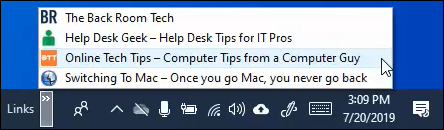
The
Desktop toolbar does a similar thing. It shows you what’s on your
desktop. It also gives you access to high-use locations on your
computer. You can open them all from here.
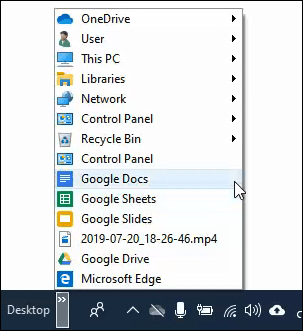
Create Your Own
Toolbar
In the Toolbars sub-menu, there’s the option New toolbar…. Click on that and File Explorer opens. Just navigate to the folder you want easy access to and select it.
If you have a project folder you use a lot, this could be a helpful way to access it.
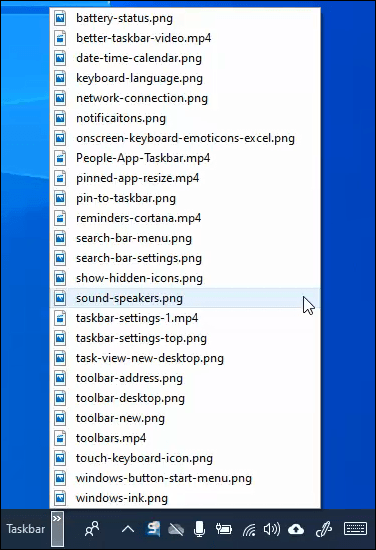
Get Sticky & Sketchy
The Windows Ink Workspace taskbar icon is your gateway to doing doodles and making quick notes. Clicking on it will give you quick access to Sticky Notes, Sketchpad, and Snip and Sketch.
Check them out, they may be useful to you.
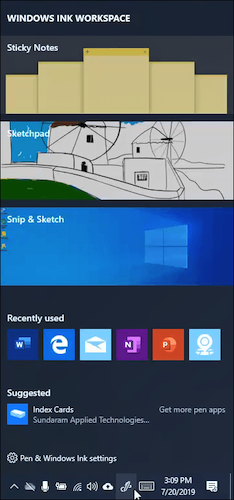
Real Emoticons From Onscreen Keyboard
You’re typing on a real keyboard now, so why would you need an onscreen one? Well, it comes in handy when you’re using a tablet. It also comes in handy if your keyboard fails for some reason.
But the most fun use is to access a vast range of emoticons to put into any Windows program. Yes, you can even put a ‘shruggie’ in Excel. Why would you want to do that? I don’t know.
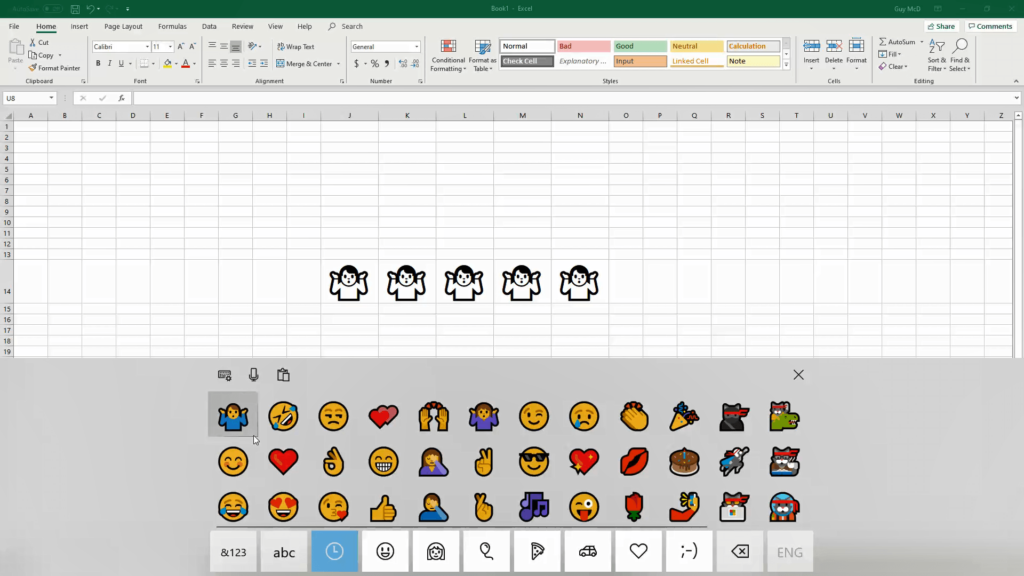
But Wait…There’s More!
Now that you know there’s more to the taskbar, take some time and poke around. Use your right-click and click on everything.
Don’t be afraid, you won’t break your computer. You can’t do anything that can’t be repaired. Mistakes equal learning and learning is living.