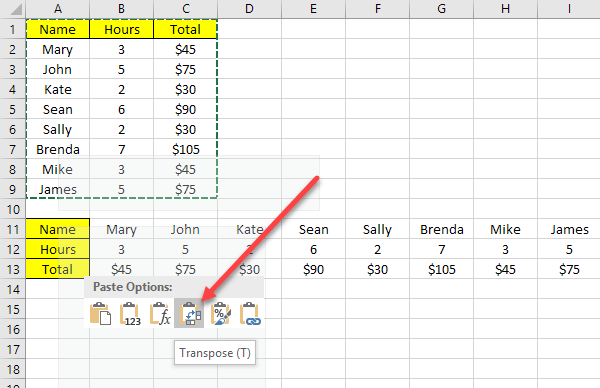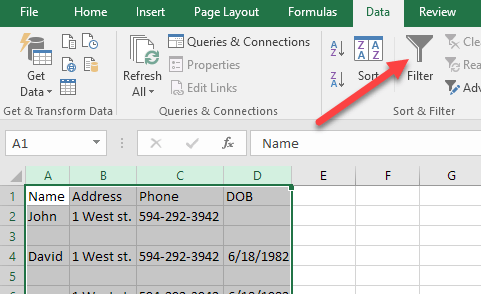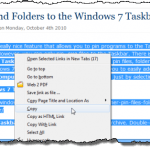If you work extensively with Excel at home, at work, or in a home office, you have the luxury of setting up your worksheets exactly as you want them. However, each person has their own quirks and methods for working with Excel. Some prefer organizing data into columns and others into rows.
If someone gives you an Excel file and you prefer the data to be displayed in a different arrangement, you can easily turn columns into rows and rows into columns using Excel’s built in Transpose function. There are basically two ways to transpose data in Excel: by copying and pasting or by using the transpose function. Even though both will transpose your data, they work differently, which I will explain below.
Transpose using TRANSPOSE Function
Suppose someone gives you an Excel file with the data arranged into columns and you prefer the data to be in rows.

Begin by selecting the area into which you want to transpose the data from columns to rows. Notice in the example above that the data occupies A1 to B6. That’s a 2 by 6 (2×6) data table. To select the area for transposition, you need the opposite or a 6 by 2 (6×2) area. Starting in cell A12 (or wherever else you want the transposed data), mark out a 6×2 area.

Notice that the cells we chose include A12 to F13, a 6×2 area. With this area selected, click on the formula bar above. Make sure the area you selected is still selected before you start typing the formula. Now type the following formula into the formula bar
=transpose(a1:b6)
but don’t hit Enter yet. Entering this formula into Excel differs from most other formulas. You need to hold down the Ctrl and Shift keys when you hit Enter. So press Ctrl + Shift + Enter. Your Excel worksheet should now look like this:

The Ctrl + Shift + Enter key combination put a set of braces around the formula. This tells Excel that the formula’s output will be an array of data rather than just a single cell. Oddly, you cannot type the braces in yourself; you must use the Ctrl + Shift + Enter key combination.
When you use the transpose function to transpose data, both sets of data are linked. This means that if you change the data in A1, for example, it would change the value in A12 too. Even if the cells have formulas, it will update the values in both places.
In the example below, I have some data on workers, hours worked and total pay. I used the transpose function to transpose the data.

I went ahead and changed one name and the hours worked for all the individuals and as you can see, both sets of data are synced.

This also means that if you delete the cells or rows of original data, you’ll get a reference error in the transposed cells! If you don’t want the two sets of data linked, the better option is to use the copy and paste method below, which duplicates the data rather than links it.
Transpose using Copy and Paste
The easier way to transpose data in Excel is to use the copy and paste feature. The data will not be linked, so you can safely delete the original set of data if you like. However, if you make changes to the original set of data, it will not be reflected in the transposed data since it’s just a copy.
Select the data you want to transpose and then right-click and choose Copy or press CTRL + C on your keyboard.
Now right-click on any empty cell where you want to paste the data and click on the Transpose button. If you just hover over the transpose button, it’ll actually give you a live preview of the data on the sheet.

If you change any data in the original set of data, it will not affect the transposed data and vice versa. That’s about it.