Windows 10 is Microsoft’s fastest booting operating system ever. But could it be faster? The answer is yes, it could. You have a few options available to help Windows 10 boot even faster. These speed boosts don’t require any dangerous tweaks and can shave seconds from your boot time.
So, here are four ways to speed up Windows 10 boot times.


Contents
1. Fast Startup
Windows 10 includes a specific option to enable your system to boot fast, known as fast startup. Fast startup is an advanced power state that operates as a middle-ground between hibernation and shutdown.
When you enable fast startup, Windows 10 creates a small hibernation file to reboot from. The hibernation file is smaller than usual as it does not record your active session (whereas if you hibernate normally, the hibernation file is larger and includes everything you were doing at the time), making it quicker to load.

The result is that when you hit the power button, the reduced hibernation file boots much quicker, reducing your Windows 10 boot time.
How To Enable Windows 10 Fast Startup
If you want to enable Windows 10 fast startup, press Windows Key + I, type power in the search box, and select Power & sleep. Scroll down and select Additional power settings.
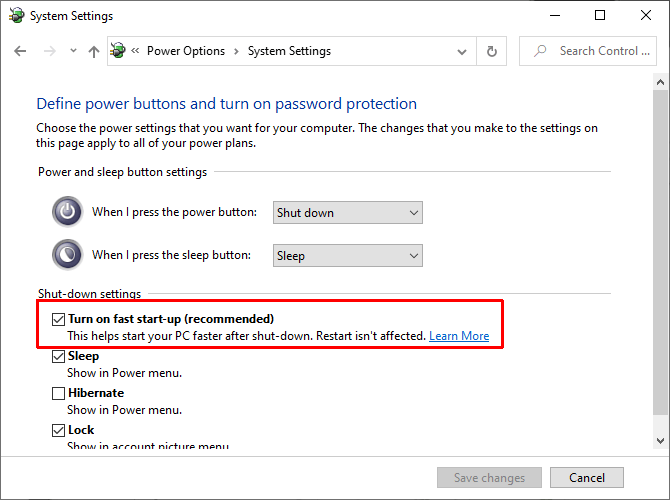
When the Control Panel window opens, select Choose what the power buttons do, then Change settings that are currently unavailable. Check the Turn on fast start-up box to make sure it is enabled, then select Save Changes.
Issues With Fast Startup
If you enable fast startup and suddenly notice performance issues, or even Windows 10 booting slower than before (due to issues loading the hibernation file), switch fast startup off again.
2. Remove Or Reduce Windows 10 Startup Items
Next up, consider reducing the number of programs that run when you boot Windows 10. Startup programs increase the time it takes to launch Windows 10, as each program requires system resources to boot.
Many programs set themselves to launch automatically at boot. At times, you’ll find an option to stop the program booting at startup within the program’s options, while others do not. There is also the option of using the Windows 10 Task Manager Start-up tab.
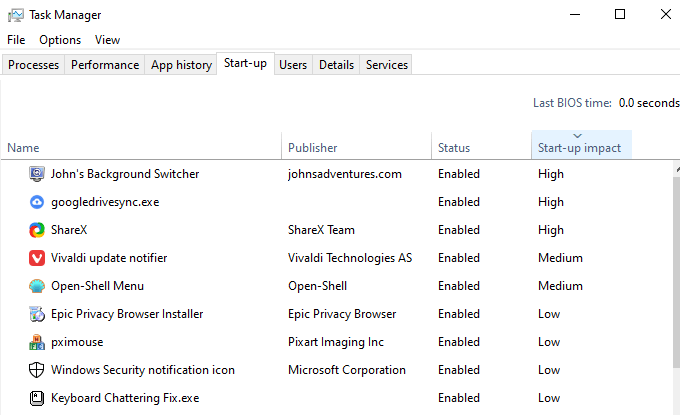
Right-click the Taskbar and select Task Manager, then select the Start-up tab. Here you can see the list of installed programs that run each time you start your computer. Select a program that you wish to stop running when you turn your computer on, right-click, and select Disable.
Reducing the number of startup programs will speed up the Windows 10 boot time. However, you’ll want to keep certain programs, such as Google Drive or Dropbox, antivirus programs, and so on.
Remove Startup Items From Windows 10
If you open the Task Manager and see a long list of programs, you should consider removing any unnecessary or old apps you no longer use.
Press Windows Key + S, input Control Panel, and select the Best Match. Now, select Uninstall a program from the options, opening the Programs and Features list. Here you’ll see a list of each program installed on your computer.
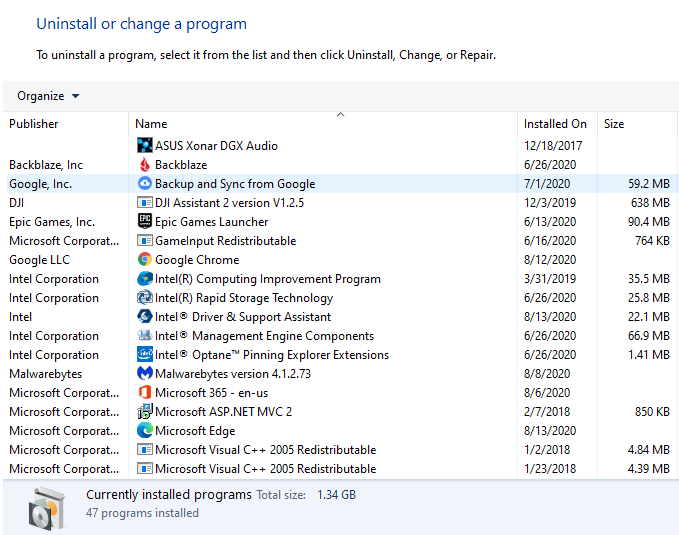
Work your way through the list of programs and uninstall any unused programs. Uninstalling unused and outdated programs can also help to reduce your Windows 10 boot time, as well as free up extra space on your hard drive.
3. Check For Malware
Another consideration is malware, which can drastically reduce your system boot time. Malware has a nasty habit of making things slow, among other issues. Furthermore, some malware types are extremely stubborn and refuse to leave your system.
You can scan your system with the Windows Security suite to find any malware, then remove it before restarting your system. Input windows security in your Start Menu search bar to open the Windows Security Center. Select Virus & threat protection from the menu, then run the Quick Scan.
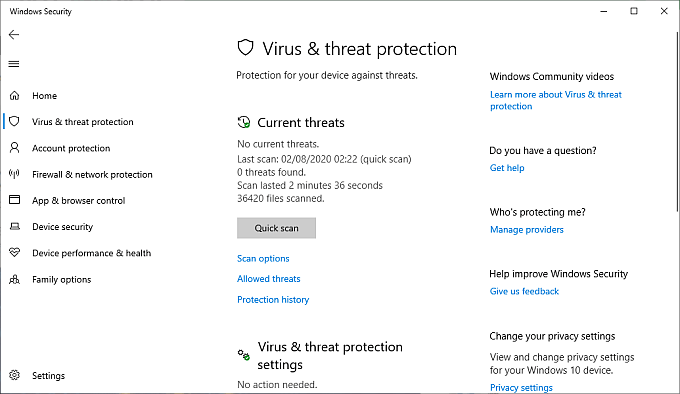
When the scan finishes, quarantine and remove any malware or potentially unwanted programs found.
You have another option, too: Check out our guide to removing malware with completely free tools.
4. Install An SSD
Installing a new solid-state drive (SSD) is a sure-fire way to speed up Windows 10 boot time. You can pick up a small SSD for a very low price. After installing Windows 10 on an SSD, you can expect your Windows 10 boot time to decrease by around 20 seconds in comparison to a regular hard drive.

Your experience with a Windows 10 SSD installation will vary, of course, but the difference in boot time is dramatic. Furthermore, there are different types of SSD drives. If you’re unsure which to buy, check out our overview and comparison of SSD drive technologies.
Speed Up The Windows 10 Boot Time
These four options are guaranteed to speed up your Windows 10 boot time. The reduction in time will vary from system to system. Start with the two easiest options—switching on fast startup and reducing your startup programs—before proceeding to the second two options.
While installing a new SSD sounds difficult, you’ll find countless tutorials online detailing exactly what you need to do. For the installation time and investment, an SSD is one of the best options of all as it provides a boost across your entire operating system, not just your Windows 10 boot time.
When you’re ready to upgrade to an SSD, make sure to read our solid-state drive buying guide before making your purchase.





