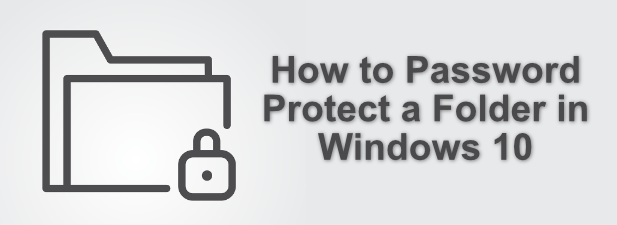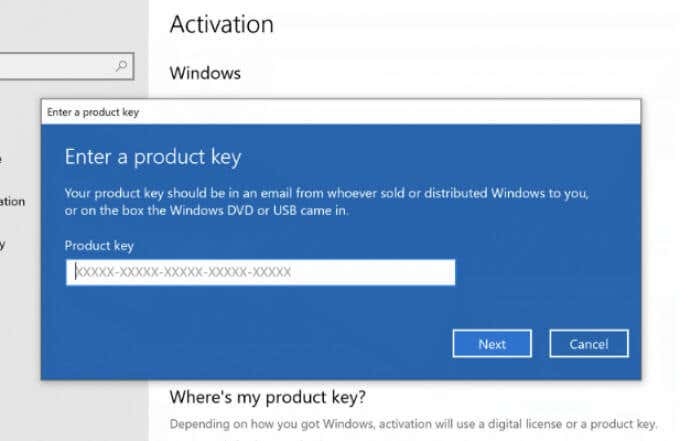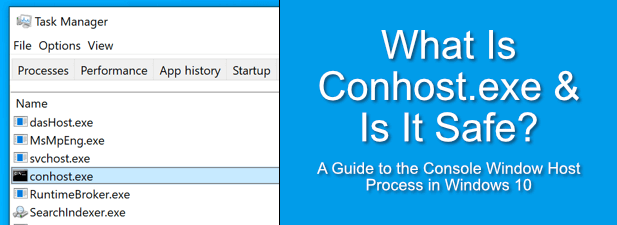If you’re noticing slow Solid State Drive (SSD) boot up times on your Windows 10 computer, you’re probably wondering where things went wrong. SSDs are renowned for having faster boot ups and faster operation speeds than regular hard drives, so when things start to get slow, something may need to be fixed.
In this guide, I will list a number of potential fixes for why your SSD may be slowing down on boot up. These issues should fix boot up times and in some cases they may improve general performance too.


As it can be hard to pinpoint your problem, we will be offering our tips in a simple order – from the easiest to the most complicated. Hopefully, your SSD will be up and running again at full speed in no time.
Contents
Full SSDs Slow Down – Free Up Space To Improve Performance
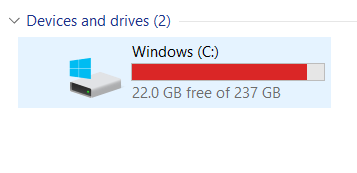
The less space on your SSD, the slower it will perform. However, it’s not as bad these days as you think. Older SSD technology had this problem, so unless you have an older SSD – we’re talking around 2010 – this isn’t going to be an issue.
However, if your SSD is at 90% capacity or higher, you may notice some performance issues. It’s at this point you should clear up some space.
It can be hard to maintain your SSD if you are using a smaller storage capacity. The best solution is often to offload the majority of your data to a larger 1TB HDD. They are very cost efficient and still offer reasonable speeds for basic performance. If you don’t have a spare hard drive readily available, in the meantime just clearing up 10% of your storage capacity should be enough.
You can check your storage capacity by pressing the Windows Key, typing PC and clicking This PC.
Change To High Performance Mode – For Laptops
Here’s a quick potential fix. Change to high performance mode by following the steps below.
Press the Battery option in the bottom right of your screen.
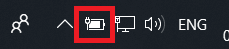
Drag the slider to Best performance on the right side.
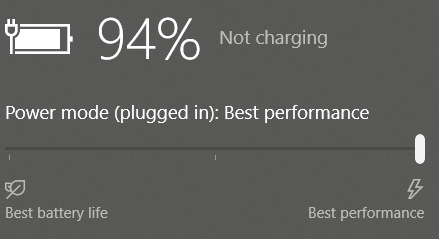
- Next, Press the Windows Key type Power & Sleep in the Windows Search menu.
- Click Power & Sleep Settings
- Click Additional Power Settings.
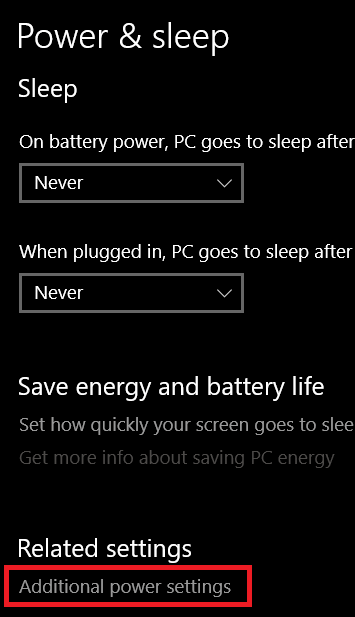
- On the new tab, click Create a power plan on the left side.
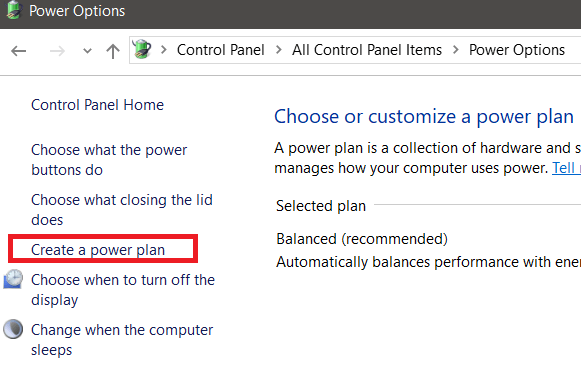
- Choose High Performance and then click Next. Choose your sleep settings and then click create.
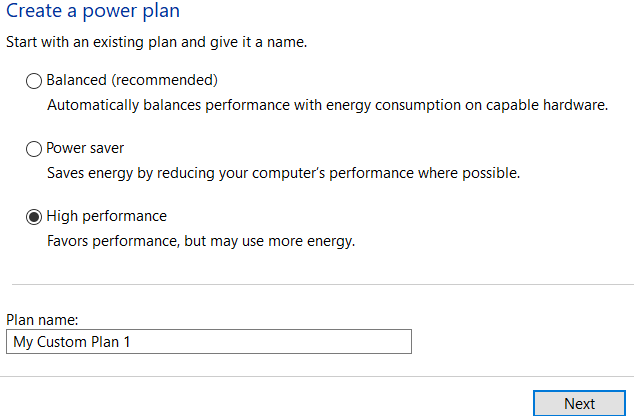
Reduce Startup Apps
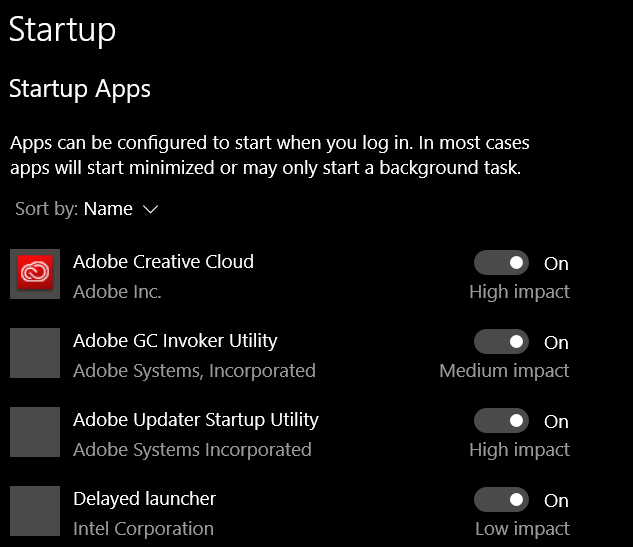
By reducing what apps start when your computer boots up, your PC boot time will improve. Even though SSDs can read and write data faster, dozens of startup apps will still slow down your boot up time.
To reduce what apps start when you first boot up, follow the steps below.
- Press the Windows Key.
- Type Startup and click on Startup tasks.
- Go through the list and untoggle apps you don’t want at startup.
- Extra tip: Turn off as many high impact apps as possible.
Check For Viruses
If you have viruses or malware running in the background, your used system resources could be unnecessarily high. Run a virus scan, or follow this guide to completely eliminate any existing malware on your PC with free tools.
Disable Ultra Low Power States
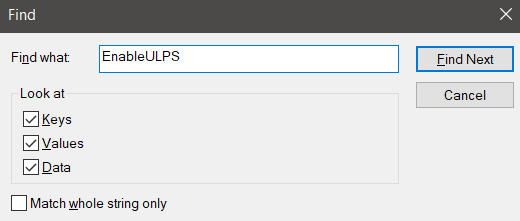
Ultra Low Power States, or ULPS for short, is a power saving mode that may make an impact on your performance and boot up times. This is a feature for AMD graphics cards in Crossfire that can sometimes cause slow boot up times.
Note that if you are using NVIDIA or have a single AMD graphics card, this won’t cause an issue for you.
I will explain how you can disable it below. Please follow the steps carefully.
- Press Windows Key + R to open the Run box.
- Type Regedit and press enter.
- Click Yes if prompted.
- Press Ctrl+F to open the Find prompt.
- Type EnableULPS and click Find.
It may take some time to find the EnableULPS registry key. Once it appears, double click the EnableULPS value and change it from 1 to 0.
Summary
That summarizes our look at how to fix slow SSD boot up times on Windows 10. Usually, it’s a software issue like one of those listed above.
However, in some cases it may be due to failing hardware. Why not take a look at this free hardware diagnostic tools list to monitor your hardware for errors?