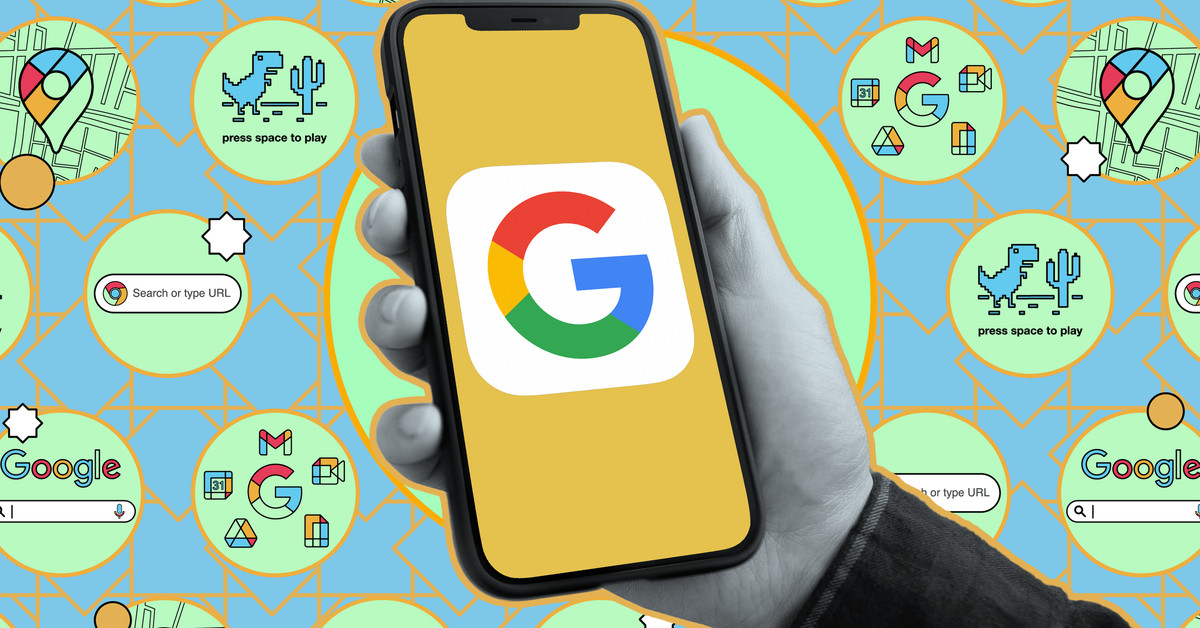[ad_1]
Bad stuff happens — and occasionally, it happens to your Google account. One nightmare for those who depend on their Gmail, Google Photos, and other Google apps is to lose access to all that data. This is what happened to a father who sent photos of his child to a doctor using his Android phone and found himself suddenly without access to the years of personal data — contacts, family photos, you name it — that were in his Google accounts.
There are other good reasons to have a local backup of your Google info. You may be switching jobs, or maybe you’ve decided to stop using a specific email account, or you just want a copy of all your emails just in case. Whatever your reasons, it’s not a bad idea to back up and export your Gmail and other Google accounts using Google’s Takeout feature. In fact, you can set your accounts to back up regularly, which is a good practice — especially if you’ve got several years of important stuff packed into them.
Note: if you’re backing up a company account, you may find that your company has disabled Takeout. There are third-party apps that say they can back up your Gmail, but you should check your company’s policies before you try them out.
How to back up your Gmail:
- Go to myaccount.google.com
- Under Privacy & personalization, click on Manage your data & privacy.
- Scroll down to Download or delete your data. Click on Download your data.
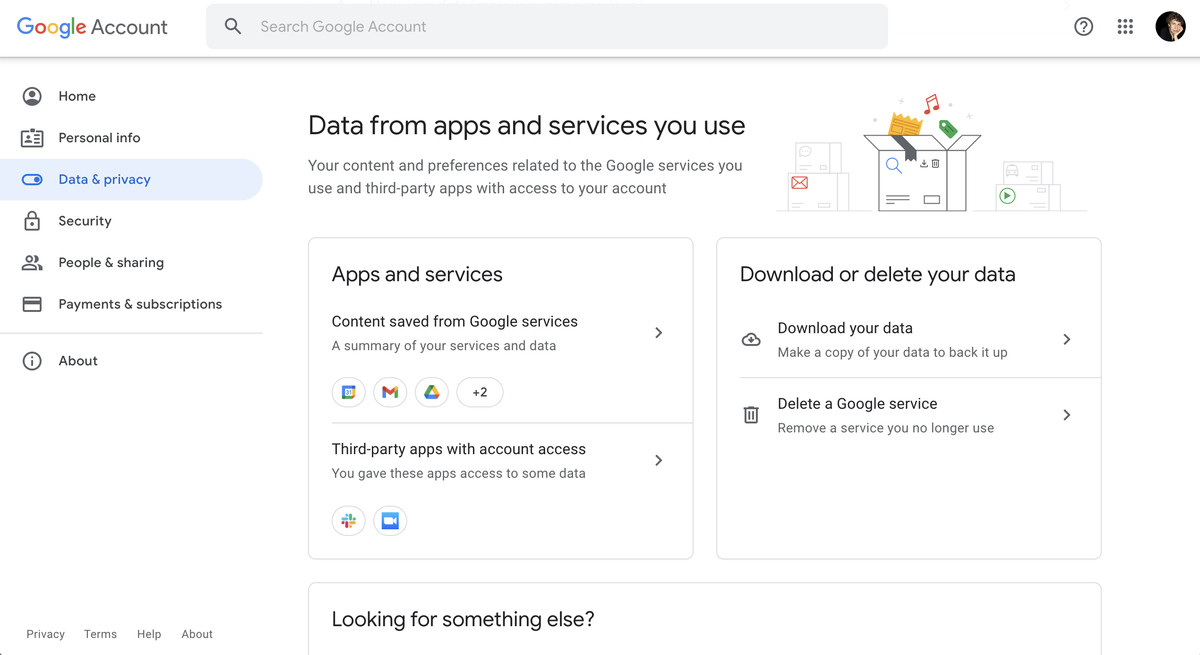
- This will take you to the Google Takeout page. If you only want to download the data of specific accounts — just your Gmail, say — first, click on Deselect all at the top of the page and then go through the list. If you want everything, then just go ahead. Note that the first choice, Access log activity, is not automatically checked; this can slow down your download considerably, so you may want to leave it unchecked.
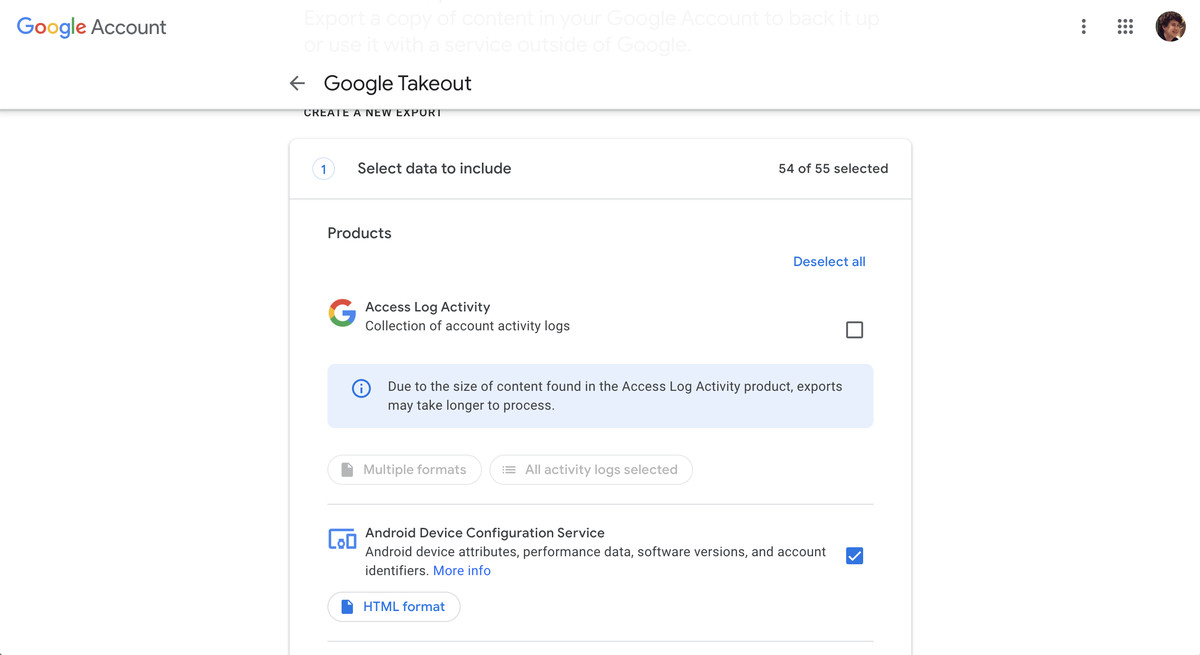
- Scroll down to see all the various sources of data you’ll be downloading. It’s worth going slowly the first time and checking if you want everything — remember, the more that you ask to be downloaded, the longer it will take and the larger the file(s). You will also get format choices for many of the categories, and it’s worth checking those as well.
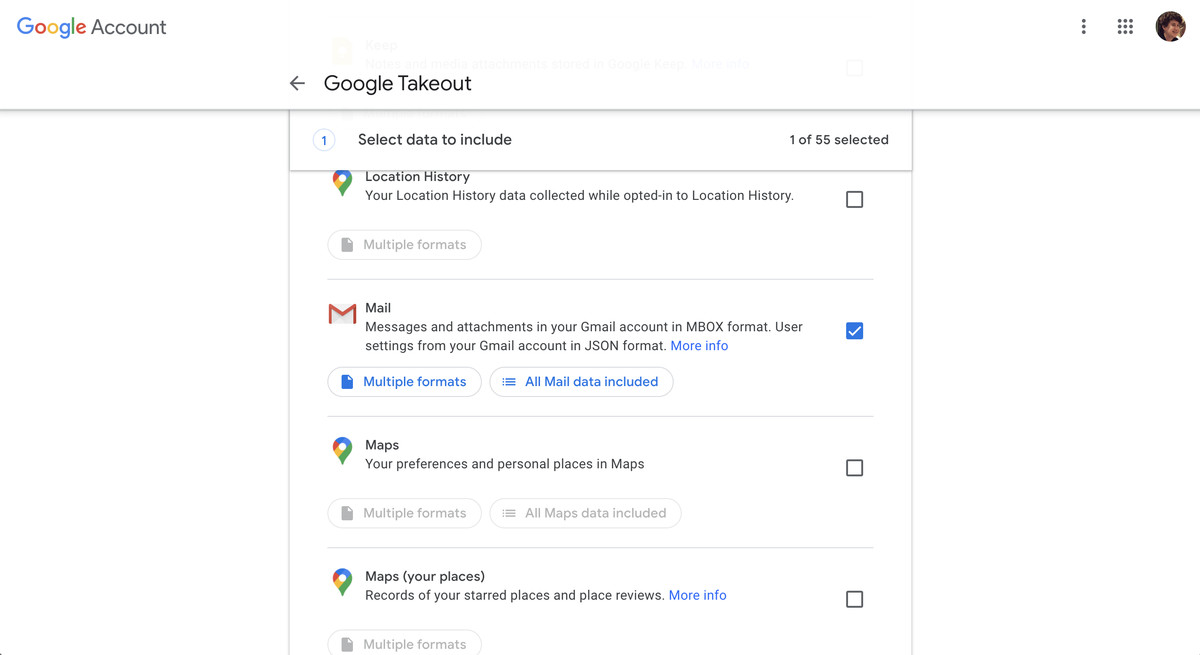
- Some categories will have a button reading All XX data included (“XX” being the name of the app). Click on that button to see if there are any categories that you don’t want to download — for example, you may not want a backup of all your promotional emails.
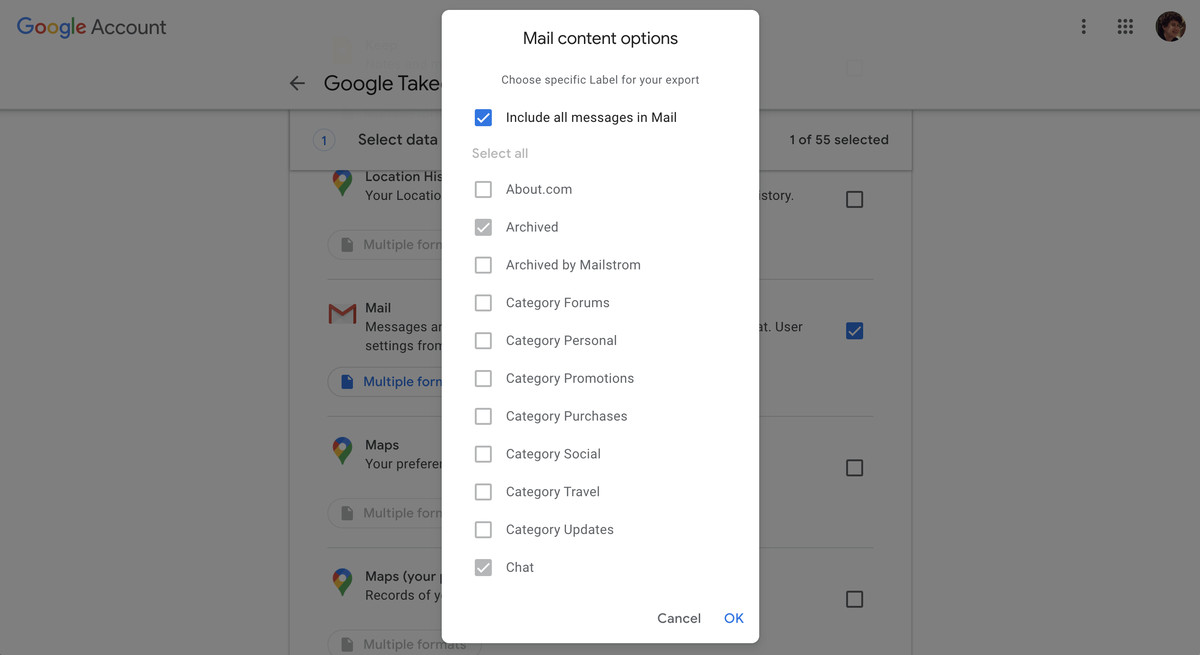
- Scroll down and click Next step.
- To decide how you want to receive your data, click the small arrow underneath Delivery method to see your options, including emailing a download link or adding the data to your Google Drive, Dropbox, OneDrive, or Box. (Note: if you’re concerned about losing access to your Google data, saving it to your Drive may not be the best solution.)
- You can also choose whether to export your data just this one time or every two months (for up to a year). You can choose the type of compression to use (.zip or .tgz) and the maximum file size. (If the file size is larger than your maximum, it will be separated into multiple files; and any files larger than 2GB will use the zip64 compression format.) After you’re done making your selections, click Create export.
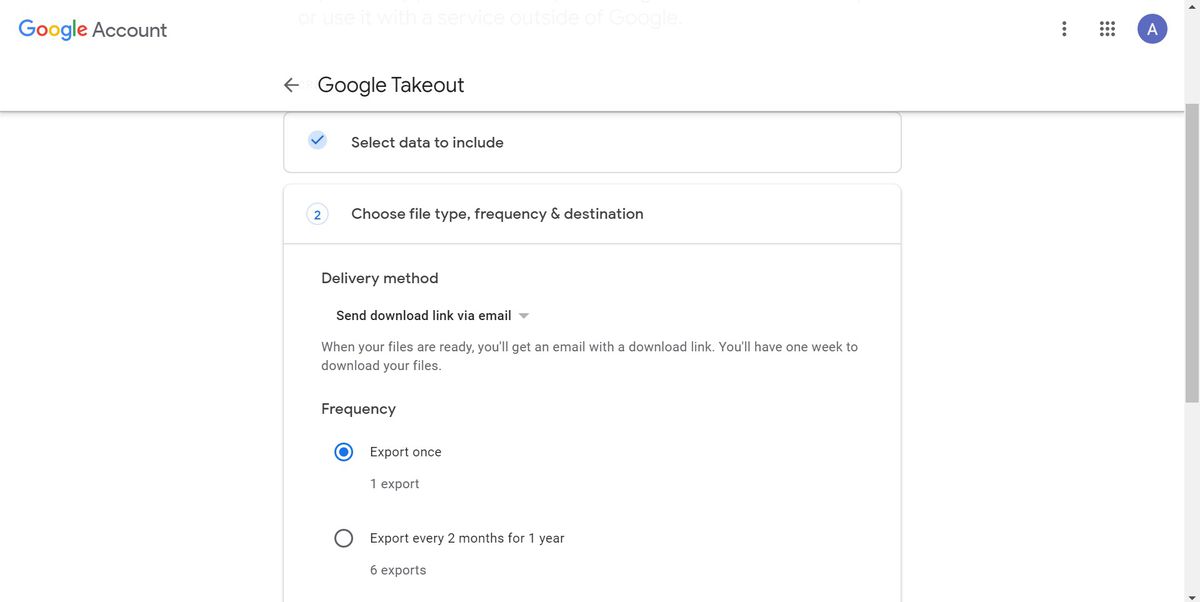
- Your export will start, and its progress will be noted at the bottom of the Takeout page. Be prepared to wait; it might take days to finish. You can also click Cancel export or Create another export.
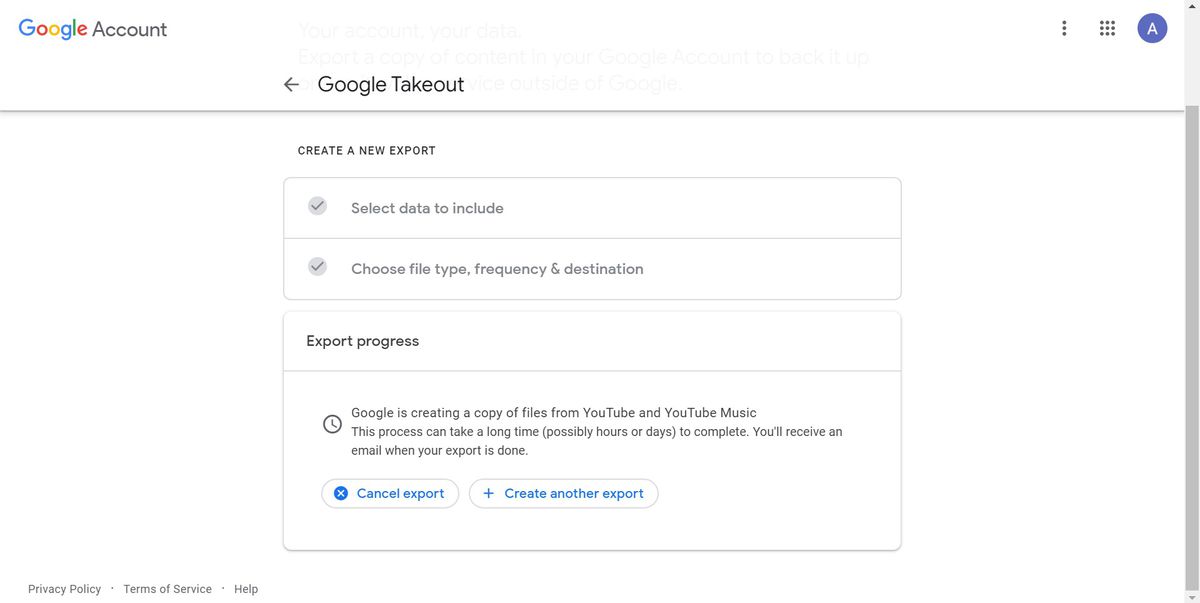
Update August 23rd, 2022, 4:30PM ET: This article was originally published on July 15th, 2020. The introduction, along with some of the directions and screenshots, has been updated.