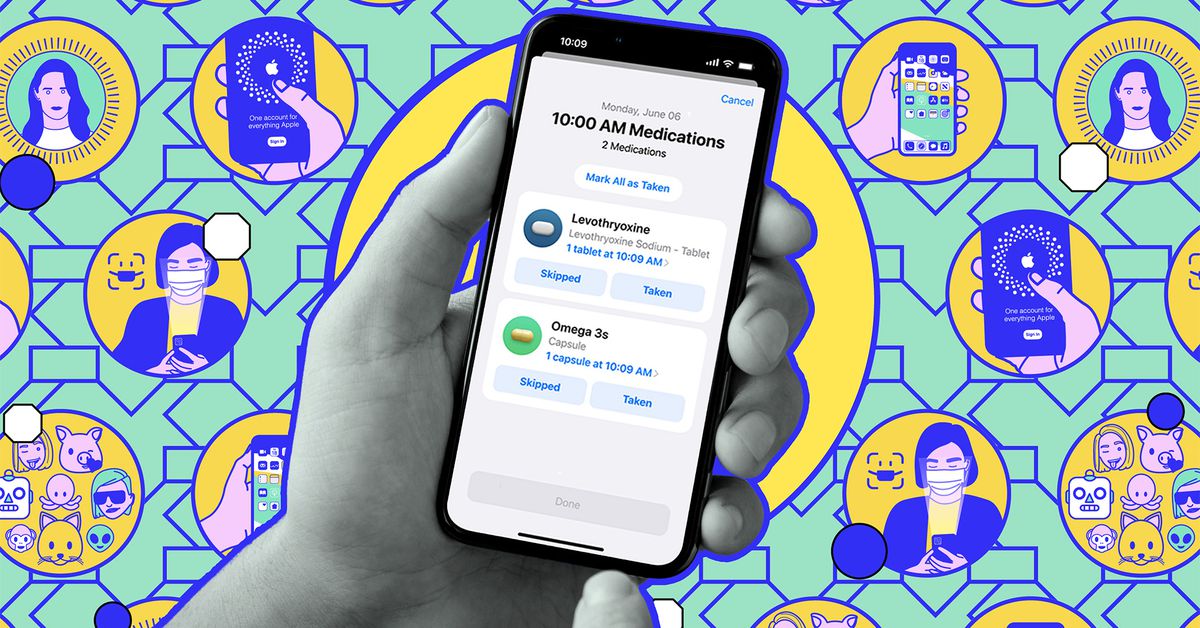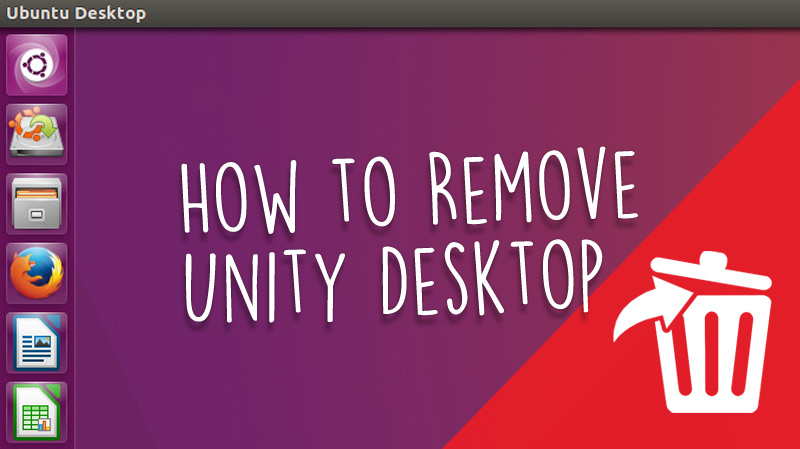[ad_1]
Whether you’re trying to quickly record ideas, an interview, or even a song idea, a voice recording app on your iPhone can come in useful. While Apple’s App Store is filled with third-party apps that can do that for you, Apple’s built-in Voice Memos app is particularly easy to use, given there’s no need to download anything — and it’s totally free. Plus, once you’re finished recording your voice note, you can also easily share it — and even edit the recording if need be. Below, we’ll guide you through just how to do so.
Contents
How to record your voice on an iPhone
- First, open the Voice Memos app, which is represented by an audio graph icon on your phone. You’ll likely find it either in your iPhone’s Extras or Utilities folder, or you can search for it in your App Library.
- Once you’re ready to start recording, click on the large red button toward the bottom. Your iPhone will now start recording your voice using its built-in microphone.
- When you’re finished, tap that red button (that should now look like a square) again to stop the recording. The app will automatically save it.
- To listen to the recording, select the play icon represented by a white triangle (or a black triangle if you’re not using dark mode).
The Voice Memo app also comes with a couple of extra useful features you may want to explore. For instance, you can rename the recording, add to it, or share the file.
How to rename the recorded file
- To rename the recording, click on the name of the recording you are currently playing. This will make it editable so you can type in a new name.
- After typing in the name, click Return (or Enter) on your on-screen phone keyboard to save it.
How to add to your audio recording
- To add to the recording you’re currently listening to, tap the three blue dots to the right of the recording’s name.
- Select Edit Recording.
- Make sure to scroll all the way to the end of the recording and then tap on Resume. If you don’t want to add something to the end, you can also scroll elsewhere — like the beginning or middle if you wish.
- When you’re finished, hit the pause icon represented by two bars, and then tap on Done.
- To share the recording, once again, click on the three blue dots to the right of it and tap on Share.
- You’ll be presented with a number of app options. If you want to email it via a Gmail address, for example, just click on the Gmail icon, type in the email address, and send.
And voila! You’re all done. Now you can easily and quickly record your voice, edit it if necessary, and then share it with the rest of the world.