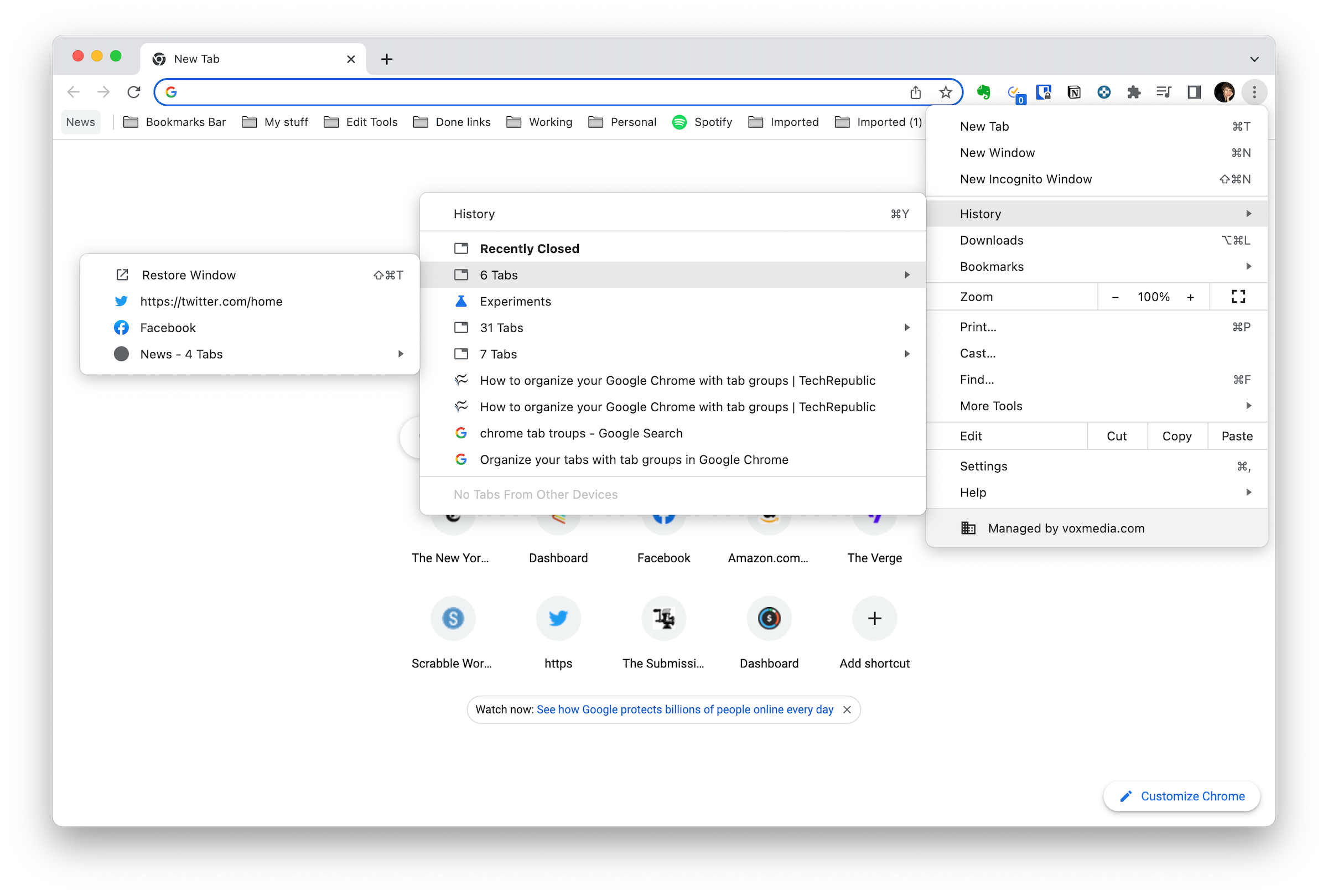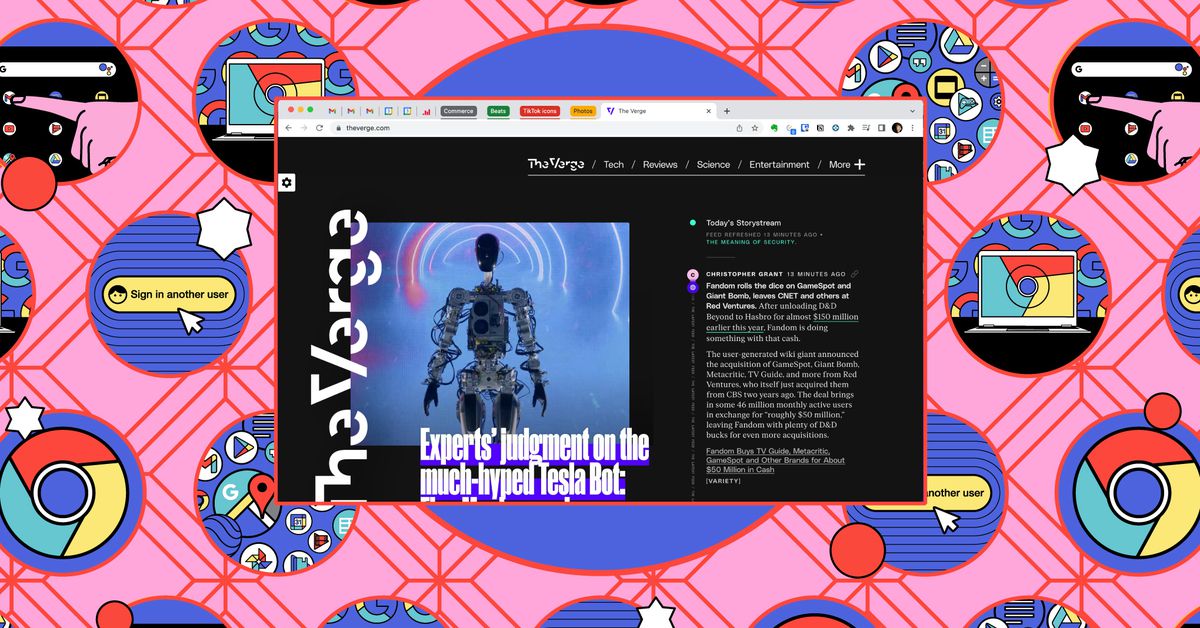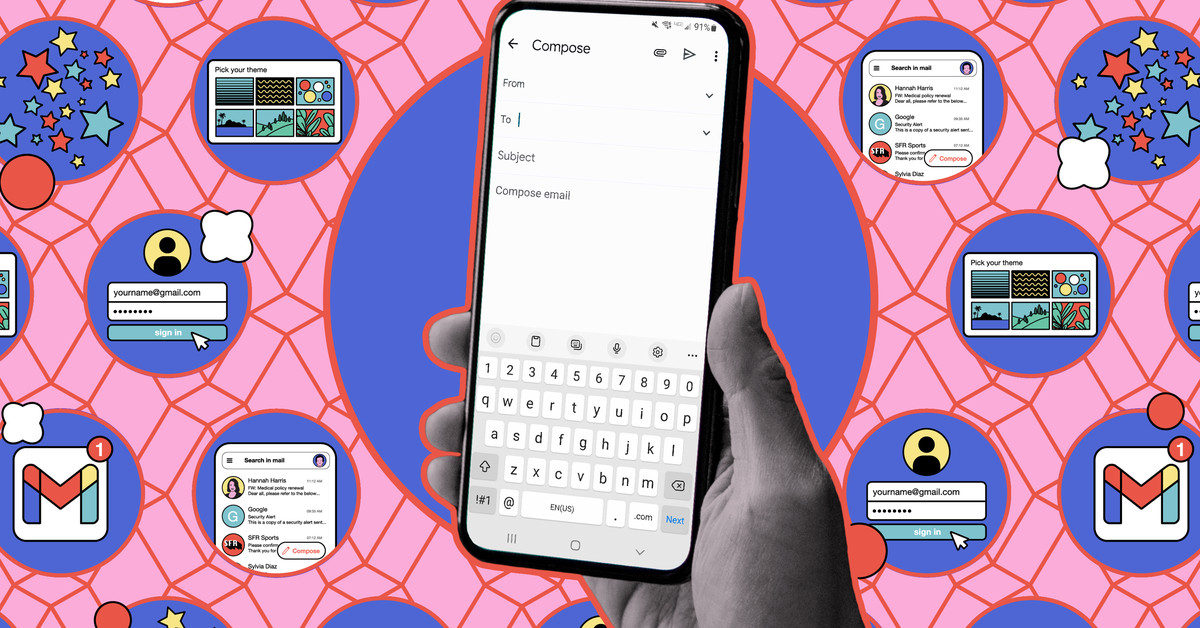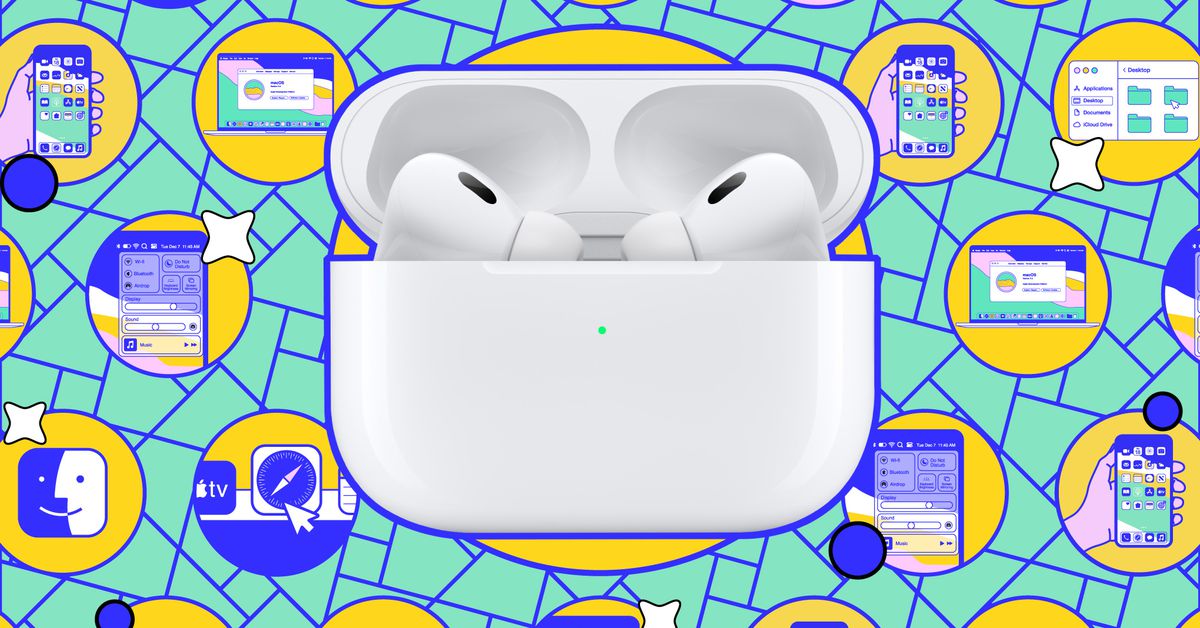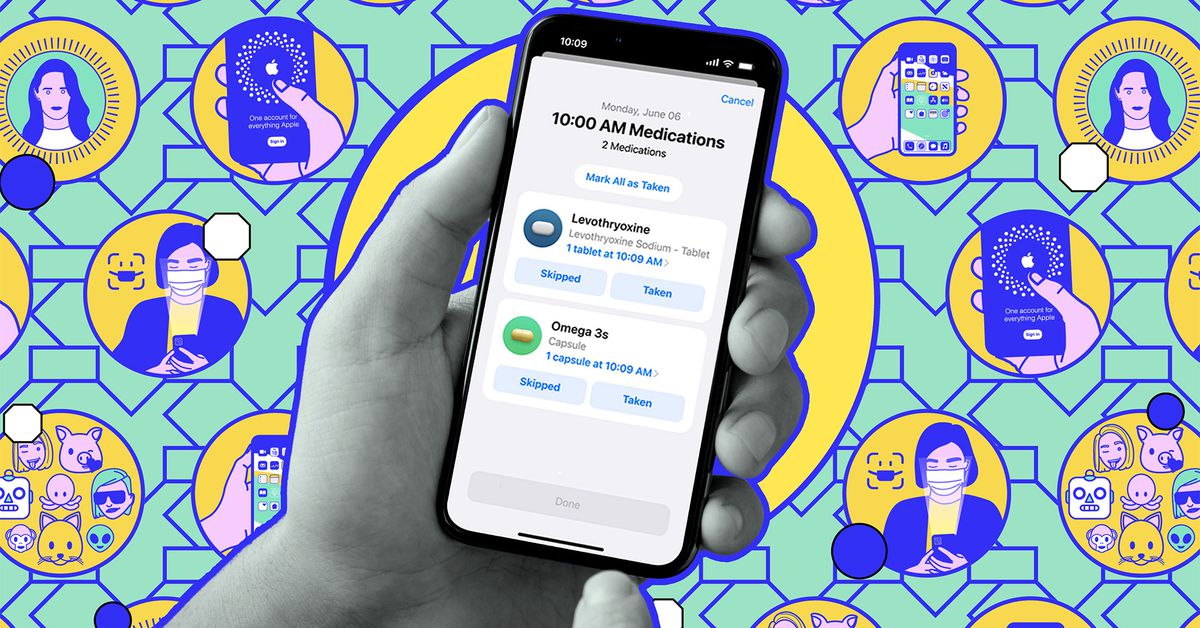I usually have at least half a dozen or more projects going at once: I can be writing or updating several short pieces, editing one or two others, getting ready for Apple or Google or some other company to announce their latest and greatest, or dealing with some other project. Each of these projects usually involves several tabs on my Chrome browser: one for the article itself, several for online sources that I need to read or link to, and perhaps also a document or spreadsheet that I’m sharing with my team. And that’s not even counting the tabs for my email accounts (work and personal), calendars (ditto), and other social networking.
Once upon a time, I would have had to create bookmarks for all those tabs if I wanted to keep them in any kind of order. But these days, tab grouping is what keeps me sane. If you also tend to collect tabs on your Chrome browser, here’s how you can use tab groups to keep things at least somewhat in check.
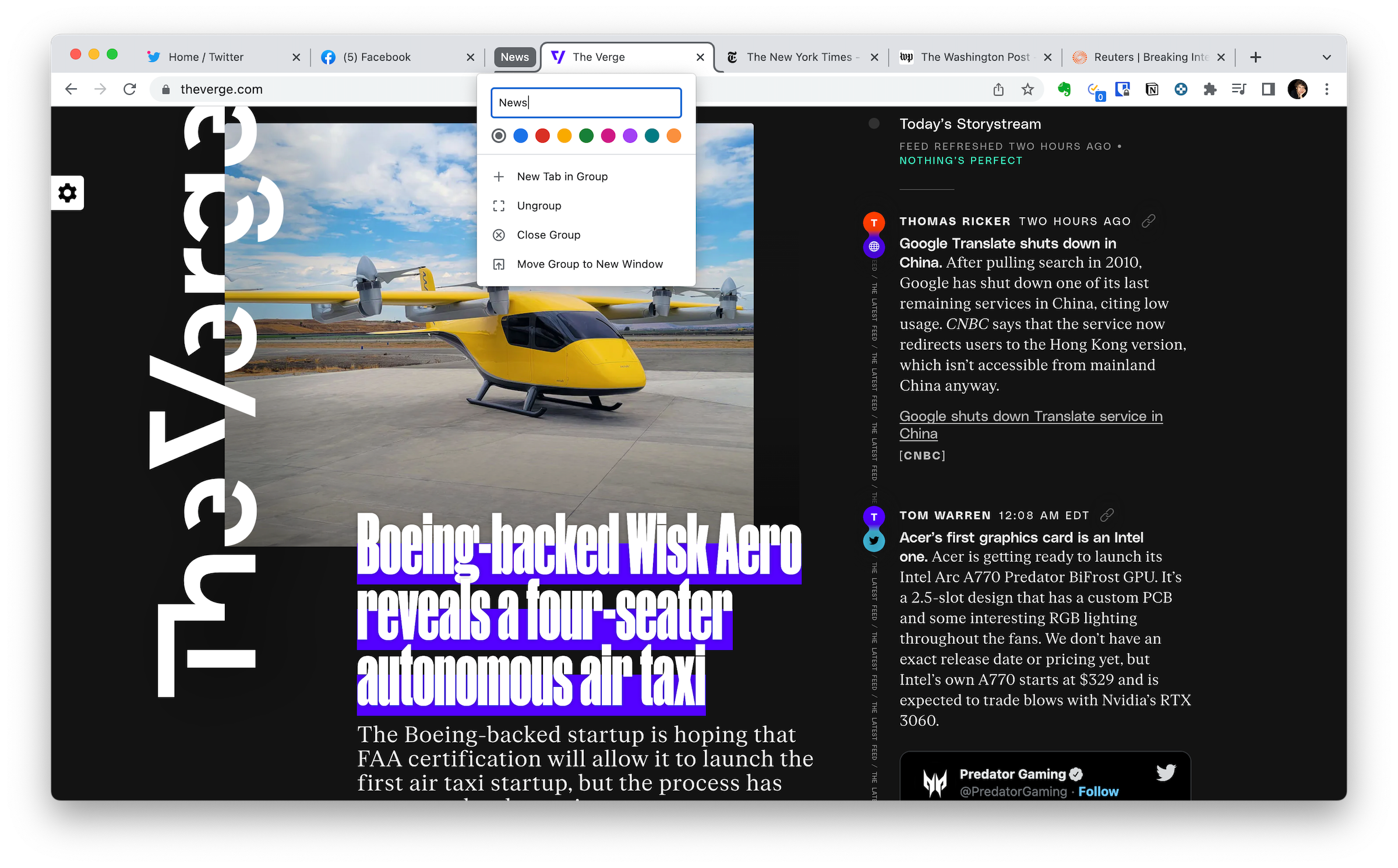
Now, when you aren’t using those particular tabs, just click on the label, and all your tabs will collapse into the label, out of sight and out of mind. Once you need to use them again, just click on the label again.
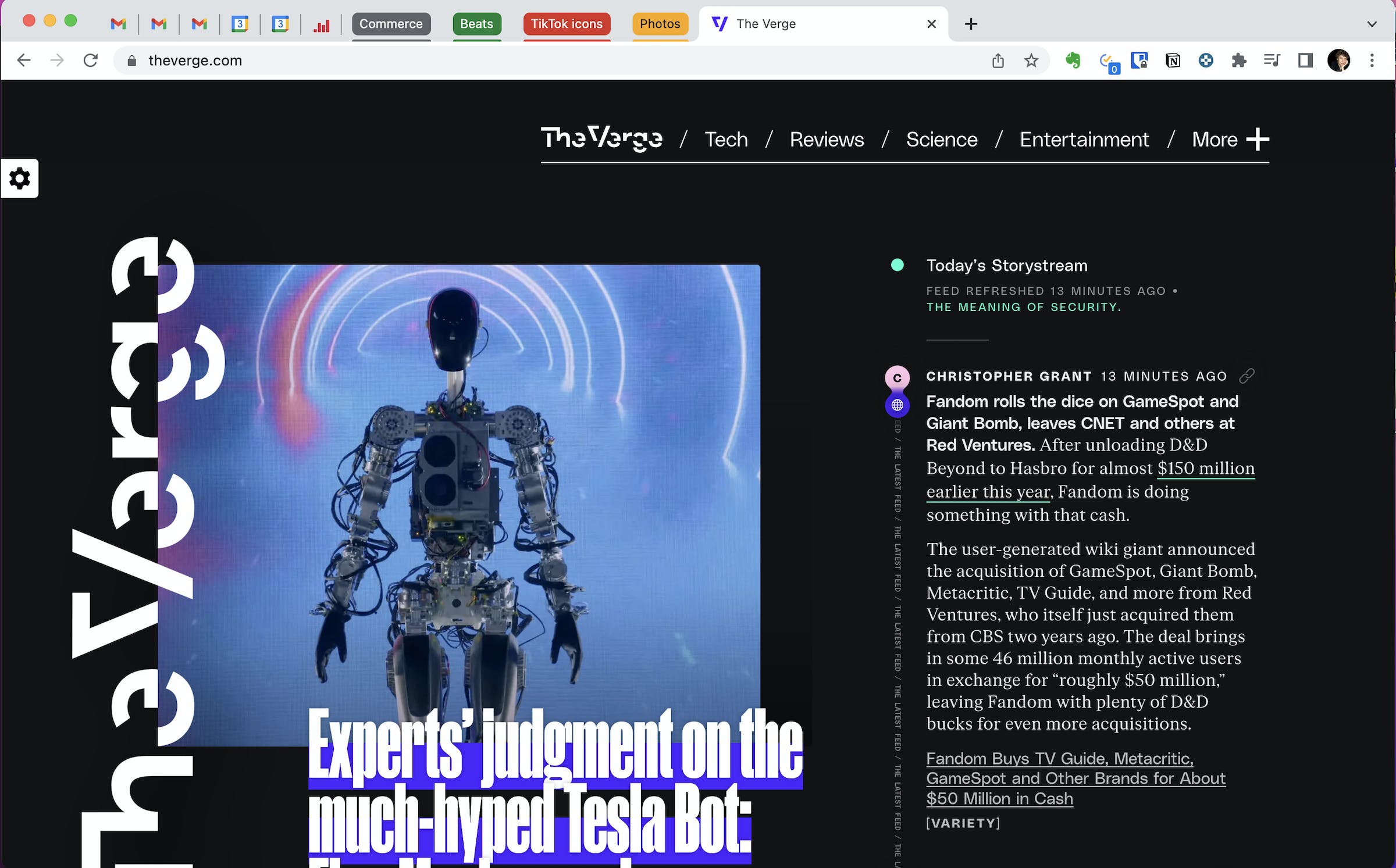
There are several ways you can manage the tab group by right-clicking on the label and selecting features on the drop-down menu:
If you’ve recently closed a tab group — so that all your tabs are no longer active — and then regretted it, you can find the tabs in the group and restore them.
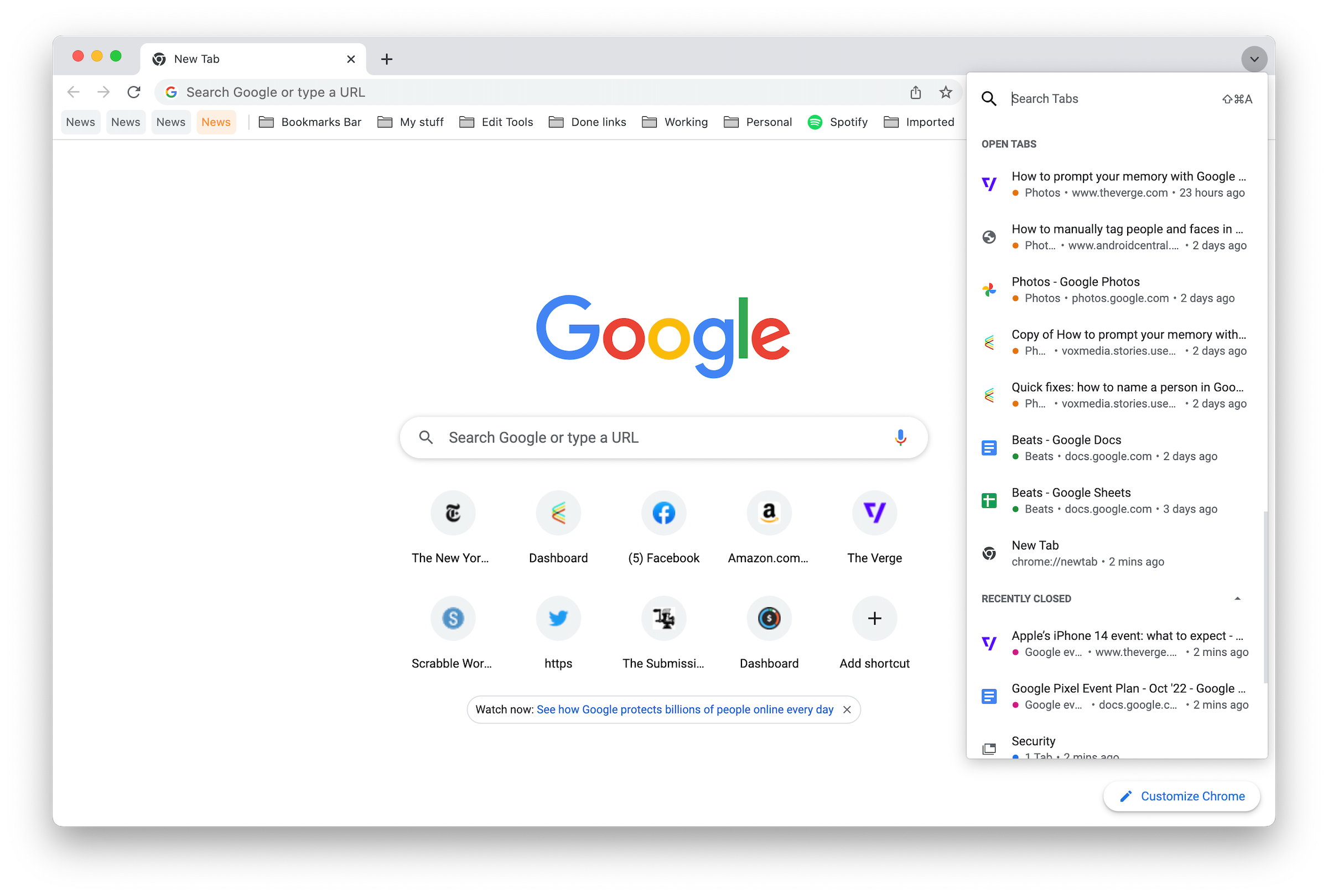
If you’ve got a tab group that you’ll be using over the course of days — or longer — you will logically want to save that group in the same way that you can say, say, a bookmark. Google hasn’t added that feature to its standard right-click menu yet (at least, as of Official Build 106.0.5249.91). But the feature is available — although it is a bit quirky. No, let’s be clear — it’s very quirky. But you might find it useful.
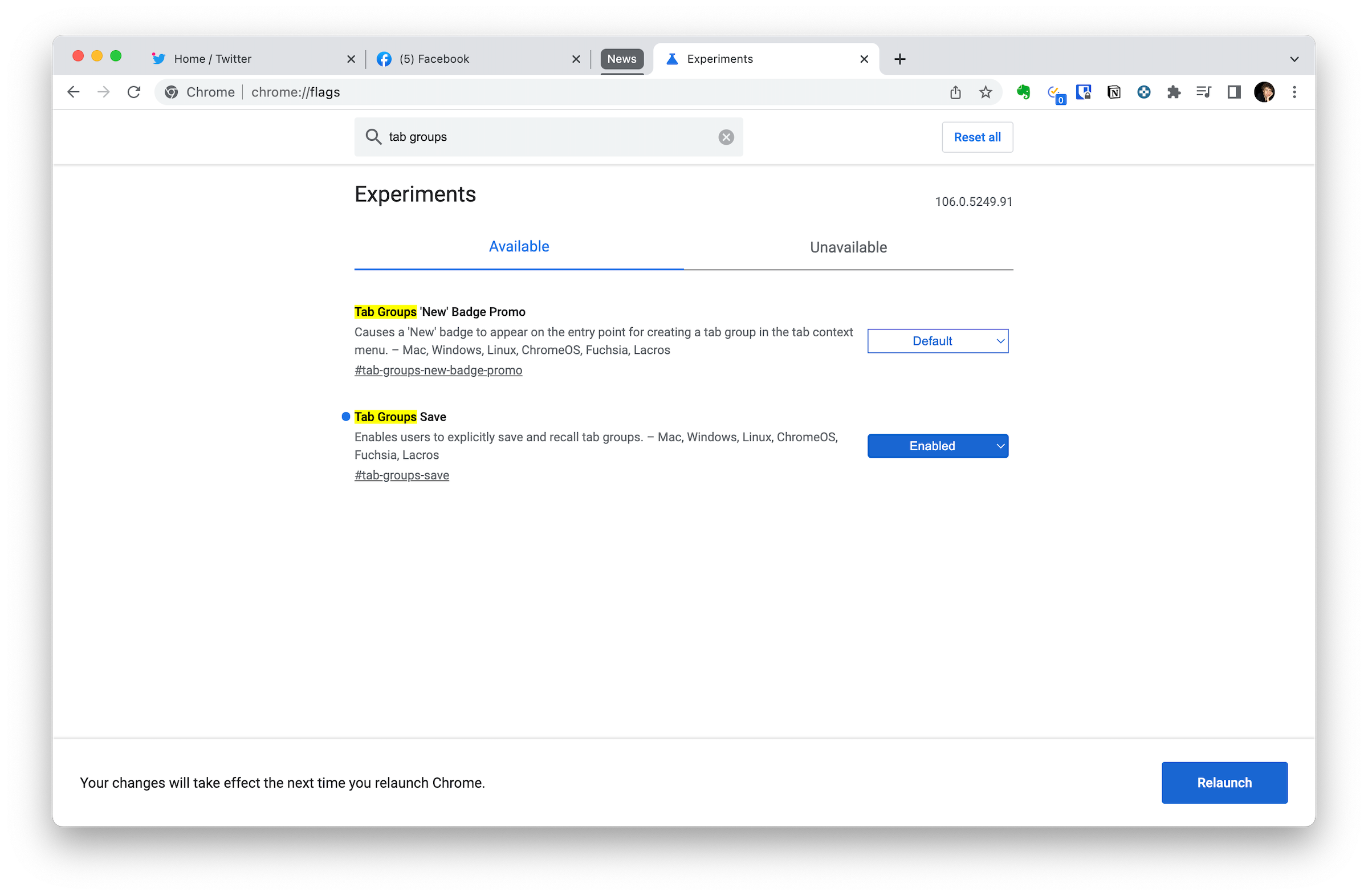
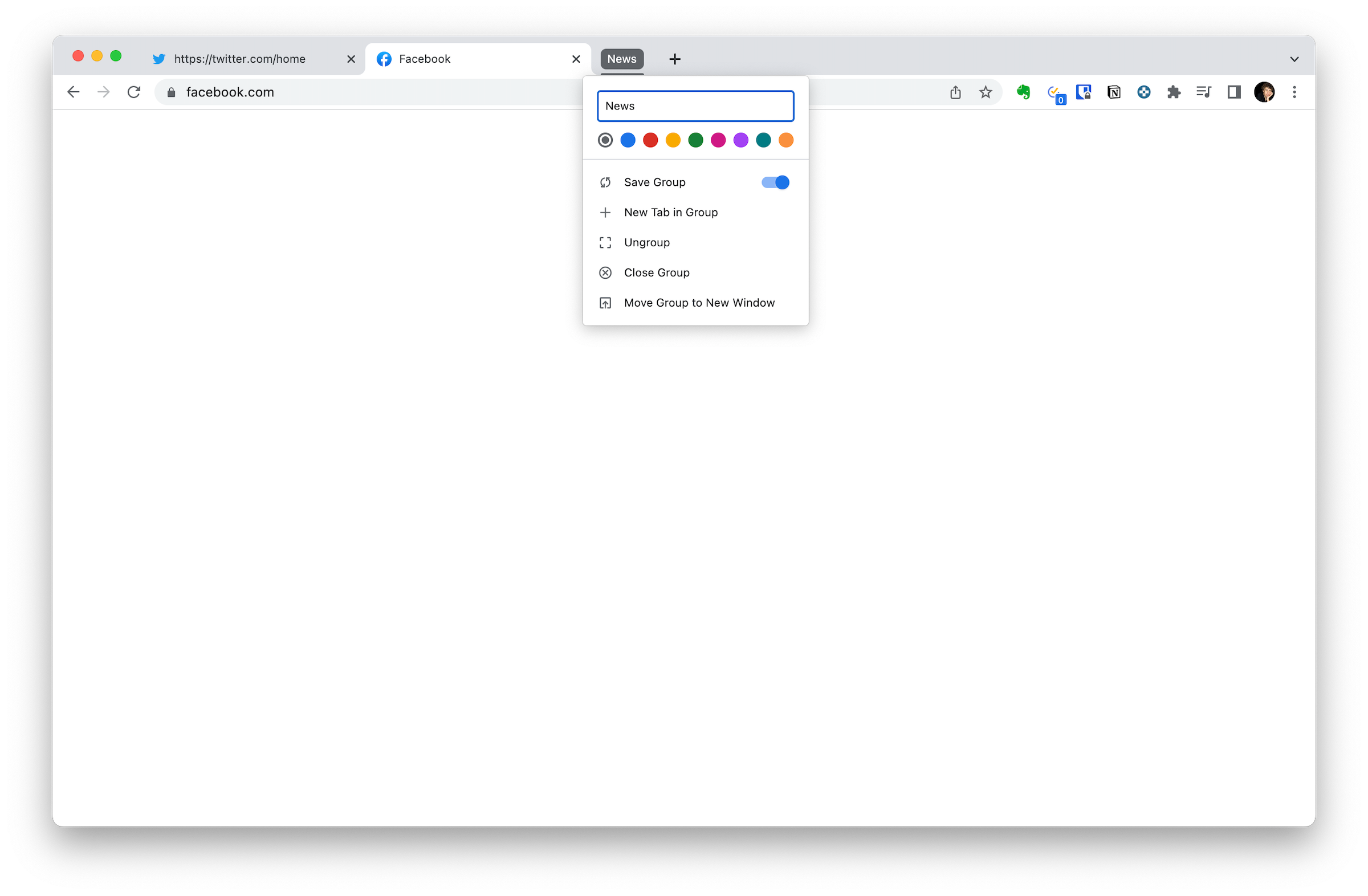
But how do you find your saved group after you’ve closed your browser? In your browser’s history. It’s not obvious, but it is there.