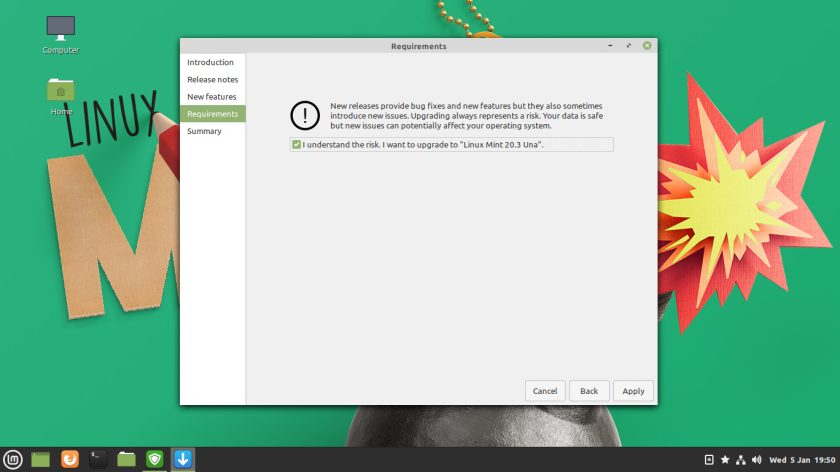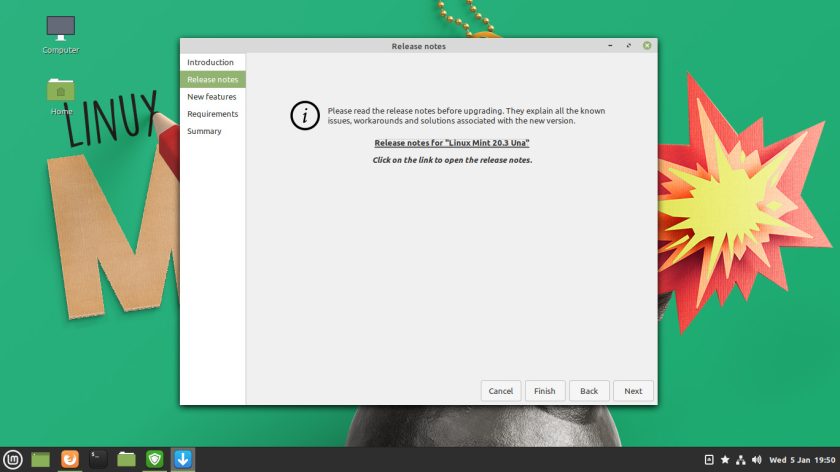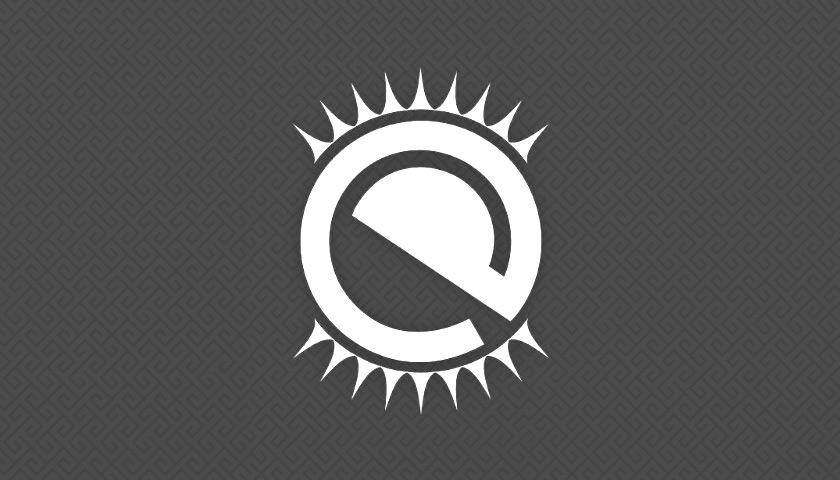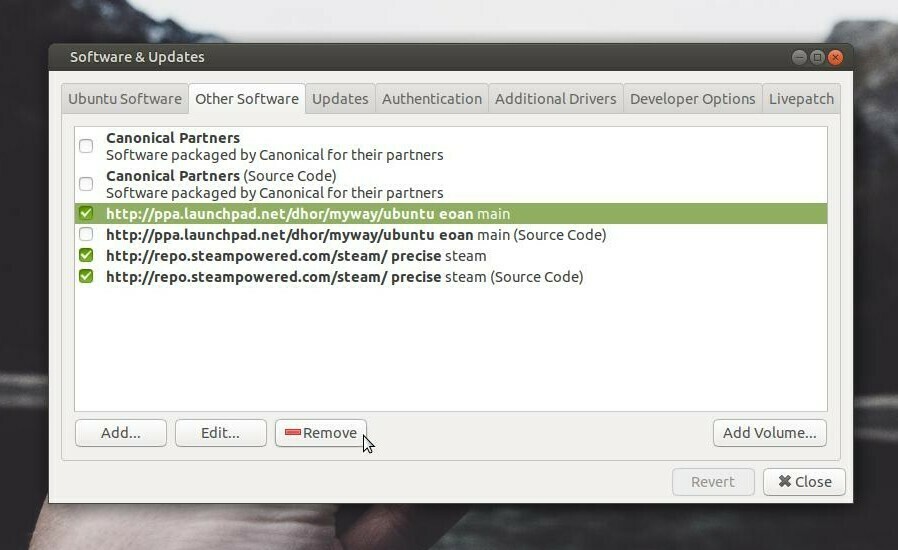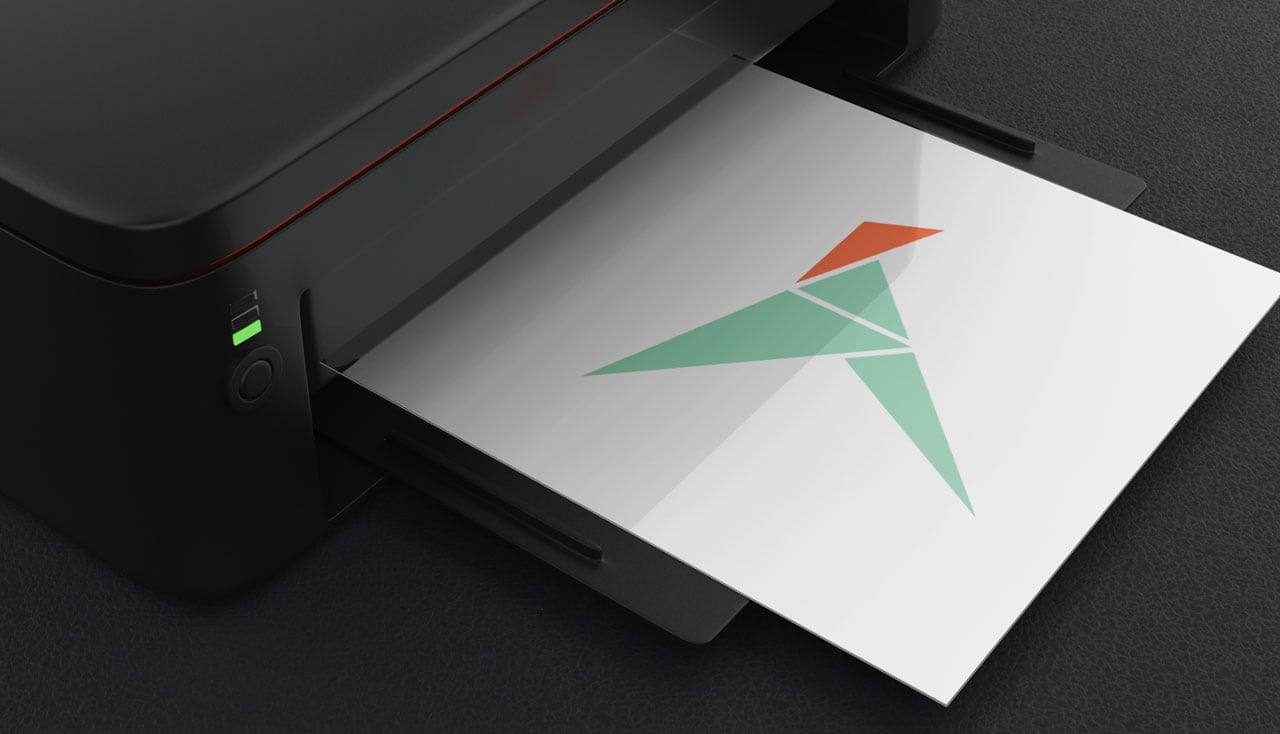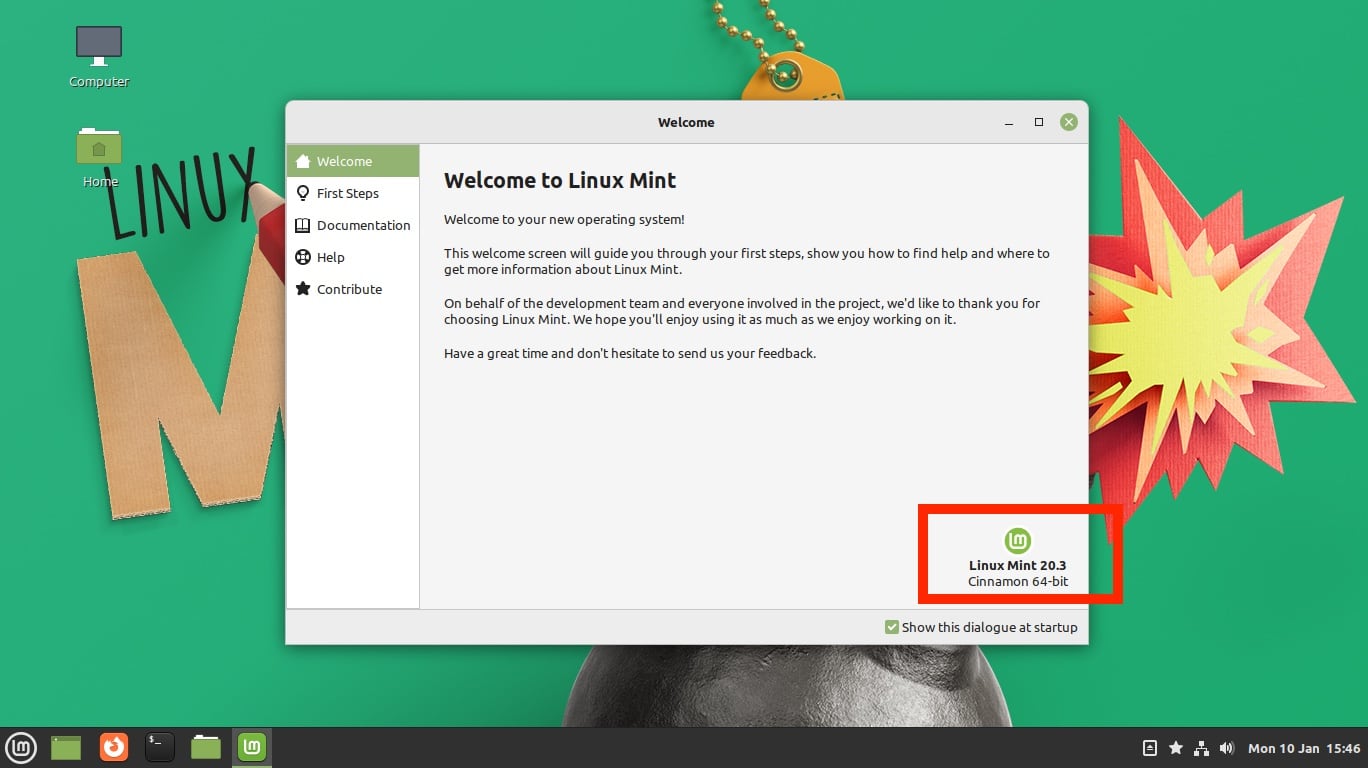
With Linux Mint 20.3 release now available you may be wondering how to upgrade to it — here’s how!
You can upgrade Linux Mint 20.1 or 20.2 to Linux Mint 20.3. If you’re on an older 19.x release you will need to upgrade to Mint 20 first in order to upgrade to the latest point release.
But before you upgrade anything you need to be sensible: backup all important files. You should also use the Timeshift utility (it comes with Linux Mint) to create a system snapshot. This way you can quickly restore to a working version of the OS should anything go wrong during the upgrade process (though don’t panic: it rarely does).
Additionally, Linux Mint recommend you upgrade all Cinnamon ‘Spices’ (i.e. applets, desklets, themes, etc) prior to starting the upgrade process.
Once you’re backed up and up to date you can move on to the main task: upgrading to Linux Mint 20.3 “Una”.
Upgrading to Linux Mint 20.3 is Easy
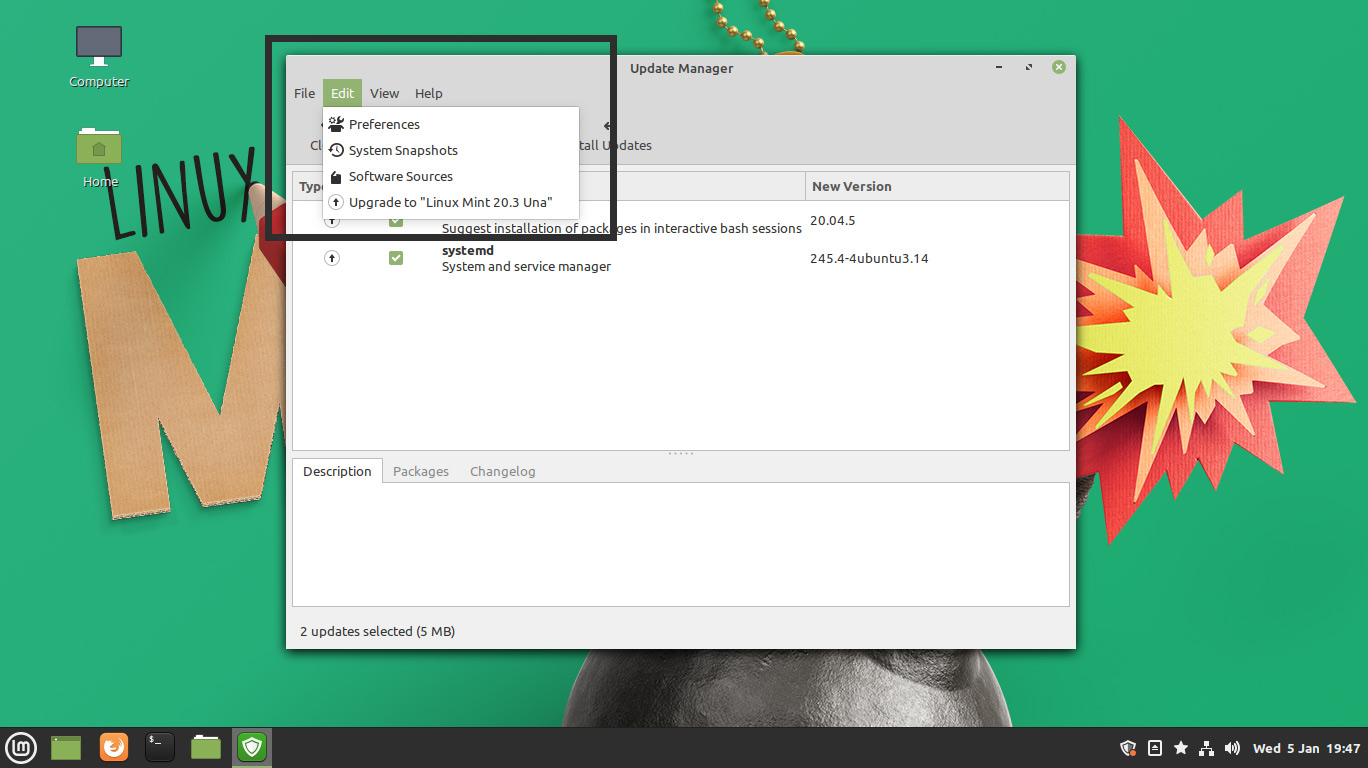
I’m going to assume you’re connected to the internet, have a stable connection, and room to download and unpack the upgrade itself.
Open the Mint Menu and launch the Update Manager tool. When this opens click the Refresh button to check for any remaining updates, or a new version of mintupdate or mint-upgrade-info. If any updates show as available, download and install them first.
Next, click the ‘Edit’ option in the toolbar of the Update Manager app. Find the option: ‘Upgrade to “Linux Mint 20.3 Una”‘, as shown in the screenshot a few paras up.
Click this option and follow the instructions that appear in the window that opens:
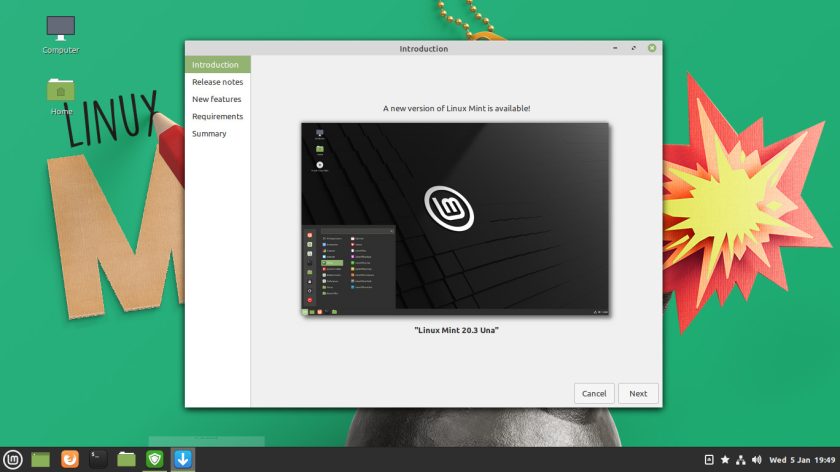
This bit mainly consists of clicking next, next, next and apply, but since you are given links to review release notes and system requirement changes, you might as well:
If you’re asked whether to keep or replace any configuration files during the upgrade process it’s recommended that you choose to ‘replace’ them. If you don’t get asked this question there’s nothing wrong. It just appears in certain situations.
As soon as the upgrade process begins (you’ll be asked to enter your password) you can step away from your machine since it’s proven actual science that staring at an upgrade bar makes it move slower. Just let upgrade tool do the hard work. Go make a coffee or check the latest posts on your favourite Linux blog (ahem).
When everything is done a prompt to reboot your computer will appear. Accede this request to complete the upgrade process. When your machine restarts and you boot Linux Mint you’ll arrive at the login screen.
Finally, login to Linux Mint 20.3 to begin enjoying its new look, its new features, and its nifty new apps.
How To
Distros
Linux Mint
Linux Mint 20.3