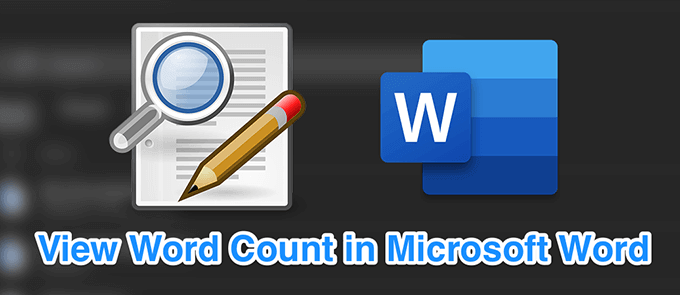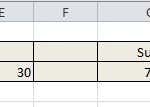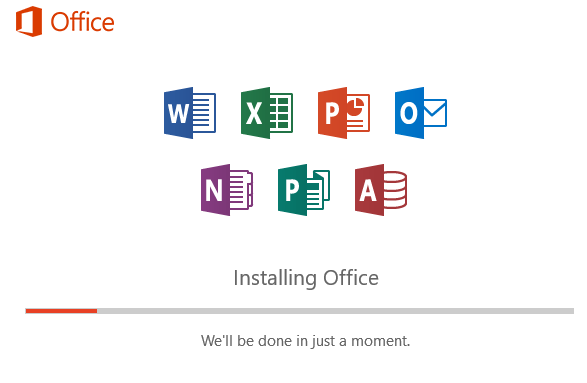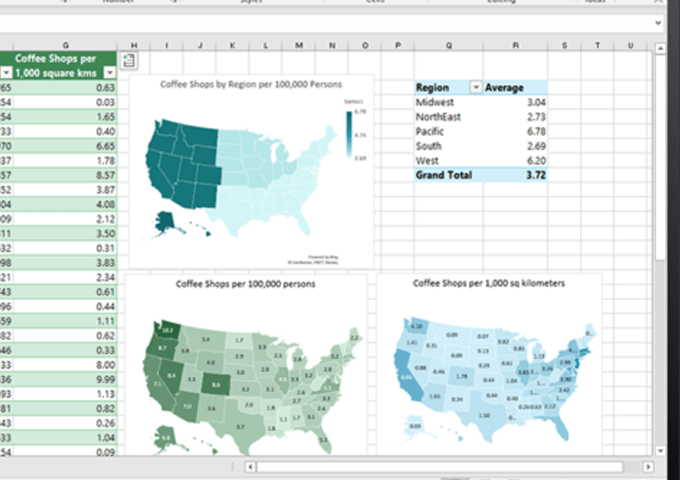Microsoft Word includes a word counter that lets you track the number of words that you’ve typed in your documents. It’s really useful when you work on documents that require a certain number of words or have a certain word limit. This word count in Microsoft Word helps count characters as well.
There are various ways to access the word count in Word. You can use the status bar, open the word count window, and even add the live word counter as a field to your document. You can view the word and character count in Word online as well.
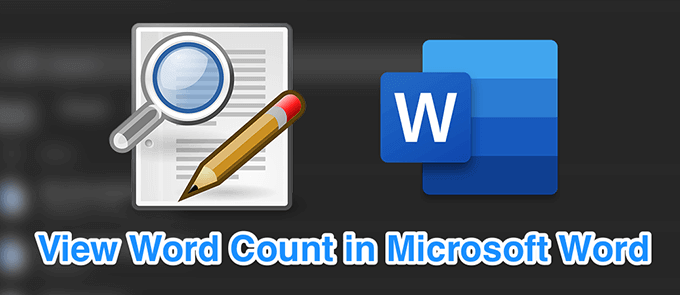
Contents
- 1 View The Word Count As You Type In Microsoft Word
- 2 Find Count For The Selected Words
- 3 View Character & Word Count With More Details
- 4 Add a Word Count To Your Document
- 5 View The Word Count In Microsoft Word Online
- 6 Add a Word Count To The Status Bar In MS Word Online
- 7 What To Do If The Word Count In Word Doesn’t Work
View The Word Count As You Type In Microsoft Word
Microsoft Word has a real-time word counter that counts the words as you type in your document and lets you view them in the status bar. You don’t need to open any menus or windows to access it.
This comes in handy when you want a live tracker to count the words that you type in your file.
- Open Word from the Start Menu on your computer.
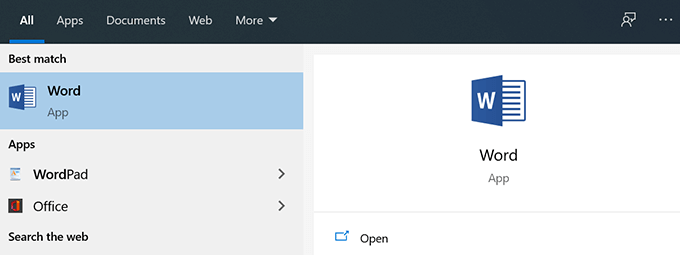
- Either start a new document or open your existing document to see the word count.
- At the bottom-left corner of your screen, you’ll see the count of your words. It displays the total number of words that are there in all the pages of your current open document.
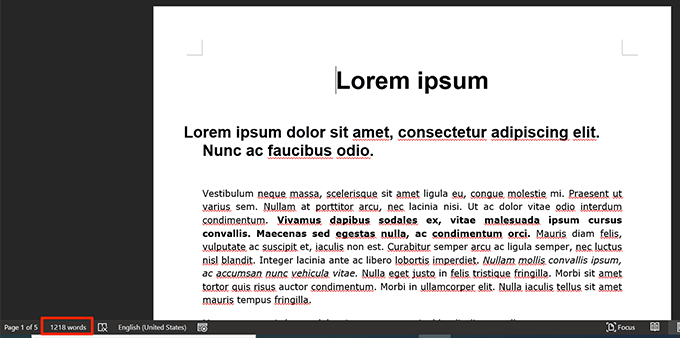
- In case you don’t see the word count, right-click the status bar at the bottom of your screen and choose the Word Count option. This’ll add the word counter to the status bar.
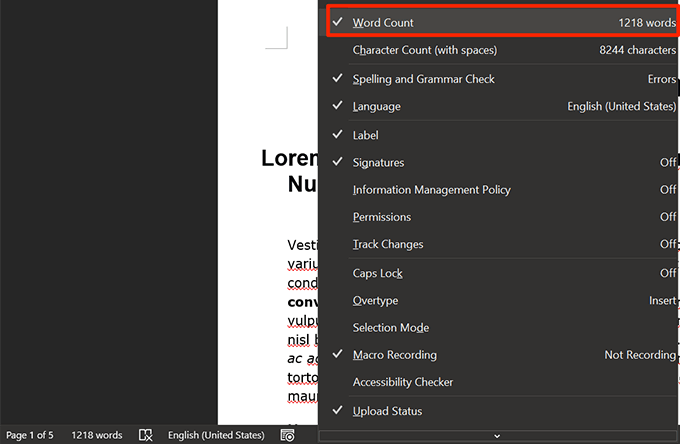
Find Count For The Selected Words
If you have a large Word document and you only want to find the word count in Word for select text, you can do that as well using the same word counter feature.
This’ll work for all the pages in your current document but not for multiple Word documents. You need to count words for multiple documents separately using this method.
- Right-click on your Word document, select Open with, and choose Word.
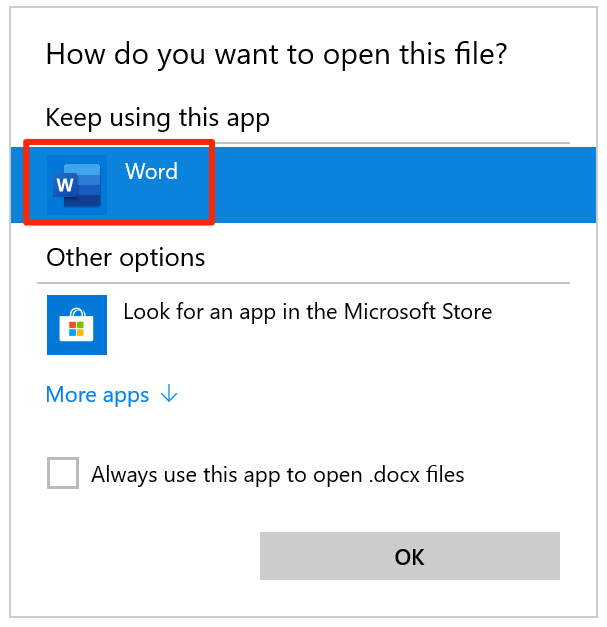
- Select the text that you want to find the word count for. You can select as many blocks of text as you want in any pages of the document.
- Take a look at the status bar in the bottom and it’ll say XX of YY words. XX is the word count for the selected text and YY is the total number of words in your document.

View Character & Word Count With More Details
By default, the status bar only shows a limited number of information such as your word and characters count. If you want to access more details like the number of pages and paragraphs, character count with and without spaces, then you’ll need to open the Word Count box.
This box opens from within Word on your computer.
- Open your document in Word on your machine.
- Find the tab that says Review at the top and click it.
- Locate the section that says Proofing and click the Word Count option in it.
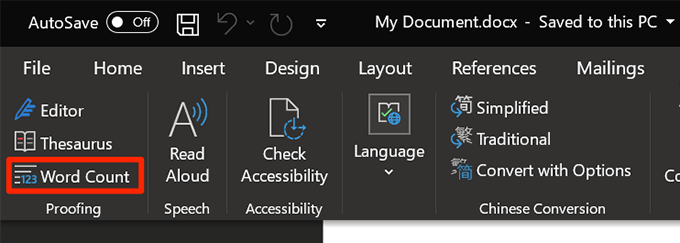
- A small box will open on your screen letting you view the word count and other details for your document.
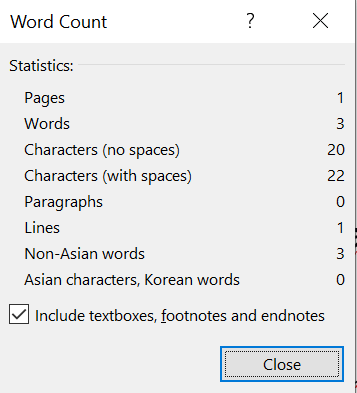
- You can deselect the Include textboxes, footnotes and endnotes option if you don’t want to include them in your word count.
- Click Close when you’ve finished viewing the word count.
Add a Word Count To Your Document
Word lets you display the word count as a field in your document. This allows you to show the word count anywhere you want in your document. The count will appear as a normal text and you can apply your formattings and styles to it if you want.
- Open your document in Word.
- Place the cursor where you want to display the word count.
- Click the menu item that says Insert at the top.
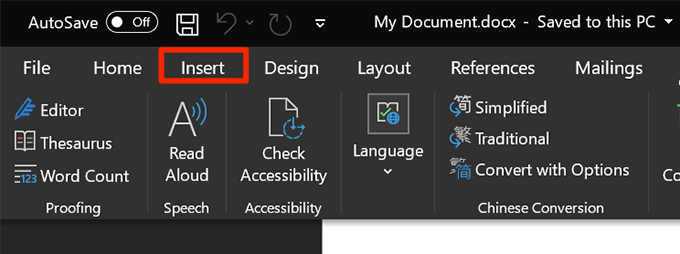
- Find the section that says Text and click the Quick Parts option in it.
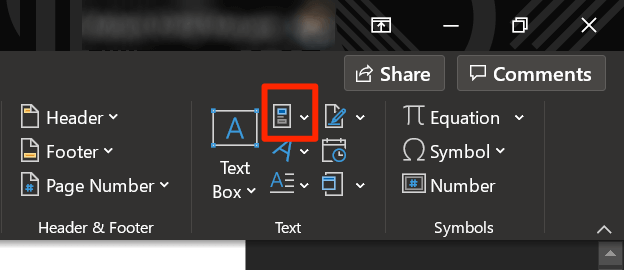
- Choose Field from the options available on your screen.
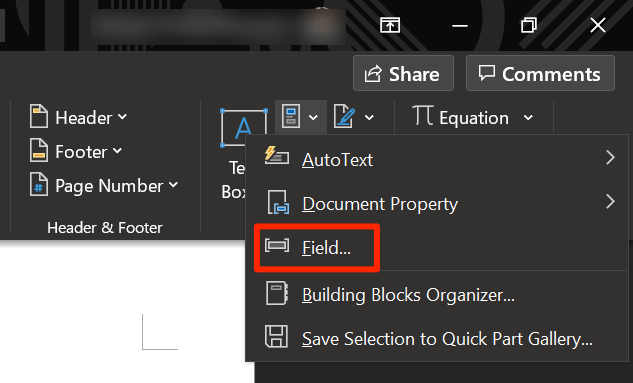
- On the left-hand side, you’ll see a list of fields that you can add to your document. Find the field that says NumWords, select it, and click the OK button at the bottom.
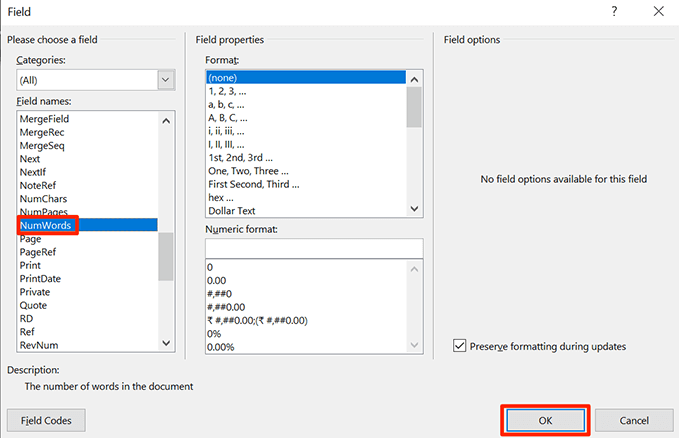
- The word count will appear at your chosen location in your document.
- When you add new words to the document, you’ll need to manually update the word count. To do this, right-click on the word count in your document and choose Update Field.
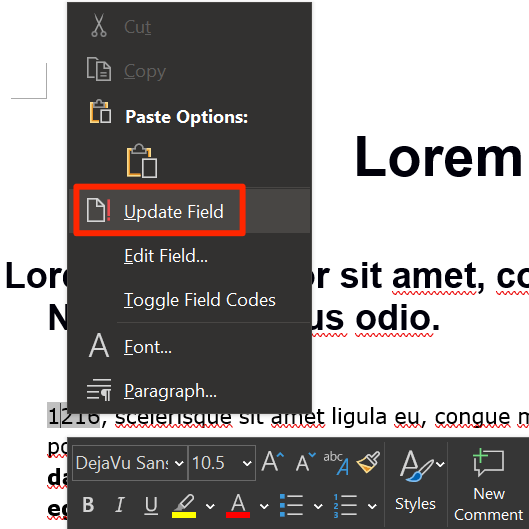
View The Word Count In Microsoft Word Online
If you use the online version of Microsoft Office, you also have the word count feature in Word online. You can access it pretty much the same way as the desktop version.
- Head to the Office website and log-in to your account to access the Office apps.
- Either create a new document or edit an existing one.
- Click the Review tab in the top menu bar.
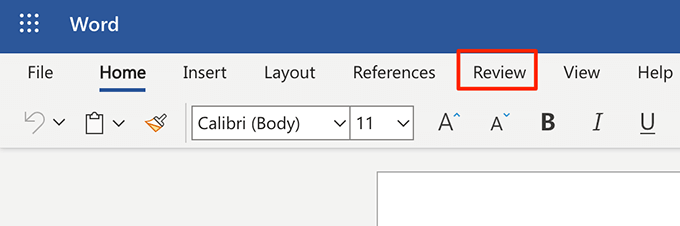
- Click the Word Count option to view the number of words in your current document.
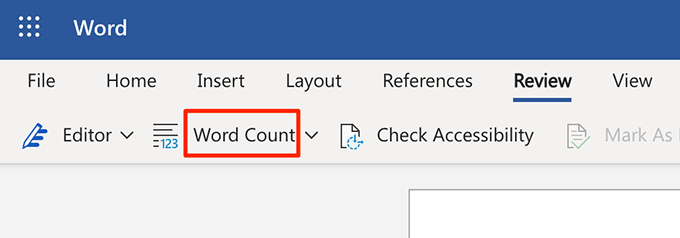
Add a Word Count To The Status Bar In MS Word Online
You can display the live word count in the status bar in the Office online version as well. This only requires you to enable an option in Word online.
- Open your document in Word online.
- Click the Review tab at the top.
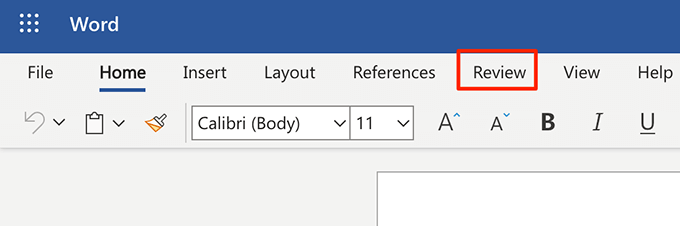
- Click the down arrow icon next to Word Count.
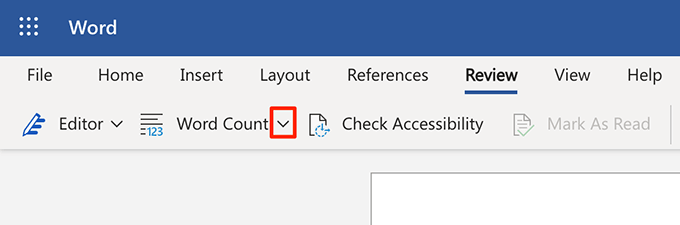
- Tick-mark the Show Word Count option.
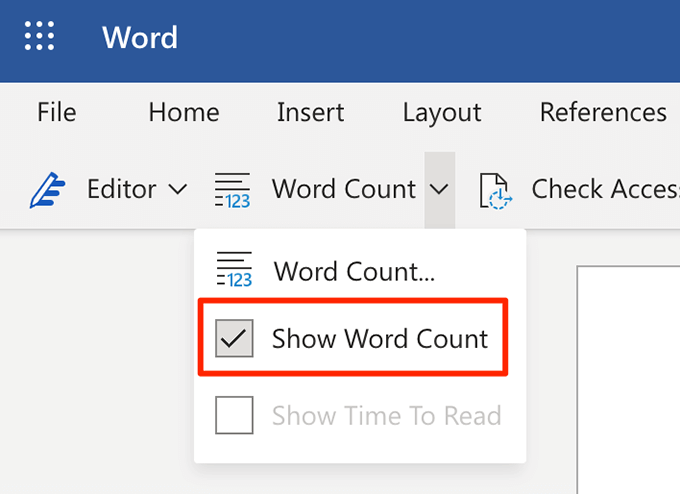
- You’ll see the current word count in the status bar at the bottom of your screen.
What To Do If The Word Count In Word Doesn’t Work
If the word count doesn’t automatically update in the status bar or if the counter dims every now and then, there are a few things you can do to fix these issues.
Reboot Your Computer
Turning your computer off and then back on should fix the issue where the word counter doesn’t refresh on its own.
Disable & Enable The Word Count
You can try disabling the word count and then enabling it to see if that fixes the problem where the counter dims every now and then.
- Right-click on the status bar in Word and untick Word Count.
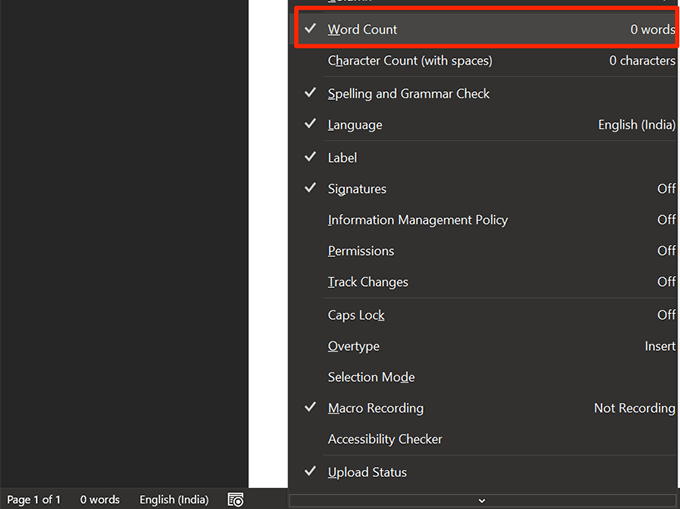
- Right-click on the status bar again and tick-mark Word Count.
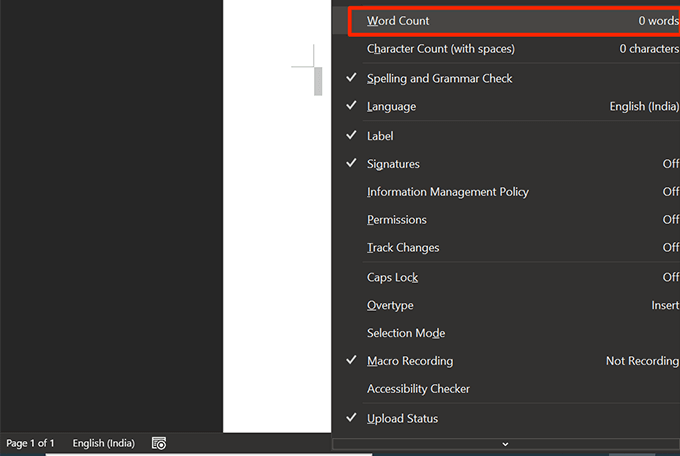
If you want to count words for multiple documents, you can merge your documents together and Word will show the word count for all your documents.