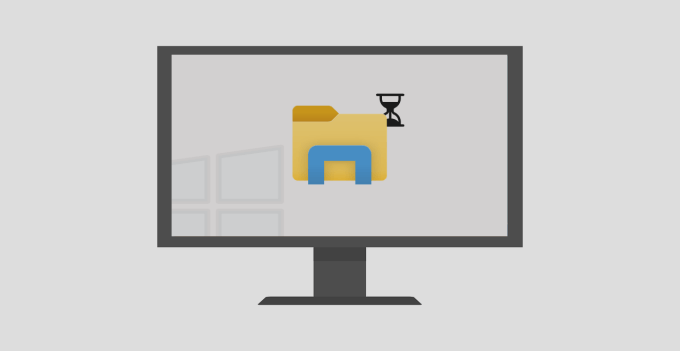Removing unused Bluetooth devices on your Windows 10 PC helps you keep the device list decluttered. Sometimes, while doing so, you might come across devices you can’t remove. Even if you select the remove option, those devices continue to appear in your device list.
There are various reasons a Bluetooth device won’t go away from your PC. Luckily, you can fix most of the underlying issues yourself to successfully remove a device. We’ll show you a few solutions here.

Contents
- 1 Use Airplane Mode on Windows 10
- 2 Restart Device Association Service
- 3 Update the Bluetooth Device’s Drivers
- 4 Remove the Bluetooth Device From Control Panel
- 5 Uninstall the Bluetooth Device From Device Manager
- 6 Use Bluetooth Troubleshooter on Windows 10
- 7 Use Safe Mode to Remove the Bluetooth Device
- 8 Getting Rid of Stubborn Bluetooth Devices on Windows 10
Use Airplane Mode on Windows 10
When you can’t remove a Bluetooth device on your PC, enable airplane mode and see if you can remove the device. Airplane mode disconnects your PC from all wireless services, including Bluetooth and Wi-Fi.
To turn on airplane mode on your PC:
- Open the Settings app by pressing Windows + I keys simultaneously.
- Select Network & Internet on the Settings window.
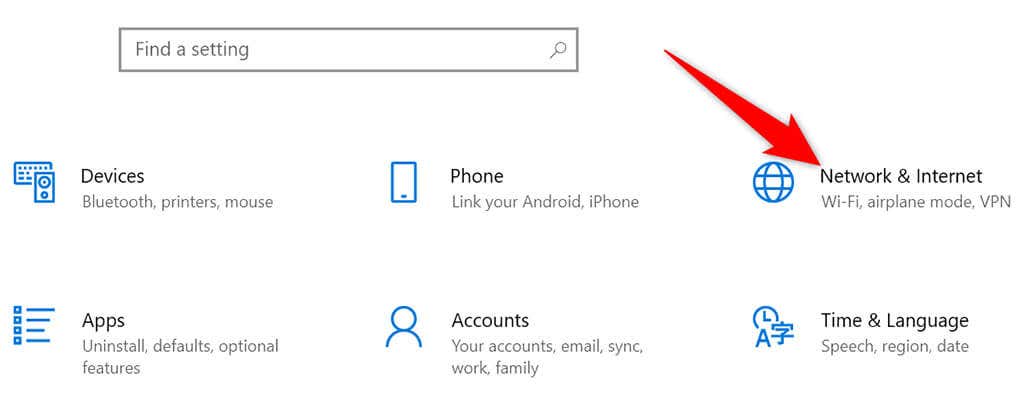
- Choose Airplane mode from the sidebar on the left.
- Toggle on the Airplane mode option on the right.
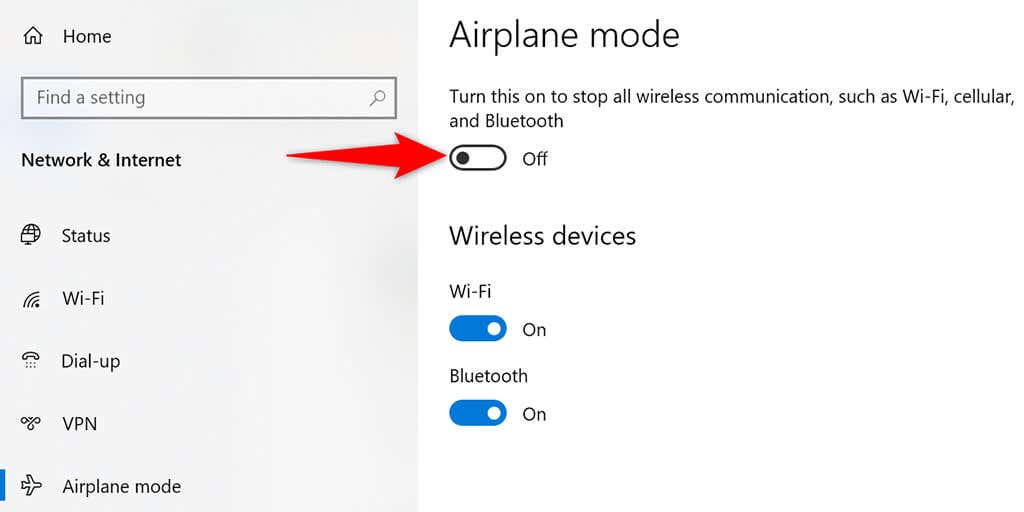
- Remove the Bluetooth device from Settings, as you usually would.
- When the device is removed, turn off airplane mode.
Restart Device Association Service
Your PC must be running the Device Association Service to remove a paired Bluetooth device. This service usually automatically starts when you turn on your PC, but if it hasn’t turned on or there’s an issue with it, you should manually restart the service.
You can use the Services window in Windows 10 to restart that service:
- Open the Run box by pressing Windows + R keys simultaneously.
- Type the following in the Run box and press Enter: services.msc
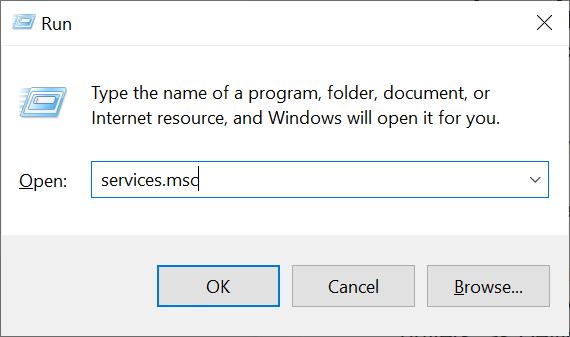
- Find the Device Association Service on the Services window.
- Right-click the Device Association Service and choose Restart.
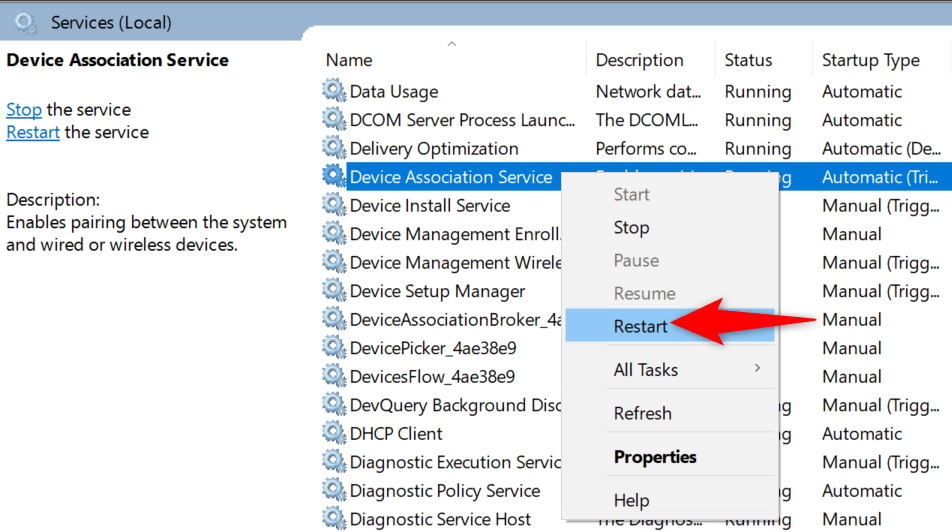
- Try to remove your Bluetooth device from the Settings app.
Update the Bluetooth Device’s Drivers
A possible reason you can’t remove a Bluetooth device from your PC is that there’s an issue with your device’s drivers. In this case, you can update the drivers for that device and then see if you can delete the device.
You don’t have to manually find and install the drivers, as you can use Device Manager to automatically find the latest drivers.
- Right-click the Start menu icon and choose Device Manager.
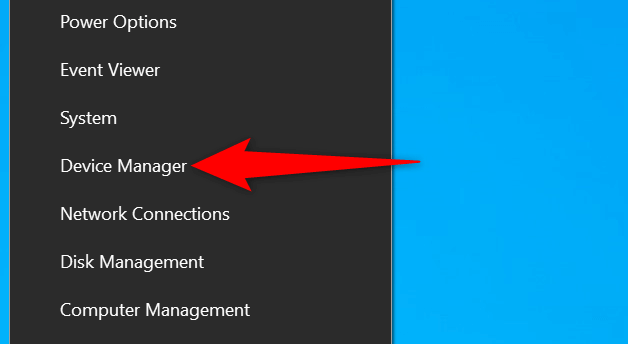
- Expand the Bluetooth menu and find your Bluetooth device.
- Right-click your Bluetooth device and select Update driver.
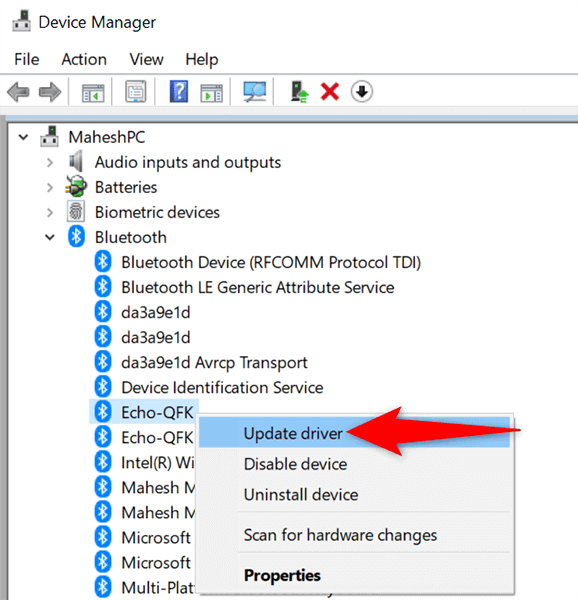
- Choose Search automatically for drivers on the following window.
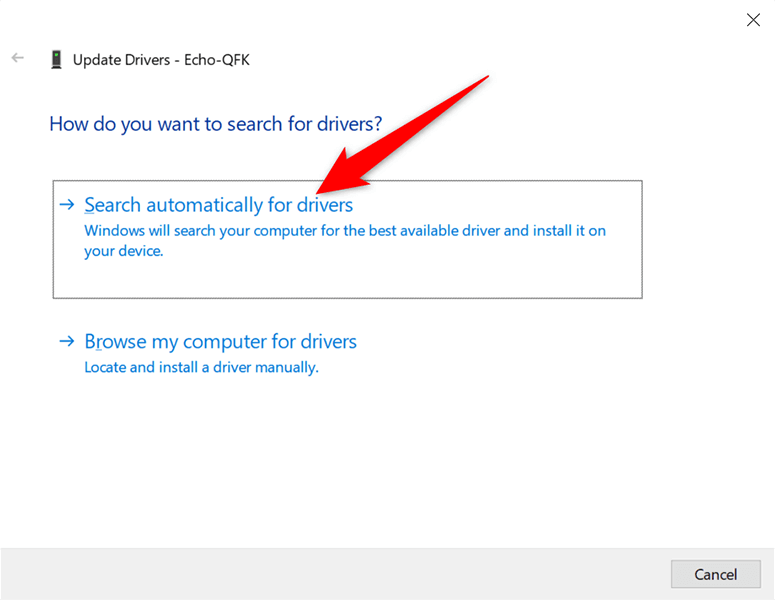
- Wait for Device Manager to find and install the updated drivers for your device.
- When the drivers are updated, try to remove the device from your PC.
Remove the Bluetooth Device From Control Panel
There are multiple ways to remove a Bluetooth device on Windows 10. If the Settings method doesn’t work for you, try using the Control Panel method and see if that works.
- Open the Start menu, search for Control Panel, and select Control Panel in the search results.
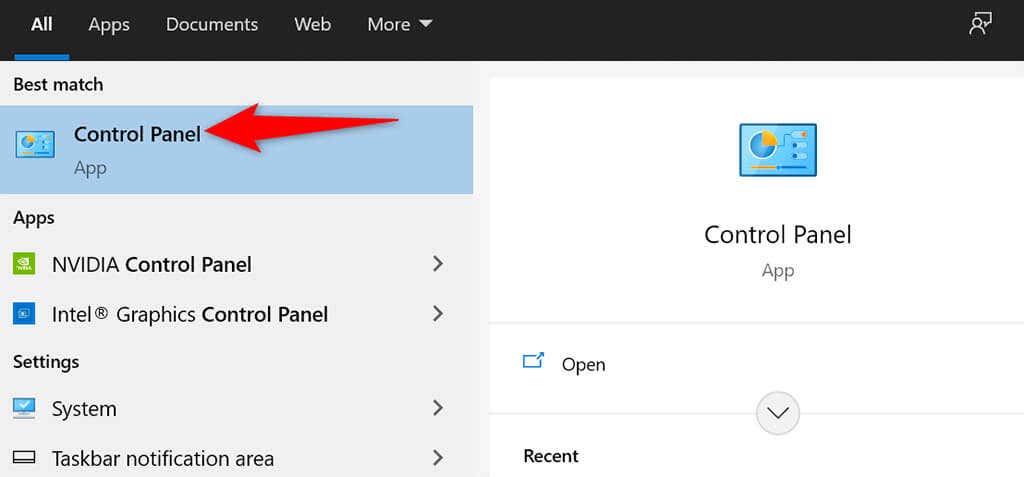
- Select View devices and printers on the Control Panel window. If you don’t see this option, select the View by option at the top-right corner and choose Category.
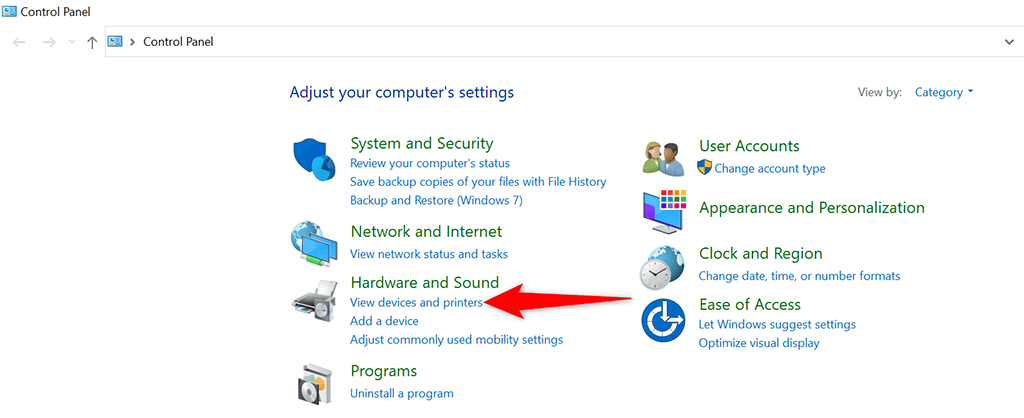
- You’ll see all your Bluetooth devices on your screen. Find the device that you’d like to remove from your PC.
- Right-click your Bluetooth device and choose Remove device.
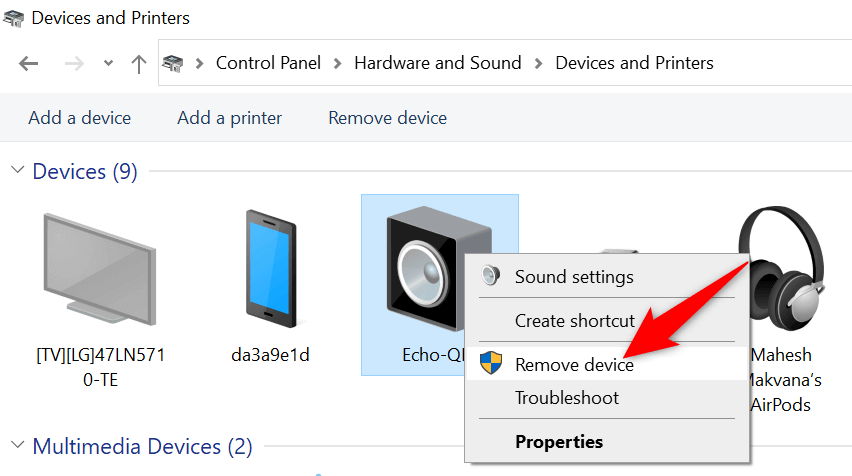
- Select Yes in the prompt that appears to remove your device.
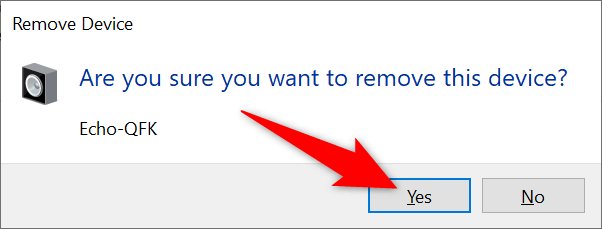
Uninstall the Bluetooth Device From Device Manager
Another way to delete a Bluetooth device in Windows 10 is by using Device Manager. You should use this method if both Settings and Control Panel methods don’t work for you.
- Access the Start menu, search for Device Manager, and select that in the search results.
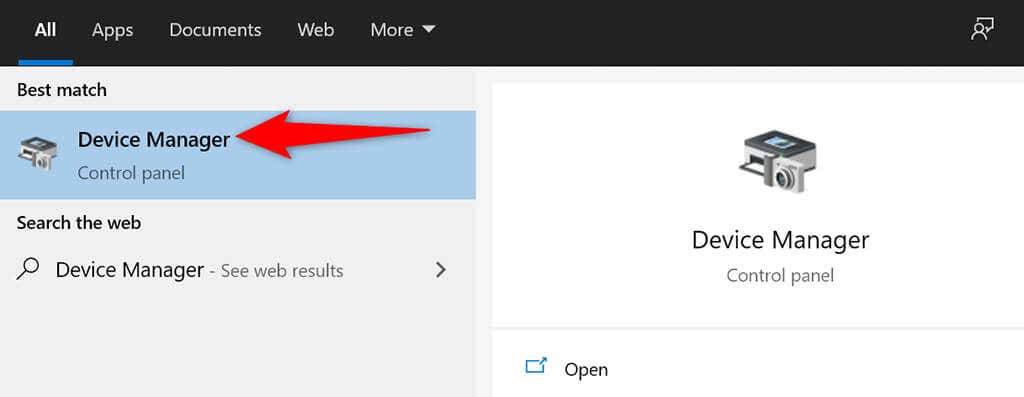
- Select the Bluetooth menu to see the available Bluetooth devices.
- Right-click the device you’d like to remove and choose Uninstall device.
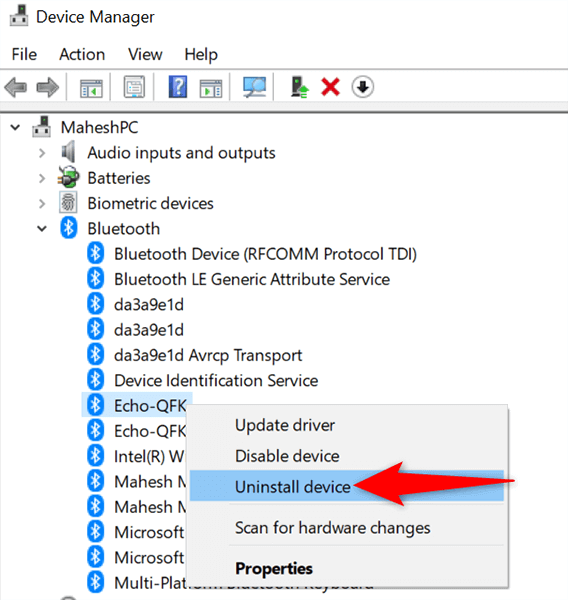
- Select Yes in the prompt that opens to confirm your choice.
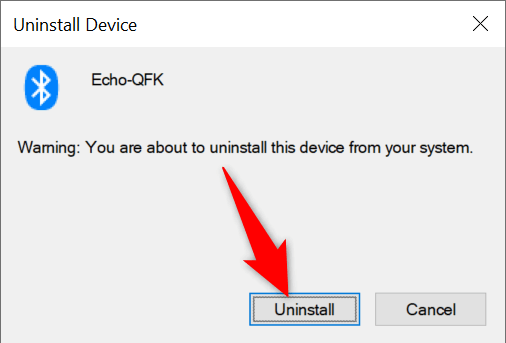
Use Bluetooth Troubleshooter on Windows 10
Windows 10 has many troubleshooters that you can use to fix various problems on your computer. One of these is a Bluetooth troubleshooter that, as the name suggests, allows you to find and fix Bluetooth-related issues on your PC.
Use this troubleshooter to fix issues with your device, and then you should be able to remove the problematic device from your PC.
- Press the Windows + I keys to open the Settings app.
- Select Update & Security on the Settings window.
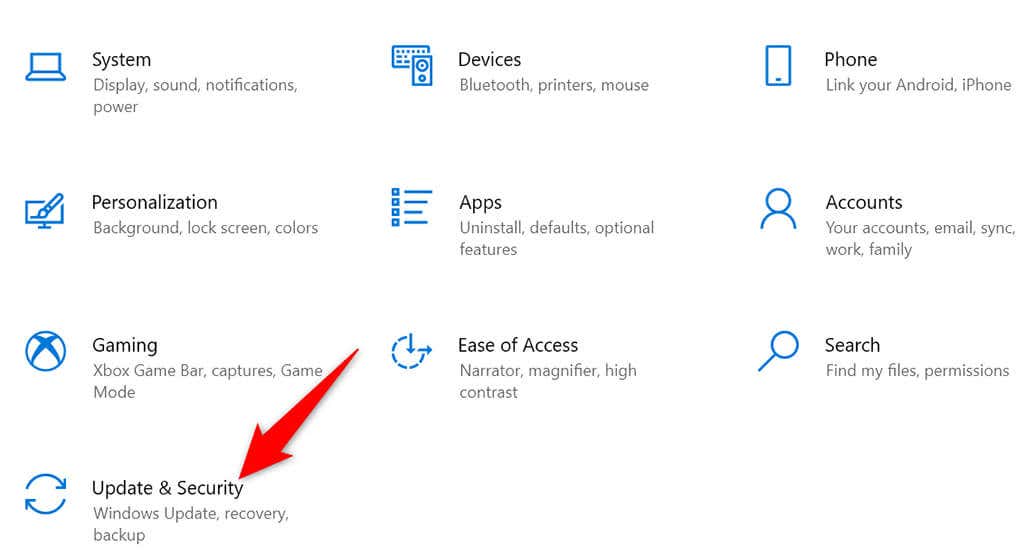
- Choose Troubleshoot from the sidebar on the left.
- Select Additional troubleshooters in the pane on the right.
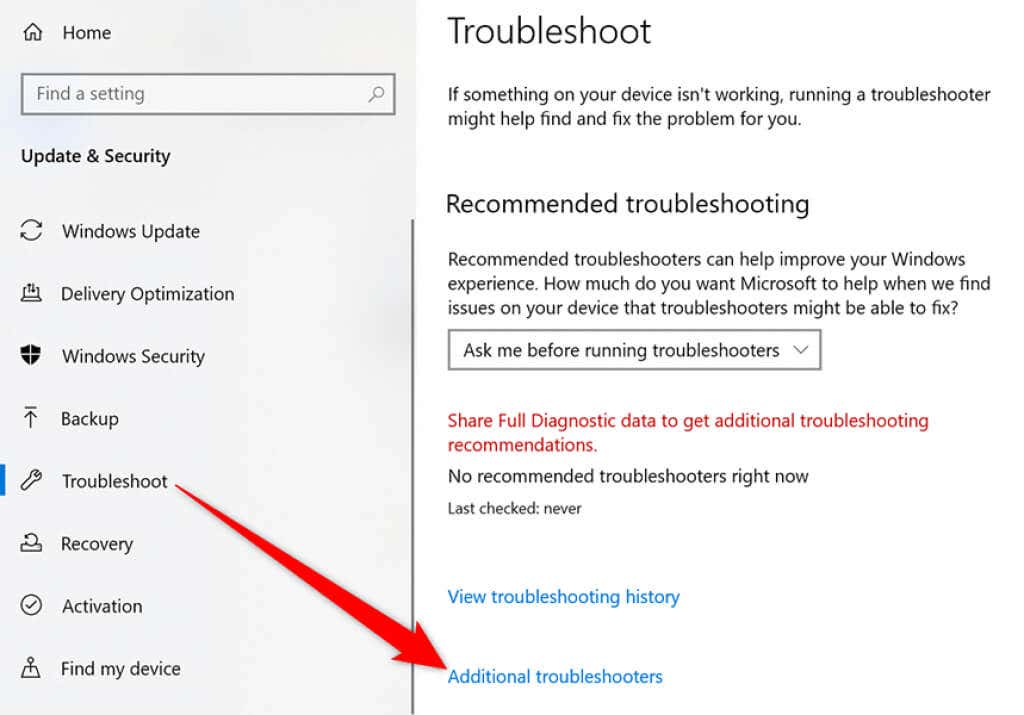
- Find and select Bluetooth. Then, select Run the troubleshooter.
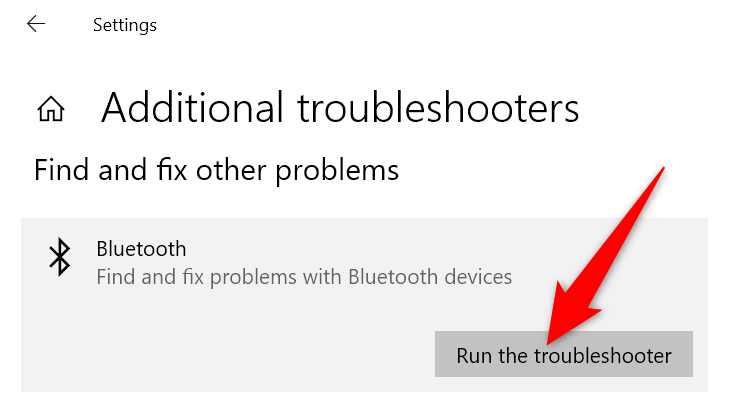
- Wait for the Bluetooth troubleshooter to detect issues with your devices.
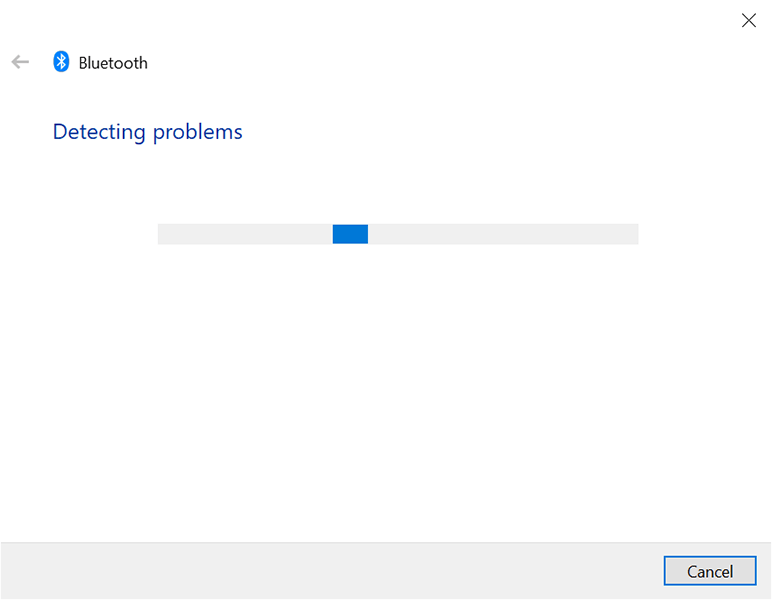
Use Safe Mode to Remove the Bluetooth Device
If your Bluetooth device still doesn’t go away, chances are a third-party app is the culprit here. In this case, boot your PC in safe mode and then try to remove the problematic device.
When you reboot your PC in safe mode, your PC only loads the essential files to run the operating system. This prevents any third-party apps from interfering with your tasks.
Getting Rid of Stubborn Bluetooth Devices on Windows 10
There are several reasons you can’t remove a Bluetooth device from your Windows 10 PC. The good thing is you also have several ways to fix the problem. Let us know what method helped you resolve the issue in the comments below.