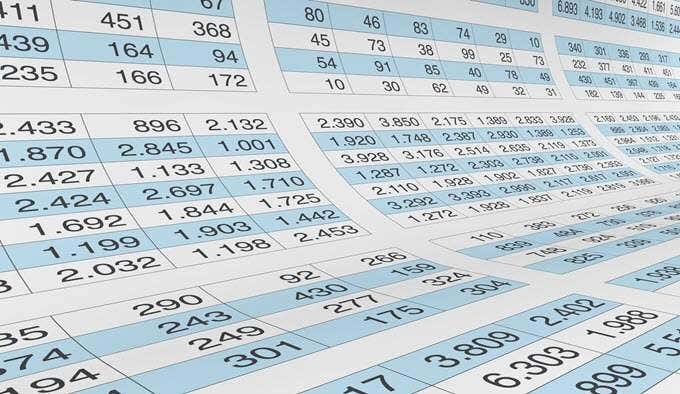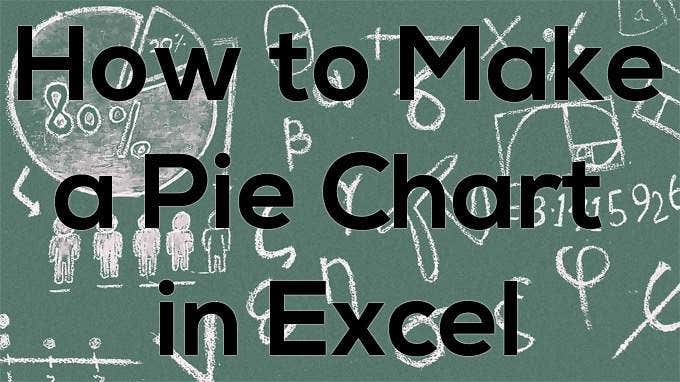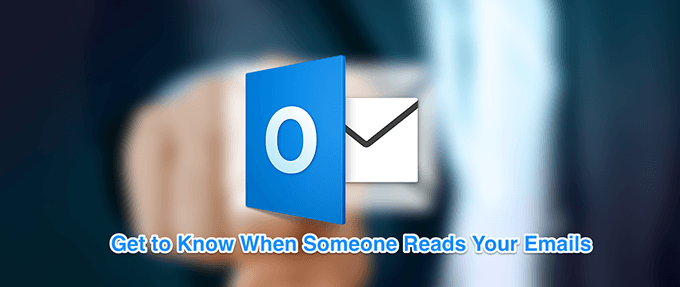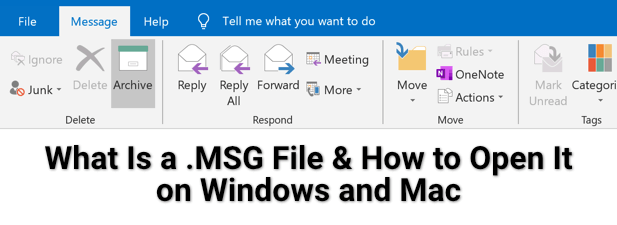If you are in the field of finance or accounting, you already know that most of the job opportunities require intermediate or advanced Excel skills. Some of the most common Excel functions in these roles are Pivot Table and VLOOKUP.
This article will outline the basics of a pivot table. Go here if you want to learn more about VLOOKUP. Also, be sure to check out the alternative to VLOOKUP, a function called INDEX-MATCH.

Create a Pivot Table in Excel
What is pivot table? Simply put, a pivot table is one of the built-in functions that you can use to quickly create a summary table based on a large set of data in Excel.
Imagine if you own an online shop that sells different models of mobile phones with sales data as shown below. Download sample spreadsheet.

After doing business for about two months, you are curious if you have sold more product in the first month or the second. You would also like to know whether you have sold more Apple products or Samsung products. Lastly, you would like to know the total sales received in each month.
The pivot table is the perfect candidate for getting a quick summary without needing to use any Excel formula, such as count or sum. The answers to the above questions can be produced in a matter of seconds once you know how to work with a pivot table.
Here are step-by-step instructions for creating a pivot table.
STEP 1 – Create a pivot table by clicking in any of the cells within the data table, then go to the top tab in Excel and select Insert -> Pivot Table .
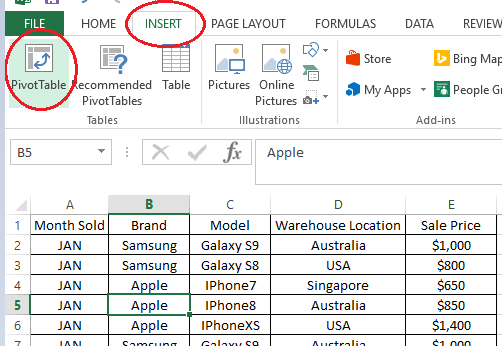
STEP 2 – A selection window will appear and it should automatically determine the full range of the table based on the cell where you clicked earlier. For this example, we’re adding our pivot table to a new worksheet, so it’ll be easier to see.

STEP 3 – Click on the blank pivot table created in the new sheet. You will notice a Pivot Table Fields will appear on the right side of your spreadsheet. This is where you drag-and-drop to create the quick summary.
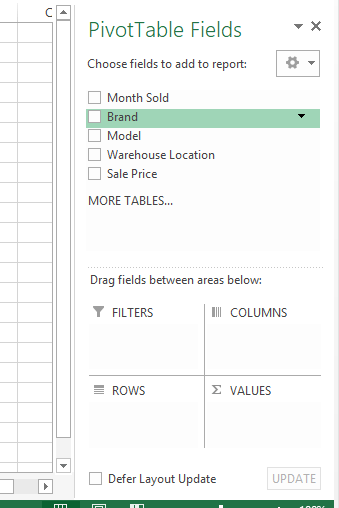
STEP 4 – To know the number of mobile phone sold each month, drag Month Sold to the ROWS area and Brand to VALUES area.
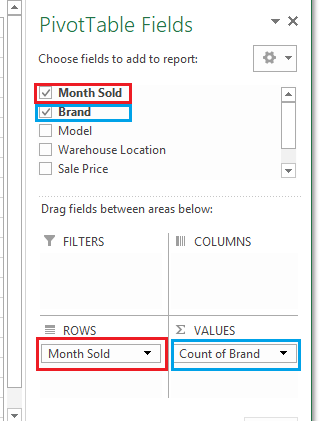
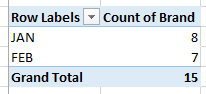
You will notice that the Pivot Table will be automatically updated to show the number of rows for each month, which indicates number of mobile phone sales for each month.
If you drag Model or Warehouse Location to VALUES instead of Brand, it will produce the same numbers for each months as it is simply referring to the total count of rows in each Month Sold. Looks like we sold more phones in JAN compared to FEB.
STEP 5 – To know whether more Apple or Samsung products were sold in your store, you can reuse the same pivot table without needing to create a new one.
To do this, you can clear the selection that you no longer need (by dragging the data field out of the Area and dropping it anywhere on the spreadsheet).

Next replace it with Brand in the ROWS box.


The pivot table will be instantly be updated to show total number of rows, grouped by Brand (i.e. Total number of product sold by Brand to date). You actually sold more Apple product compared to Samsung.
STEP 5 – Lastly, to know how much you have received in sales in each of the months, we will be reusing the same Pivot Table.
Clear out the Brand field and drag Month Sold back to the ROWS area. As we specifically want to know the total sales, clear the VALUES area and drag in Sale Price as shown below.


As the Sale Price column in the original dataset is in number format, the pivot table will automatically sum up the Sale Price, instead of counting the number of Sale Price rows. Voila, you have received $7,550 in JAN and $7,100 in FEB.
Try to play around and drag the fields as
per below and see what is the outcome of the pivot table.
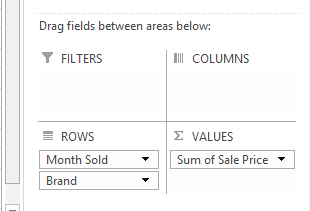

This is just scratching the surface of what pivot table can do, but it will give you a good basic understanding to start with. Happy exploring!
Tips: If the Pivot Table Fields pane on the right of the spreadsheet goes missing, try to hover your mouse over the pivot table, right click and choose Show Field List. That should bring it back up. Enjoy!