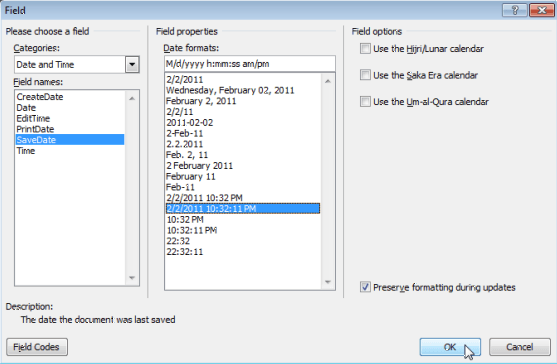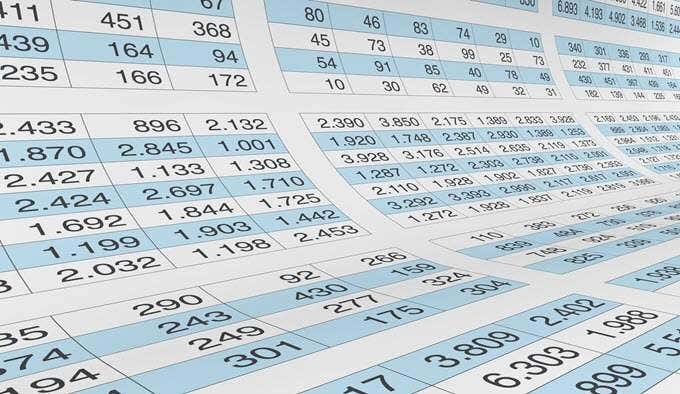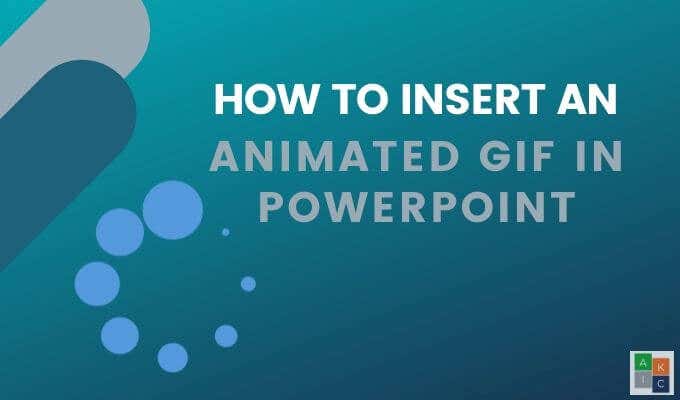Each document you create in Word contains information about the document or Properties, such as the date the file was created, the author of the document, and the number of pages and words in the document.
When you save the document, some of these properties are updates, such as the date on which the document was last saved, or modified. You can insert this date into your document, and have it update automatically. First, we will show you how to view the document properties for Word 2010 thru 2016, Word 2007, and Word 2003 documents. Then, we will show you how to insert the last modified date into your documents for Word.
Contents
View Document Properties in Word
To view properties for an open document in Word, click the File tab and click on Info.
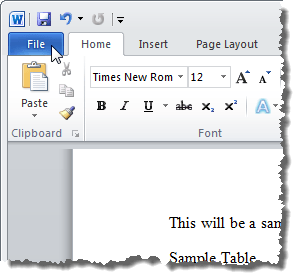
On the right side of the window, the document properties are listed, including the Last Modified date, the date the document was Created, the Author, and the number of Words in the document.
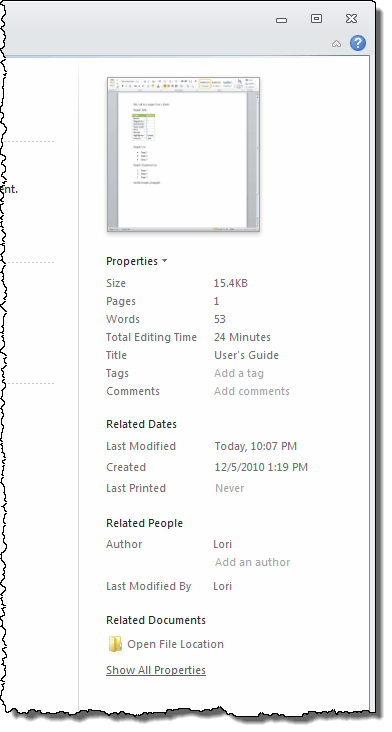
You can also show the document properties in a panel at the top of your document. To do this, click the Properties button and select Show Document Panel from the drop-down menu. In newer versions of Word, the document panel has been removed, so you can only view advanced properties.
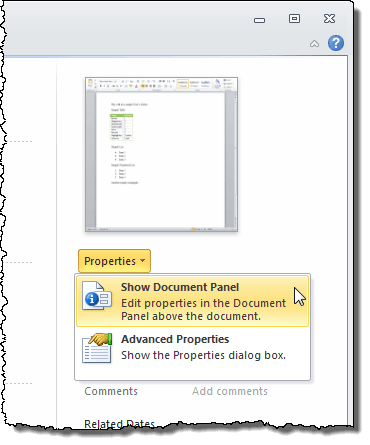
The Document Properties panel displays. From this panel, you can also access a dialog box displaying all the properties stored for the document. To do this, click the Document Properties button in the top, left corner of the panel and select Advanced Properties from the drop-down menu.
NOTE: You can also select Advanced Properties from the drop-down menu on the Properties button on the File tab mentioned above.
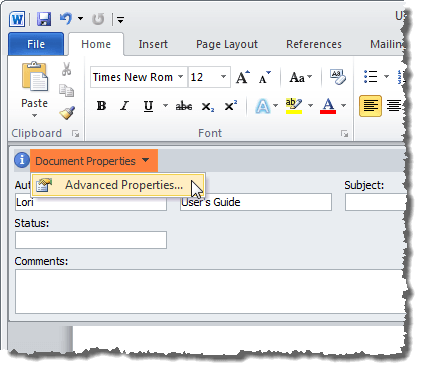
The Properties dialog box displays. You can view various tabs showing different information about the document, including the Created, Modified, Accessed, and Printed (if applicable) dates, and the Statistics about the document, such as the number of words and characters in the document. Click OK or Cancel to close the dialog box.
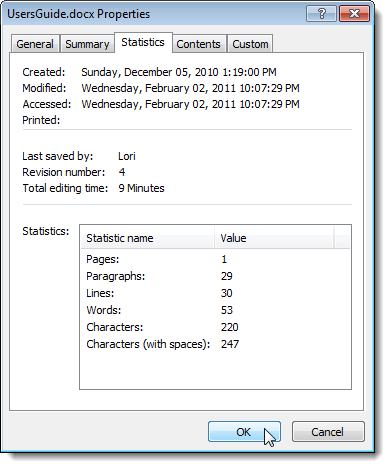
You can also change some properties on the Summary tab. When you have finished viewing the document properties, click OK if you have made changes you want to save, or click Cancel to close the Properties dialog box without saving changes.
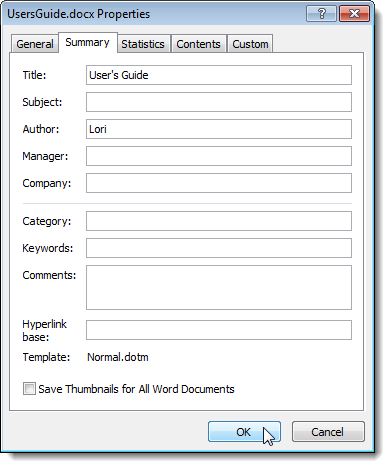
View Document Properties in Word 2007
To view properties for an open document in Word 2007, click the Office button.
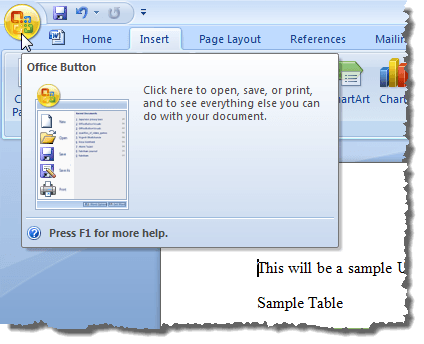
Select Prepare | Properties from the Office menu.
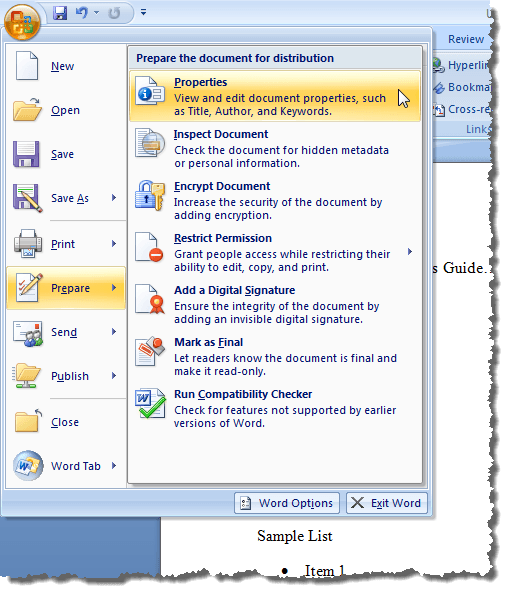
The Document Properties panel displays at the top of the document. To access the Properties dialog box, click the Document Properties button, just like you did in Word 2010, and select Advanced Properties.
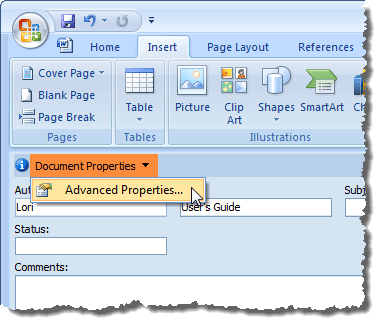
The Properties dialog box is the same as it is in Word 2010.
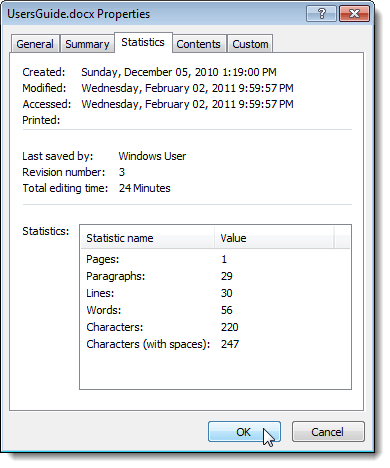
View Document Properties in Word 2003
To view properties for an open document in Word 2003, select Properties from the File menu.
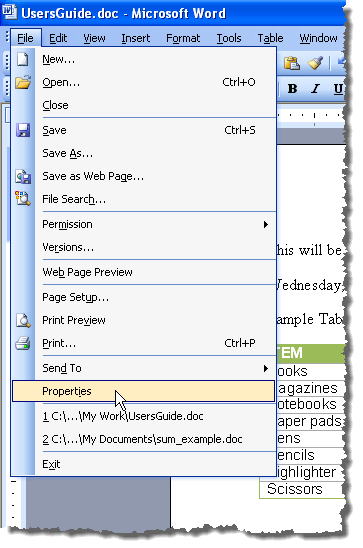
The Properties dialog box displays and is the same as it is in Word 2010 and Word 2007.
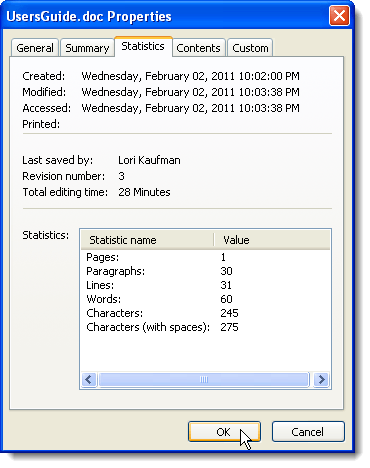
Insert the Last Modified Date into a Word Document
In Word, to insert the date the currently open document was last saved, or modified, click the Insert tab.
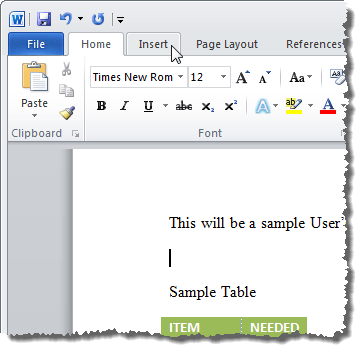
In the Text section of the Insert tab, click the Quick Parts button and select Field from the drop-down menu.

If you are using Word 2003, select Field from the Insert menu.
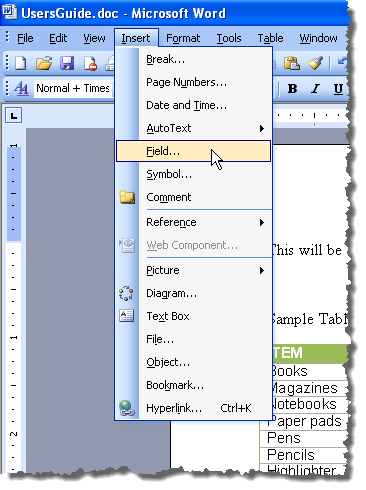
The Field dialog box displays. Select Date and Time from the Categories drop-down list.
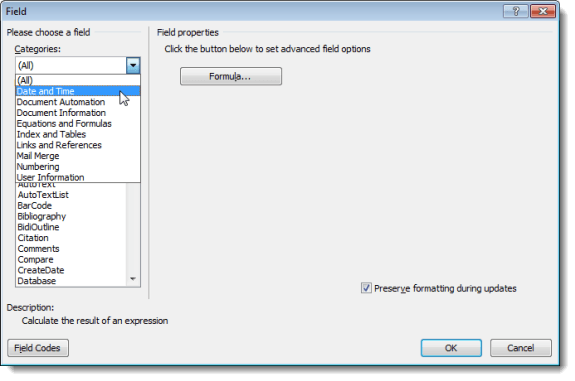
Select SaveDate in the Field names list and select a desired format for the date in the Date formats list in the Field properties box. Click OK.
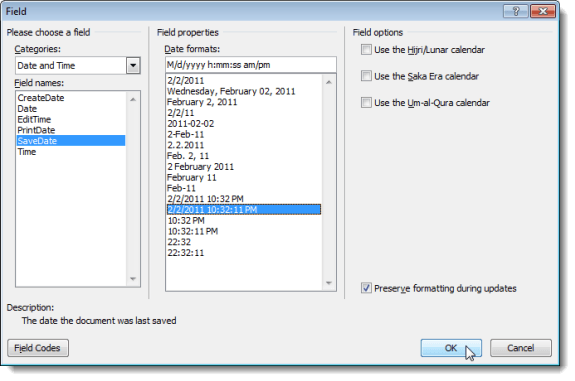
The Last Modified date is inserted into your document. If you put the cursor anywhere in the date, you will notice that the date has a gray background. That indicates it is a field.
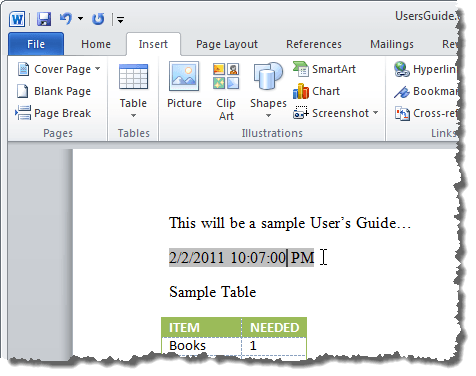
When you save the file, the field does not automatically update. To manually update the field, right-click anywhere on the field and select Update Field from the popup menu.
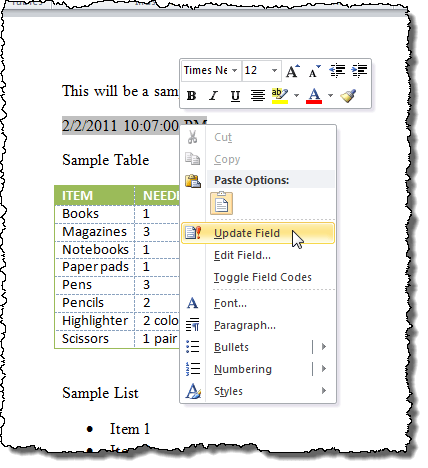
The field updates to the date (and time, if applicable, depending on the chosen date format) the file was last saved.
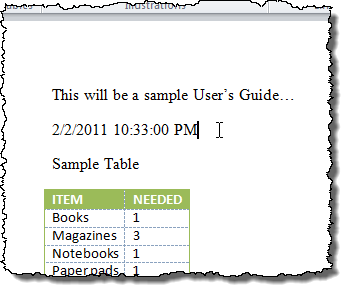
NOTE: The SaveDate (or Last Modified date) field you inserted will automatically update each time you open the file.
You can also insert other date and time information from the document properties into your document using fields, such as CreateDate and EditTime. To insert other types of document properties into your document, select Document Information from the Categories drop-down list on the Field dialog box and select a property such as Author, FileName, Title, etc. Enjoy!