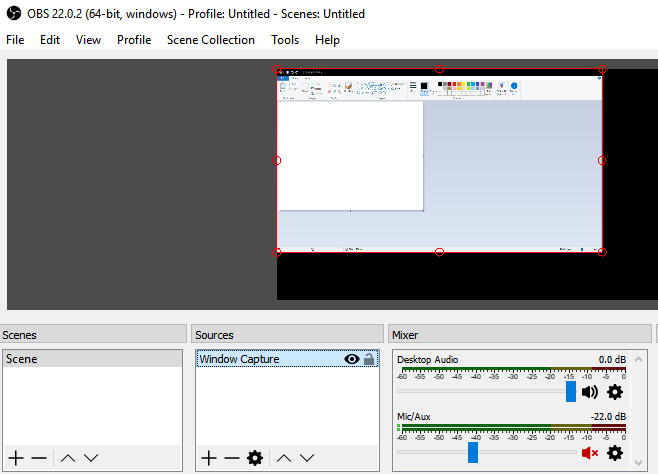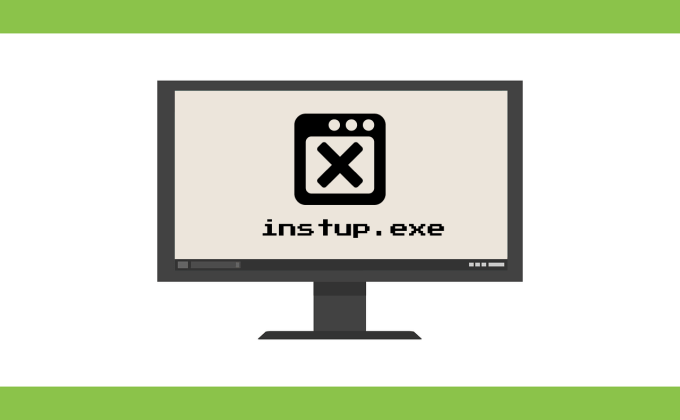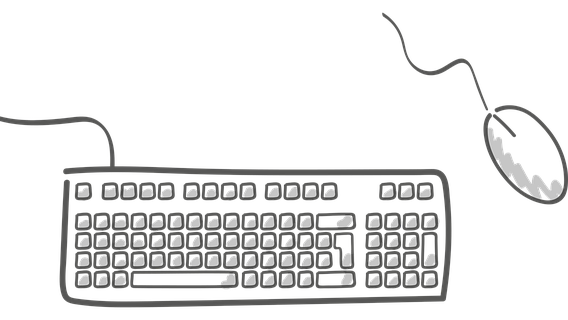In Windows 10, your user profile is stored in the user’s profile folder, which contains various settings like sound, screensavers, desktop backgrounds, taskbar preferences and personal folders. All these settings ensure your personal preferences are used when you sign into Windows so that your PC looks and works the way you want it to.
If the profile gets corrupted, you can lose your personal settings. Plus, you’ll get an error message that prevents you from signing into your user account, which can be very frustrating.
We’ll list some of the causes of this problem and how you can fix a corrupt user profile in Windows 10.


Contents
Causes of a Corrupt User Profile in Windows 10
The corrupt user profile in Windows 10 has been known to occur as a result of the following:
- Corrupted profile registry key
- Failed Windows Updates
- Compromised system or user files
- Corrupted user account active directory
- Damaged hard drive file system caused by power outages, disk write errors or virus attacks
- Failed Automatic Updates to Windows that involve upgrading service pack installations or other critical system files that update your user profile
How to Fix a Corrupt User Profile in Windows 10
If you’re trying to sign into your user account on your PC and get an error message that says, “The User Profile Service service failed the sign-in. User Profile cannot be loaded”, your user profile may be corrupted. It could also mean that there’s an incorrect profile path in the registry for that user account.
Below are several troubleshooting methods you can try to fix a corrupt user profile or replace it altogether.
Quick Fixes
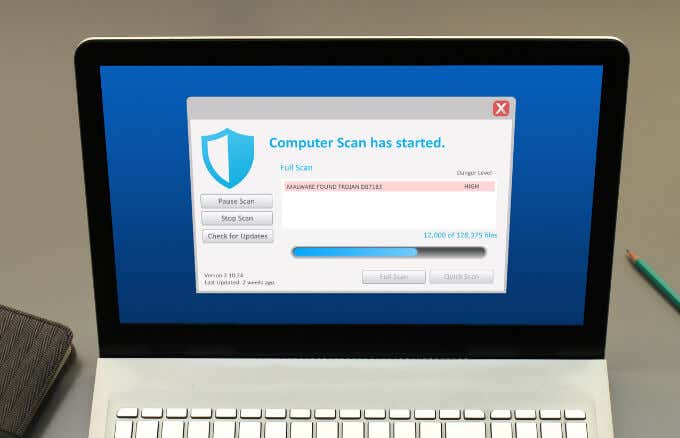
- Run a virus or malware scan. Virus or malware attacks may damage the file system of the hard drive. In such cases, Windows 10 cannot load your user profile to boot properly, and the loading process is halted. Running a virus or malware scan may help detect and remove the malicious software that could corrupt your user profile.
- Try restarting your Windows PC about four times, each time letting your computer get to the Desktop before restarting it again. While this may seem silly, it’s not. Windows has a good self-recovery process whereby it can repair the corrupt user profile, but it requires a few restarts.
Repair the Old User Profile from the Temporary Account
Sometimes, Windows may sign you into a temporary account (C:UsersTEMP) if your user account is corrupted and can’t start. In such cases, you’ll get a message that says, “We can’t sign into your account” and “You’ve been signed in with a temporary profile” notification.
However, you may not want to use a temporary account because you’ll lose any changes you make to the temporary profile after signing off.
- Before repairing your old user profile account, go to the Users folder in the local drive C:Users, and check if you can see your old account with all its files. If not, go to C:Windows.old and check if the files were archived there.
- If you find your old account with its files, back them up to an external drive or your preferred cloud storage so that you don’t lose them.
- Open a command prompt by typing CMD in the search box and then select Command Prompt.
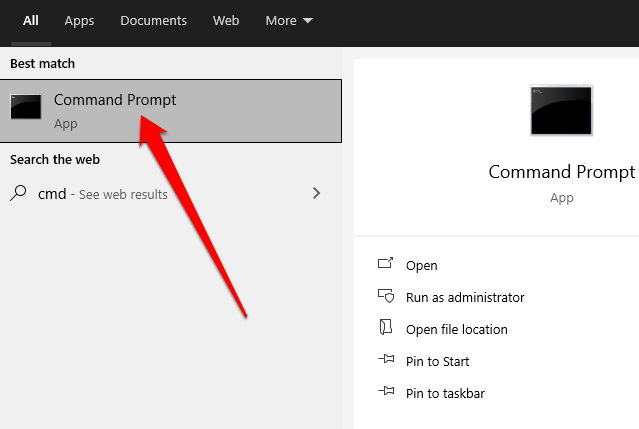
- Enter whoami /user in the command prompt and press Enter.
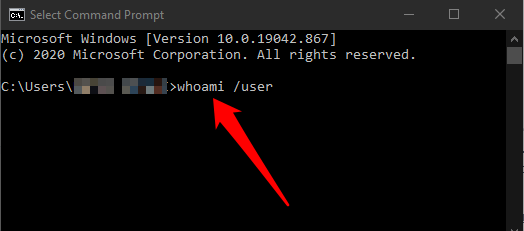
- Make note of the Security Identifier (SID) for the current account. If it’s a standard user account, sign out and then sign back into an administrator account.
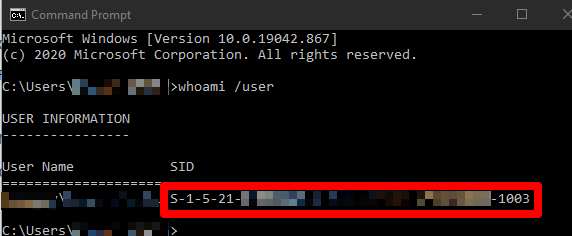
Note: If you don’t have an administrator account, boot Windows in Safe Mode and enable the built-in administrator account. Sign out of the current user account and then sign back into the Administrator account.
- Right-click Start > Run. Type regedit and press Enter to open the Windows Registry Editor.
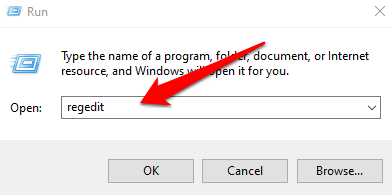
- Go to the following path: HKEY_LOCAL_MACHINESOFTWAREMicrosoftWindows NTCurrentVersionProfileList.
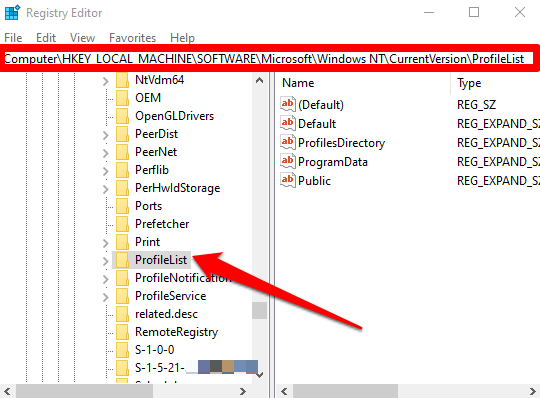
- Under the expanded ProfileList key, check if the SID key you wrote down from the previous step is listed with .bak or without .bak at the end.
- If the SID key is listed without .bak, double-click the ProfileImagePath value name. Enter the correct path (C:Usersusername) of your user profile folder and then select OK.
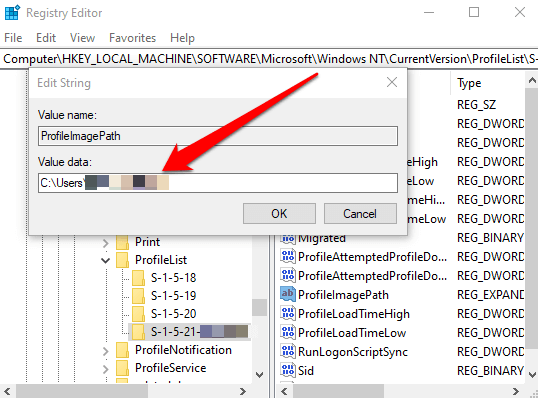
Note: If the user profile folder doesn’t exist, delete the SID key to create a new profile folder and then close the Registry Editor.
- Next, verify that the State DWORD is set to 0 value and then exit the Registry Editor. If the value isn’t set to 0, double-click on State DWORD, change the value data to 0 and select OK.
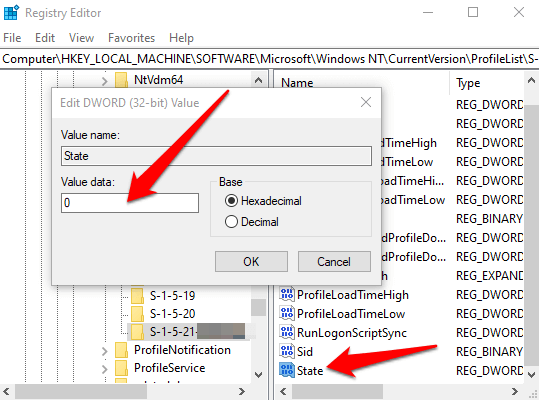
- If the SID key is listed with .bak at the end, right-click the SID key, select Rename, and rename the key to remove the .bak at the end of the key’s name.
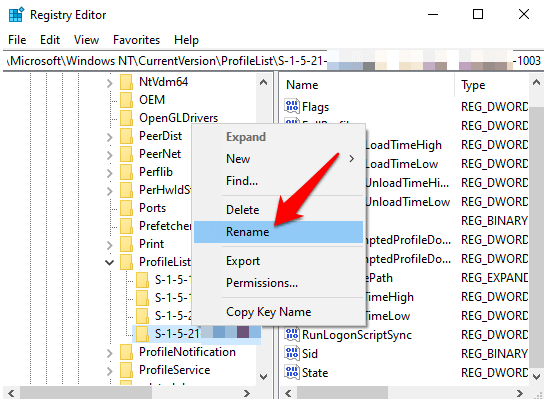
- Next, double-click the ProfileImagePath value name, enter the correct path of your user profile folder and select OK.
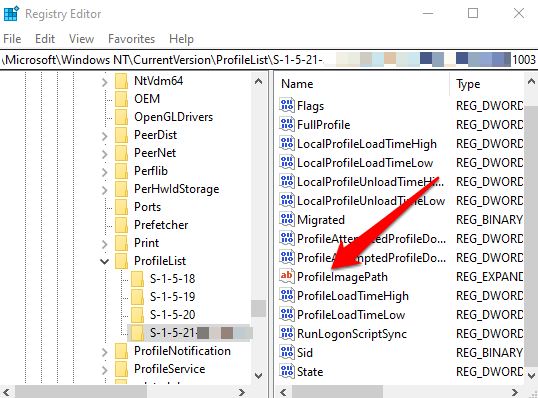
- Verify that the State DWORD value data is set to 0 and then exit the Registry Editor.
- If the SID key is listed with and without .bak, right-click and Delete the SID key without .bak.
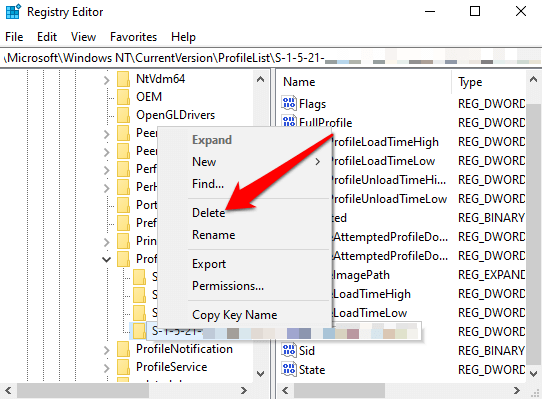
- Right-click the SID key with .bak at the end, select Rename and rename the SID key to remove .bak at the end.
- Double-click ProfileImagePath to modify its value name, enter the correct path of the user profile folder and select OK.
- Verify that the State DWORD value of the SID key is 0 and then close the Registry Editor.
- Restart your PC and sign into the account that had the temporary profile error to check whether it’s now fixed.
Create a New User Account
If you weren’t able to restore your user profile account using the previous method, try creating a new profile account to replace it. Creating a new user profile doesn’t delete the old, corrupted user profile.
To do this and keep the same user account name, we’re going to go into the registry and delete the profile for the corrupted user account. That way, when we reboot Windows, you’ll be able to log into the corrupted user account and create a new profile. You’ll then be able to copy files from the older profile folder to the new one.
Note: Before using the steps below, create a system restore point, which you can use to undo any mistakes you may make in the process.
- Sign into an administrator account that’s not affected by the corrupted profile and then open a command prompt.
- Enter this command: wmic useraccount get domain,name,sid and press Enter.

- Make note of the SID for the account name with the corrupted profile.
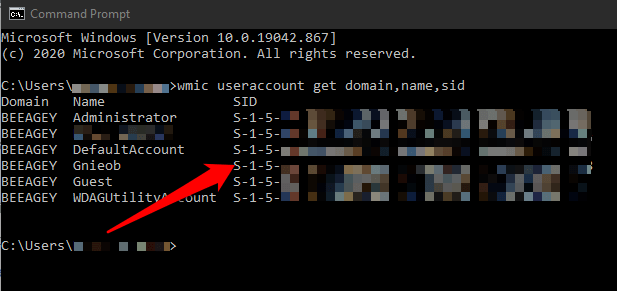
- Right-click Start > Run, type regedit and press Enter.
- Go to the HKEY_LOCAL_MACHINESOFTWAREMicrosoftWindows NTCurrentVersionProfileList<SID> key and find the SID key you wrote down from the previous step.
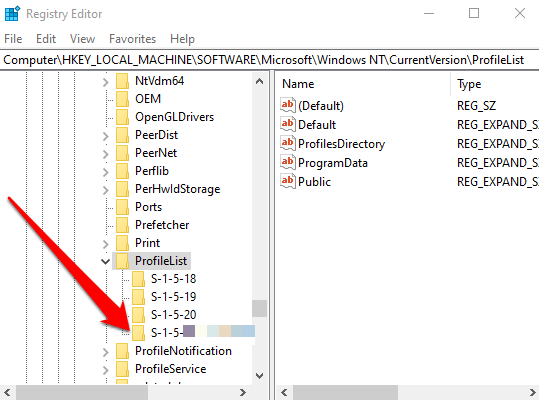
- Right-click and delete any instance of the SID key you wrote down, with or without .bak, one at a time.
Note: Do not delete any other SID keys you find on the ProfileList.
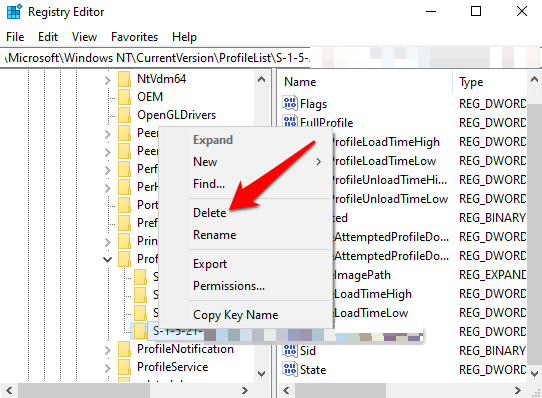
- Select Yes and then close the Command Prompt and Registry Editor.
- Next, sign into the account with the corrupted profile and then create a new default profile for it. Turn the privacy settings on or off and then select Accept.
You can now copy and paste any files you want from your old profile folder into your new current profile folder. Make sure you copy each folder individually to avoid bringing some hidden or problematic system files to the new user profile.
Paste the files into the new account, sign out of the old account and sign into your new account. All the files you transferred will be in the new account.
Recover Your Usual User Profile
Now that you’ve recovered your account or created a new one altogether, you can customize it to your liking with all the preferences you had before the profile got corrupted.
Check out our complete guide to customize Windows 10 and how to customize your Windows 10 Start Menu.
Thankfully, profile corruption doesn’t result in much data loss, but you should regularly back up your files just to be safe.