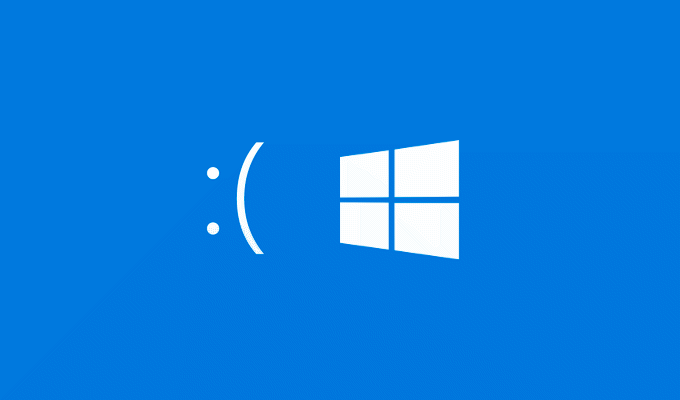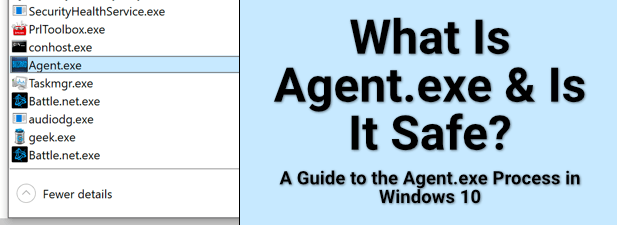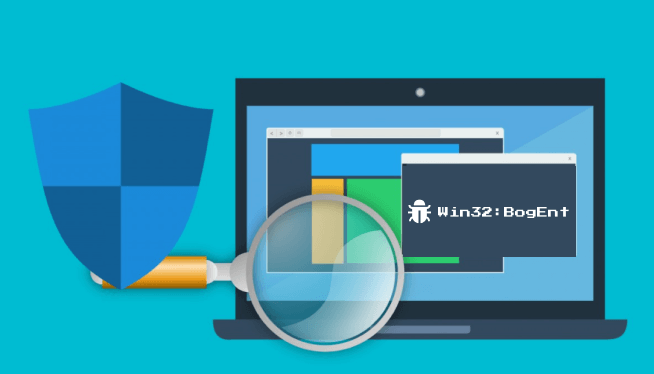Although you can start using a wired, wireless, or Bluetooth mouse as soon as you connect it to your PC, it’s always a good idea to customize it to function the way you want. Windows 10 has a lot of mouse settings that can help you with that.
For instance, you can change the cursor speed, swap the left and right mouse buttons, or customize the pointer’s appearance. This complete guide to mouse settings will walk you through every mouse-related feature in Windows 10.

Contents
- 1 Basic Mouse Options in Settings App
- 2 Ease of Access Options in Settings App
- 3 Accessing the Mouse Properties Pane
- 4 Mouse Properties: Buttons Tab
- 5 Mouse Properties: Pointers Tab
- 6 Mouse Properties: Pointer Options Tab
- 7 Mouse Properties: Wheel Tab
- 8 Mouse Properties: Hardware Tab
- 9 Additional Accessibility Settings in Control Panel
- 10 Don’t Forget Any Dedicated Mouse Software
Basic Mouse Options in Settings App
The Settings app provides quick access to a handful of the most common mouse settings in Windows 10.
Open the Start menu and select Settings > Devices. Then, choose Mouse on the sidebar.
Select your primary button: Switch the primary mouse button to the left (default) or right. If you prefer using a mouse with your left hand, this is the first option that you may want to modify.
Cursor speed: Drag the slider to the left or right to determine cursor speed. If you have a hard time moving it from one end of the screen to the other, increase the speed. But if it feels too fast, try turning it down a notch.
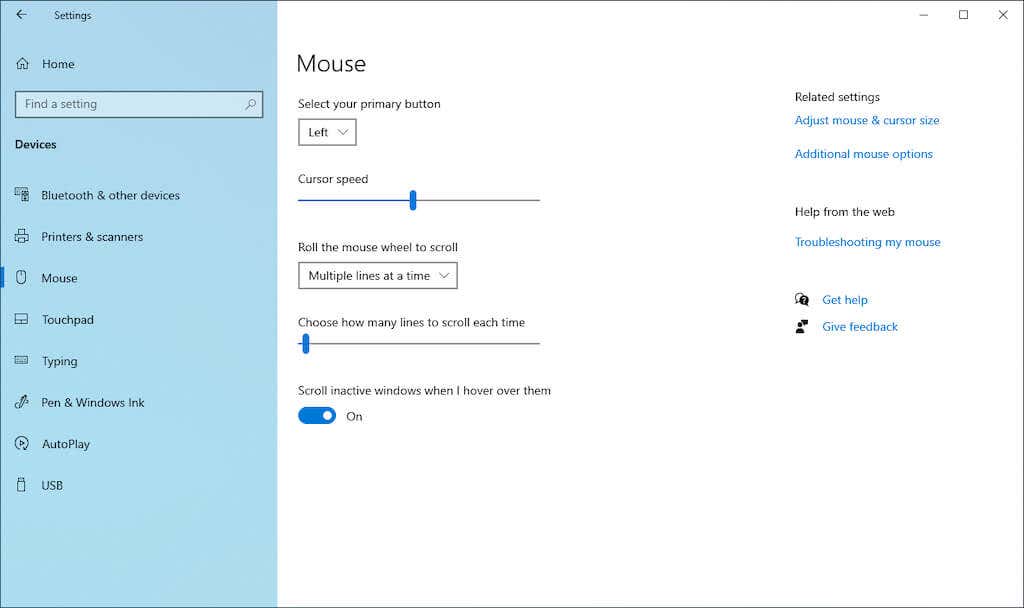
Roll the mouse wheel to scroll: Set up the mouse wheel to scroll multiple lines or an entire screen at a time. The latter is fastly, but you may find it somewhat jarring.
Choose how many lines to scroll each time: If you opted to scroll multiple lines, drag the slider to define the exact number.
Scroll inactive windows when I hover over them: Determine if you want to scroll the contents in any window while hovering your cursor over it. If you tend to multi-task with many windows, you may leave this option active. Conversely, deactivate it if you want to avoid mistakenly scrolling inactive windows.
Ease of Access Options in Settings App
Windows 10 includes a couple of Ease of Access settings related to the mouse. Open the Settings app and select Ease of Access to get to them.
You’ll find the first set of settings under Mouse Pointer on the sidebar.
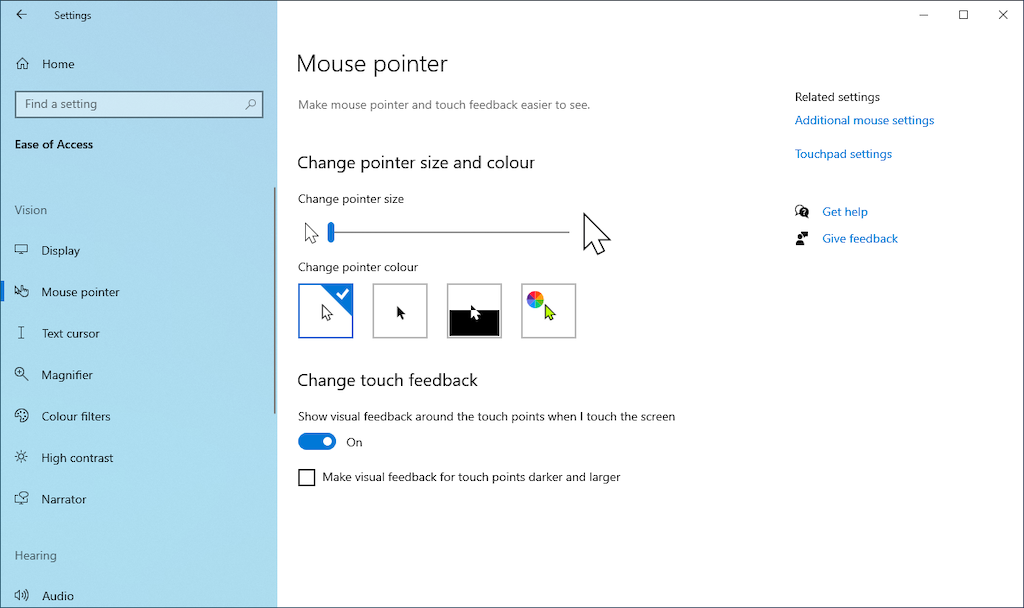
Change pointer size: Drag the slider to increase or decrease the size of the pointer.
Change pointer color: Change the color by picking a color scheme. For example, you can change the default white-colored pointer to black, switch colors depending on the background, or choose a custom color.
The second set of settings is listed under Text Cursor on the sidebar.
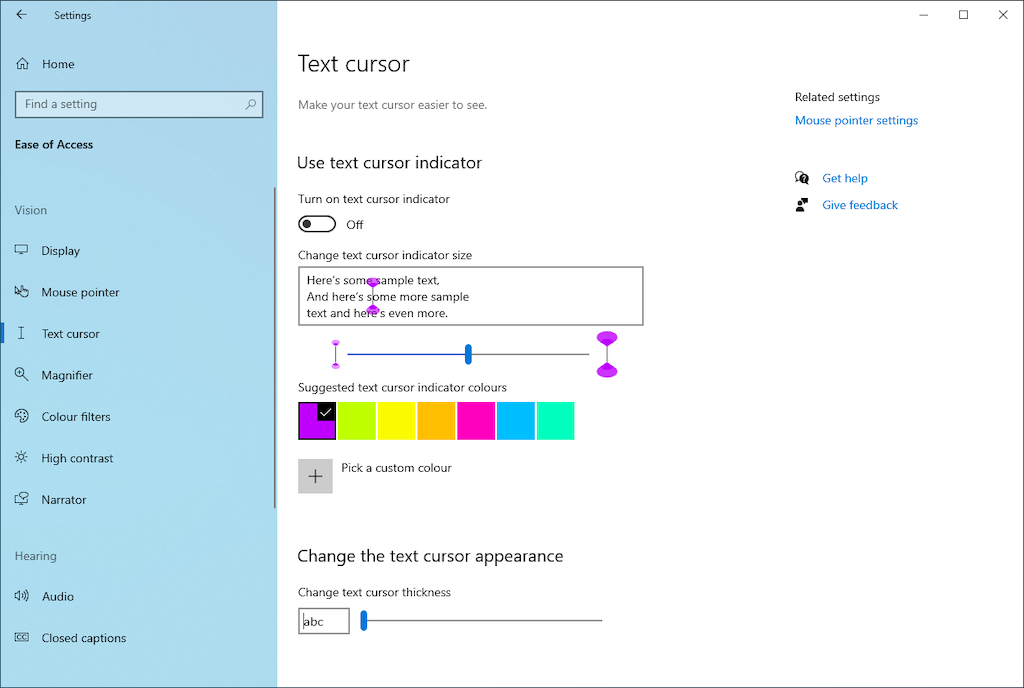
Turn on text cursor indicator: Activates a text cursor indicator to improve typing visibility. Then, pick a color and use the slide to increase or decrease the indicator’s color.
Change text cursor thickness: Drag the slider to increase or decrease the thickness of the text cursor.
Accessing the Mouse Properties Pane
The Mouse Properties pane in Windows 10 contains the lion’s share of mouse settings in Windows 10. You can get to it by selecting Additional mouse options under Settings > Devices > Mouse > Related settings.
Mouse Properties is an old-school dialog box consisting of five tabs—Buttons, Pointers, Pointer Options, Wheel, and Hardware. Some of them contain settings similar to those present within the Settings app. We’ll walk you through each tab in detail below.
Mouse Properties: Buttons Tab
As its name suggests, the Buttons tab on the Mouse Properties pane is focused on how the buttons on your mouse work.
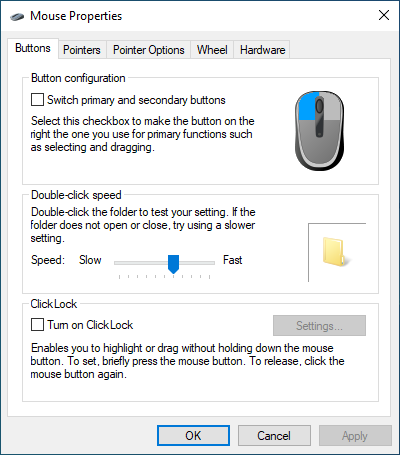
Button configuration: Swap the default left and right buttons.
Double-click speed: Use the slider to determine how fast double-clicking works on your computer. If you have trouble opening files and folders, try decreasing the speed.
ClickLock: Activate this option if you want to drag files and folders without clicking and holding them. Instead, hold the button briefly to start selecting an item (choose Settings to define the duration). Then, move the cursor and select the primary button again to let go of the item.
Mouse Properties: Pointers Tab
The Pointers tab is geared toward changing the visual appearance of the mouse cursor. You get to add a dash of personalization while also improving visibility.
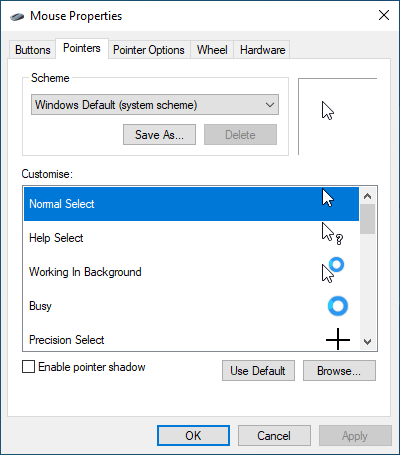
Scheme: Change the Windows Default mouse pointer by picking an alternative such as Windows Black, Windows Inverted, Windows Standard, etc. Use the preview pane to choose the scheme that fits you the best before applying it.
Customize: Customize the contextual cursors for each scheme. Double-click an action (Working in Background, Busy, Text Select, etc.) and pick a different .ANI or .CUR file from the built-in library or third-party icon pack. You can always select Default to roll back any changes, so feel free to experiment.
Enable pointer shadow: Adds a shadow to the mouse pointer. This makes it slightly easy to keep track of the cursor as you move it around.
Mouse Properties: Pointer Options Tab
The Pointer Options tab in the Mouse Properties pane provides additional customization options for the mouse pointer.
Motion – Select a pointer speed: Drag the slider to determine the speed of the pointer.
Motion – Enhance pointer precision: Enable this option if you prefer mouse acceleration in Windows 10. Contrary to its name, the functionality will make your cursor less precise!
Snap to: Automatically moves the pointer to the default button in a dialogue box. Leave it disabled if you prefer total control over your mouse.
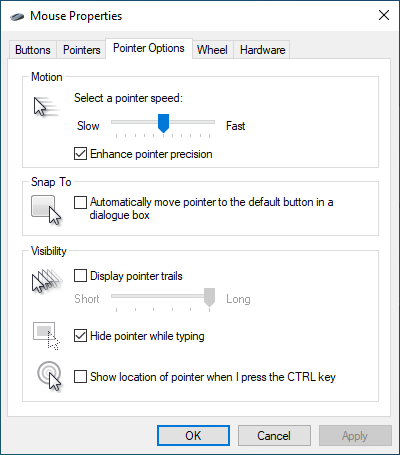
Visibility – Display pointer trails: Add a trail to the cursor and determine its length by dragging the cursor from Short to Long or vice-versa. This option is ideal if you have trouble keeping track of the cursor.
Visibility – Hide pointer while typing: If the cursor keeps getting into your way as you type, try activating this option.
Visibility – Show location of pointer when I press the CTRL key: If you have trouble spotting the cursor, activating this option helps you locate it by pressing Control.
Mouse Properties: Wheel Tab
The Wheel tab allows you to determine how your mouse’s scroll wheel works.
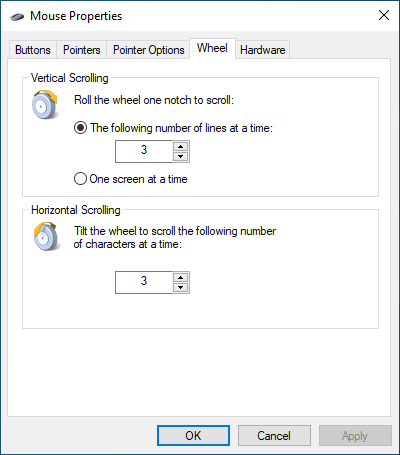
Vertical Scrolling: Check the radio button next to The following number of lines at a time to scroll a defined amount of lines. Or, select One screen at a time if you want to scroll an entire screen at a time.
Horizontal Scrolling: If your mouse’s scroll wheel supports tilting, then insert a number to define the number of lines you want to scroll horizontally.
Mouse Properties: Hardware Tab
The Hardware tab features a list of all mice and other pointing devices connected to your computer. Select a device and choose Properties to check general and driver-related information about the device.
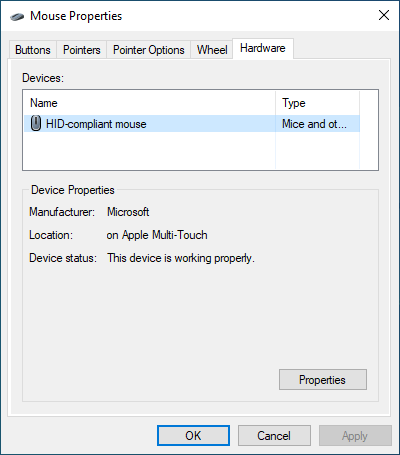
If you have trouble using the mouse, you can visit this pane to update the driver, roll it back, disable and re-enable the device, and so on. Alternatively, you can fix your mouse via the Device Manager.
Additional Accessibility Settings in Control Panel
The options above aside, Windows 10 also includes a set of additional controls geared toward accessibility. You can get to them by opening the Control Panel and selecting Ease of Access > Change how your mouse works.
Mouse Pointers: Change the color and size of the mouse pointer (this overlaps with the color schemes under the Mouse Properties pane’s Pointers tab and the Settings app’s Ease of Access pane).
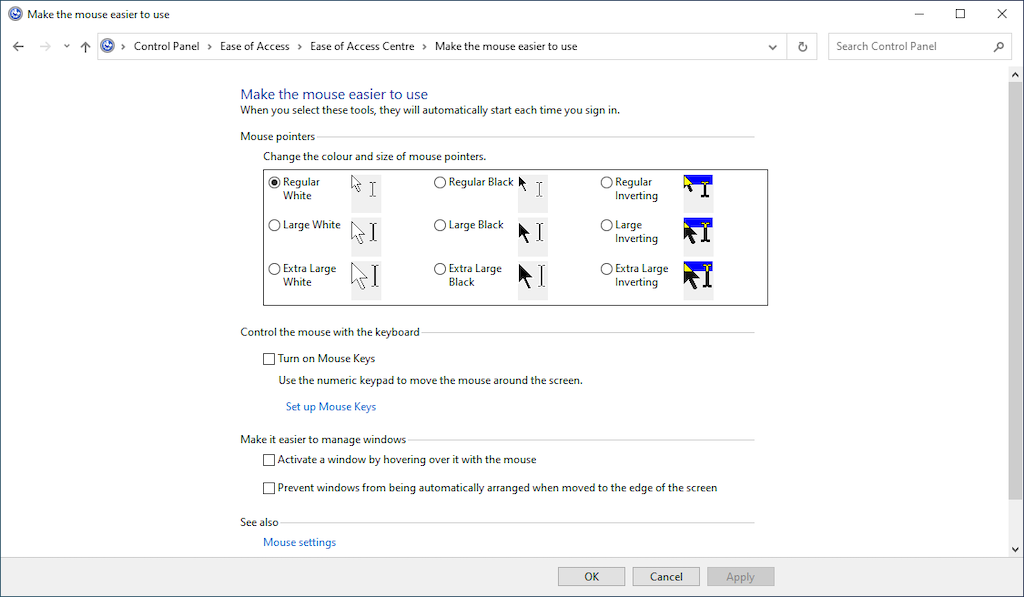
Control the mouse with the keyboard: Check the box next to Turn on Mouse Keys to control the cursor with your keyboard. This is useful to interact with the cursor while troubleshooting a pointing device.
Make it easier to manage windows: It contains a couple of options that let you activate windows by hovering over them and stop Windows from auto-arranging when you move them to the edge of the screen.
Don’t Forget Any Dedicated Mouse Software
Aside from the Windows mouse settings above, don’t forget to use any dedicated support software for your mouse. For example, you can use the Logitech Options app to configure how Logitech mice work. These are often easier to control and help enhance the default functionality of specific mice—e.g., the Logitech MX Master 3. Look up your mouse manufacturer’s website to download and install compatible support software.