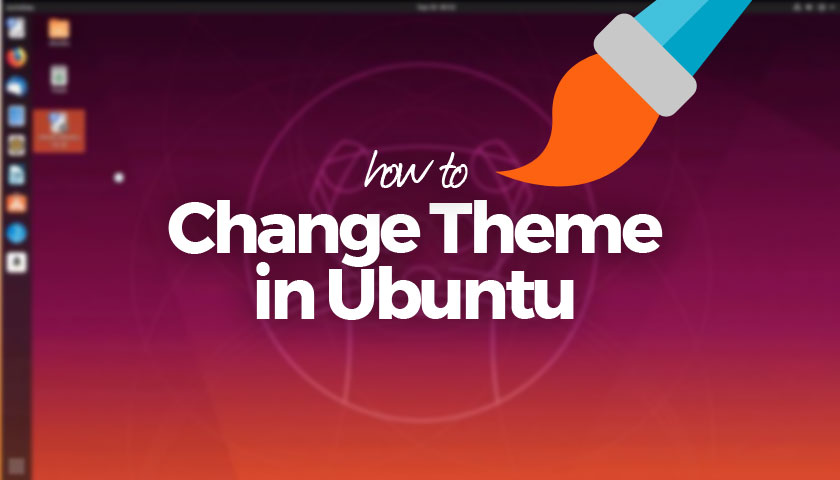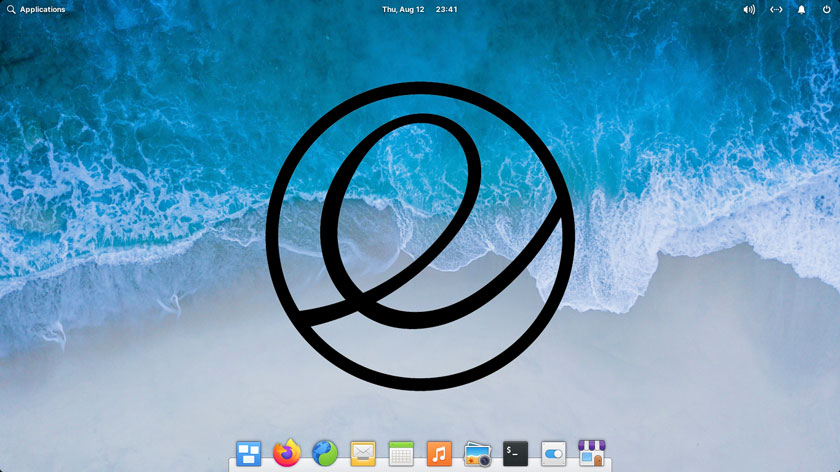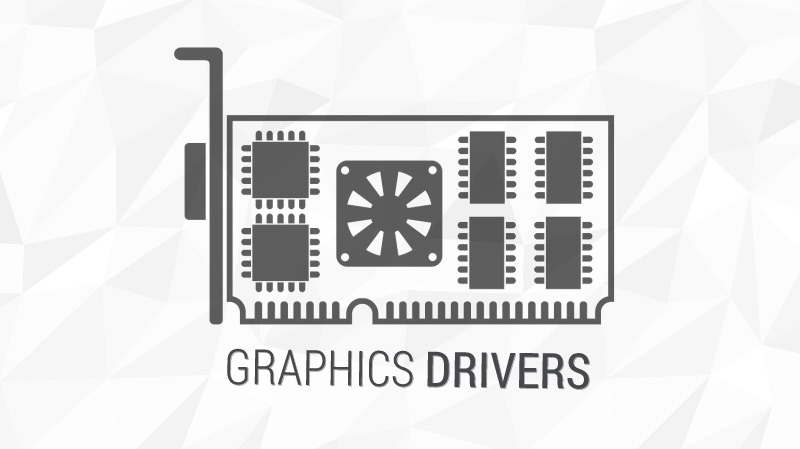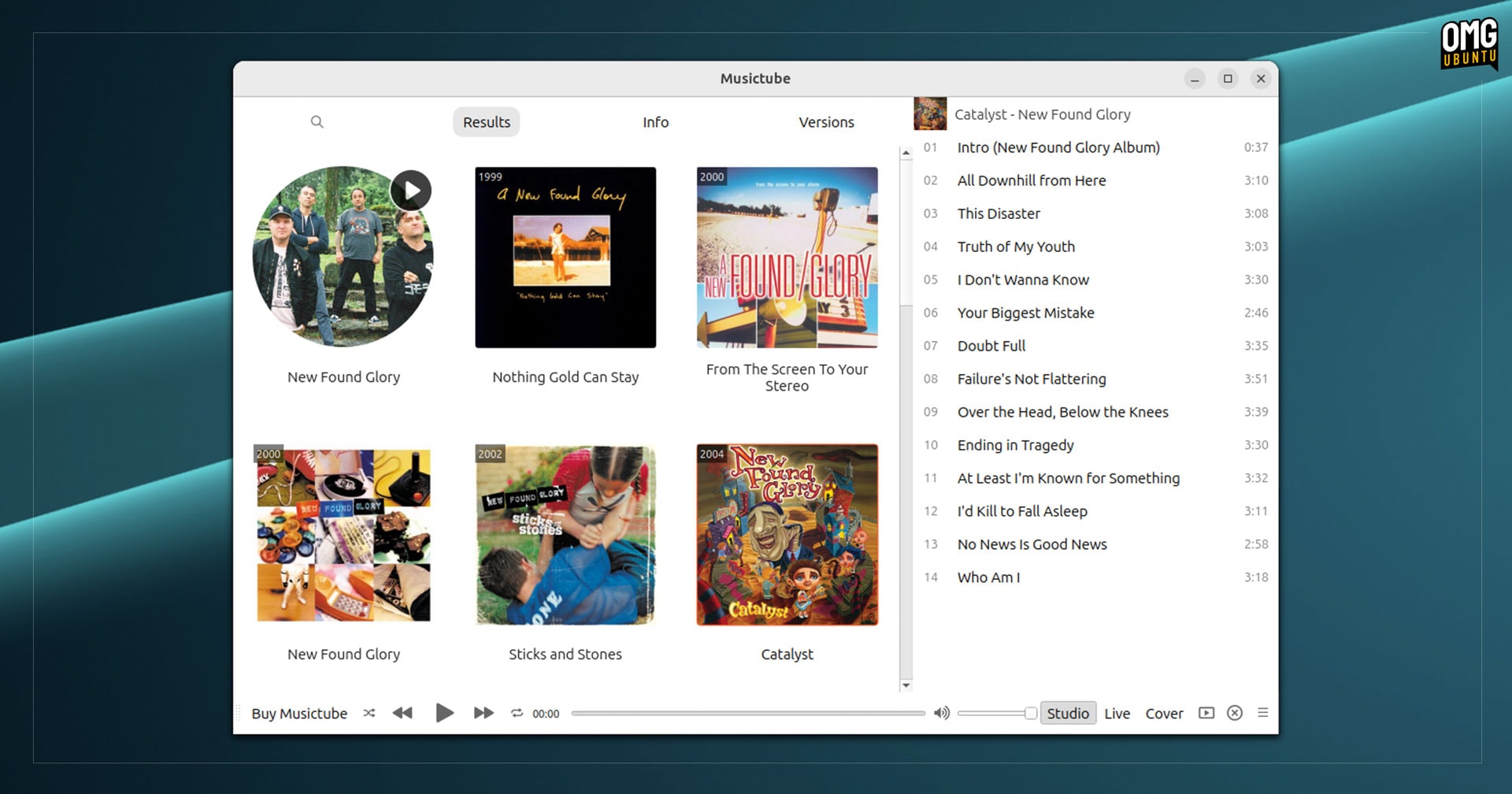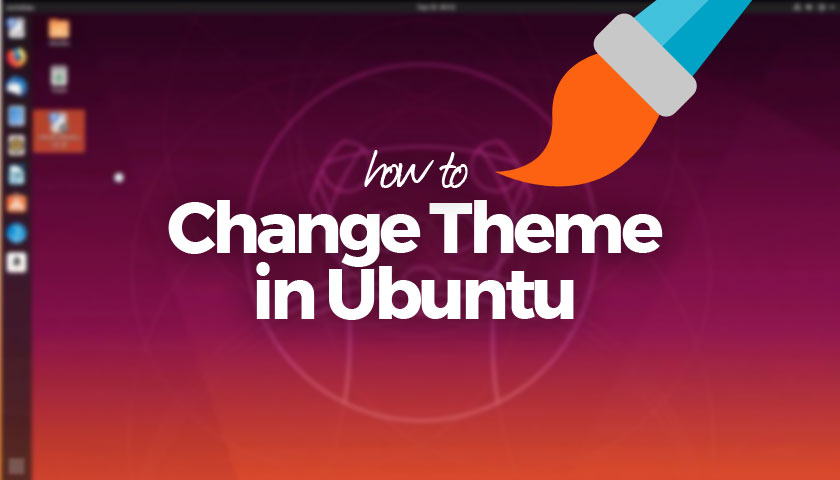
In our list of the best GTK themes for Ubuntu we showed you how to install GTK themes on Ubuntu, but some of you asked if we could write a post on how to change theme on Ubuntu.
This post walks though the steps you can follow to change your GTK theme on Ubuntu — though I won’t lie: it is so easy to change theme on Ubuntu that not much of a blog post is required 😉.
However, just incase you or someone you know needs a hand, here follows a simple guide, perfect for Ubuntu beginners or those new to the distro.
How to Change Ubuntu Theme
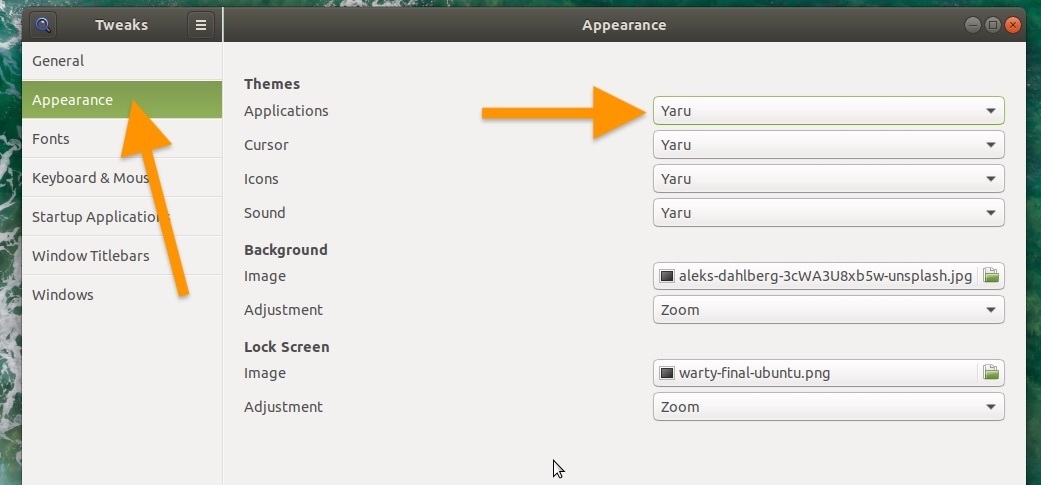
If you use Ubuntu 18.04 LTS (or above) then this walkthrough couldn’t be any easier.
To change Ubuntu theme you need to do is:
- Install GNOME Tweaks
- Open GNOME Tweaks
- Select ‘Appearance’ in the sidebar of GNOME Tweaks
- In the ‘Themes’ section click the drop down menu
- Pick a new theme from the list of available ones
I’ll now walk you through these steps in a bit more detail.
First up you need to install GNOME Tweaks in Ubuntu. To do this you can smush the button below and hit ‘Install’ in the window that appears or open Ubuntu Software and manually search for ‘GNOME Tweaks’ by typing it in the search box:
If you prefer to add/remove software using a terminal you can install GNOME Tweaks from the command line by issuing this command:
sudo apt install gnome-tweaks
Whichever way you install the utility once you’ve it, open it. You can do this by searching for ‘GNOME tweaks’ in the applications screen or running gnome-tweaks in a terminal session.
in the GNOME Tweaks window select the ‘Appearance’ section in the left-hand sidebar (see the screenshot above).
Next, find the “Theme” sub-heading and click the dropdown menu beside ‘applications’ to see a list of available GTK theme.
The theme change takes effect instantly, letting you preview the new look. If you’re happy with what you see you can close the app. Otherwise, pick another theme, etc.
Simple once you know how, isn’t it?
How To
GTK Themes
ubuntu basics