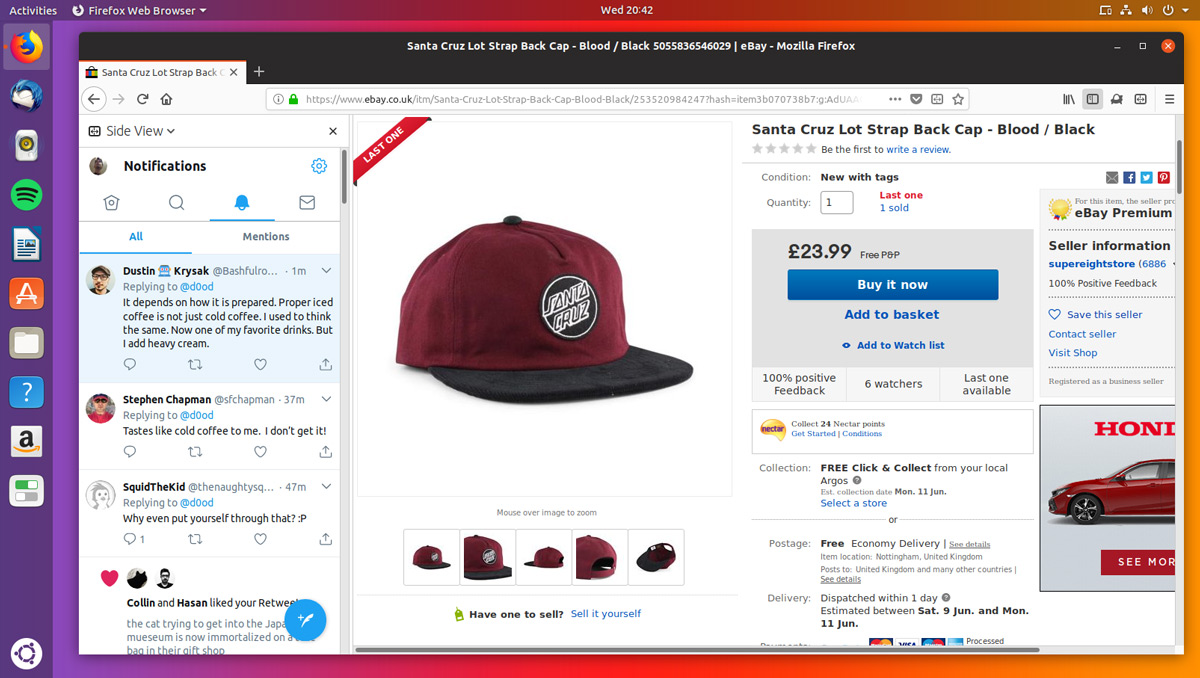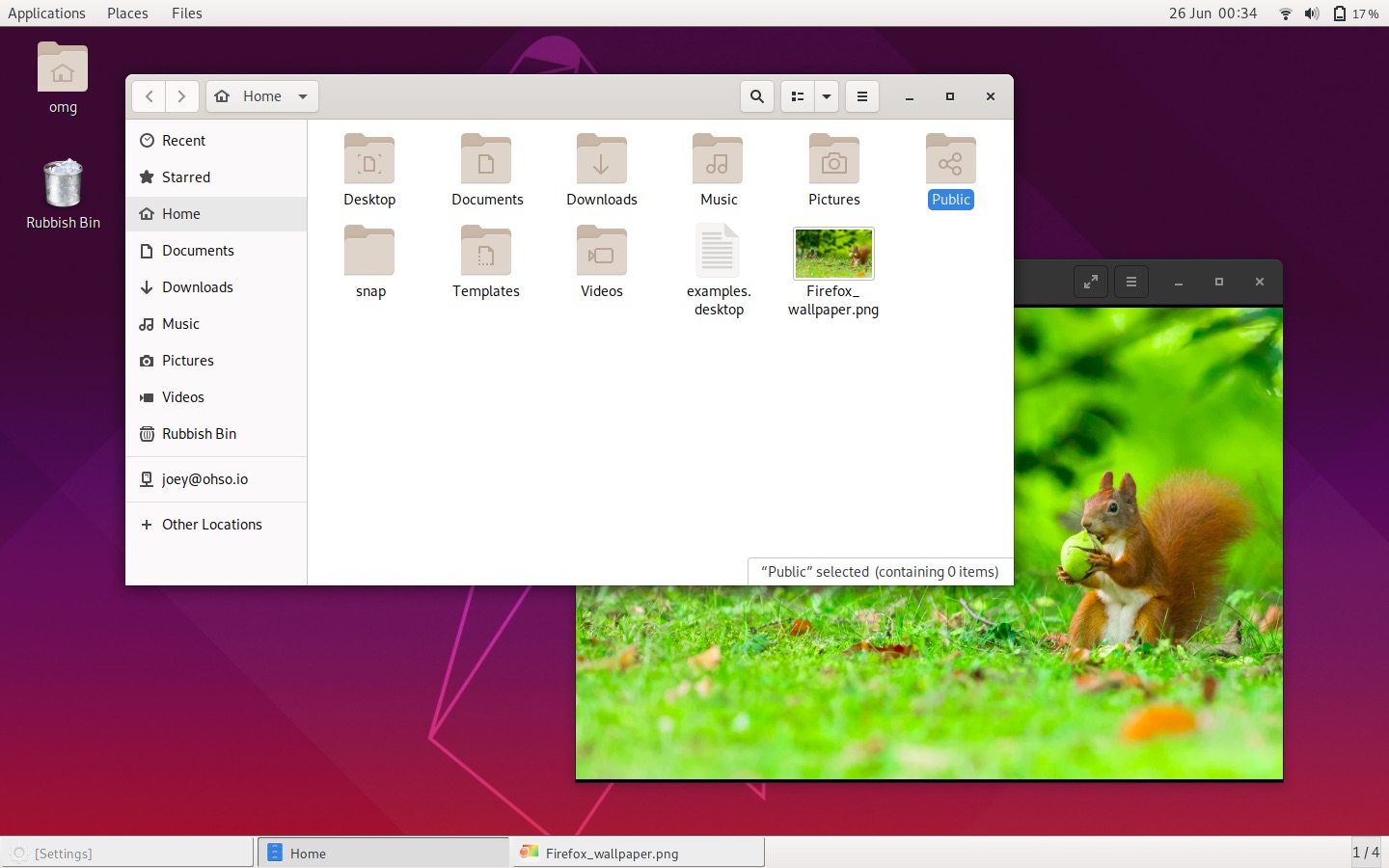
Let’s say you dig the modern tech that the GNOME Shell stack is built with, but you’d rather that the desktop itself looked a bit more traditional — what to do?
Well, try the GNOME Classic session.
GNOME Classic mode shouldn’t be mistaken for the similarly named but technically different GNOME Flashback session. Flashback makes use of the gnome-panel package and a stack of older applets. The GNOME Classic session is pure GNOME Shell.
In fact, the entire retro-guise is created using a couple of GNOME Shell extensions and a couple of silent tweaks. But together they reshape GNOME Shell to effectively resemble the ‘classic’ Linux desktops of the past.
We’re talking category-based application menu:
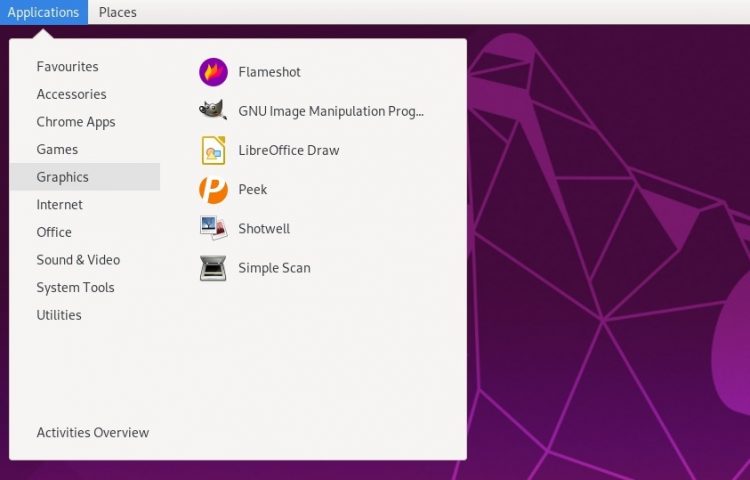
A dedicated ‘Places’ applet:
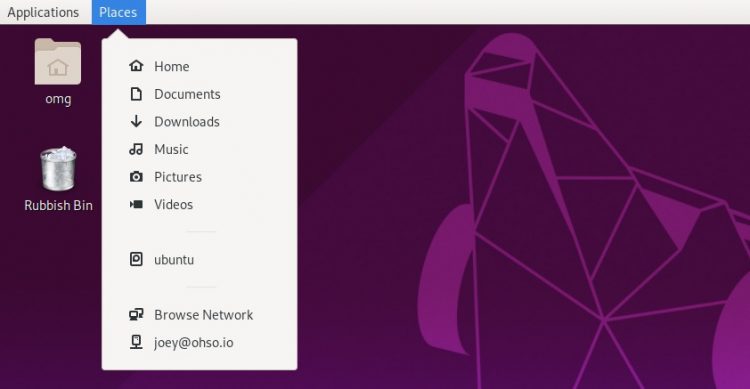
Buttoned task bar that doesn’t group windows:

On-screen notifications that nestle themselves in the upper right corner, just like Ubuntu’s nice Notify OSD bubbles of old:
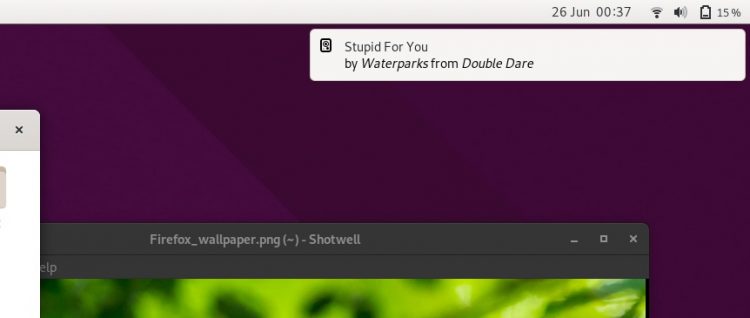
And a clock/calender applet that sits on the right side of the screen. And I mean the right side of the screen:
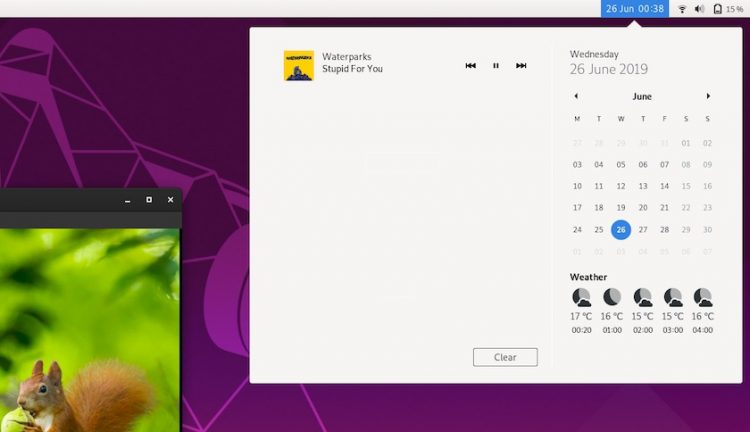
But GNOME’s (somewhat hidden) Classic mode is something of an illusion. Scratch the surface (or press the super key) and you’ll soon find a few familiar pieces,
For instance, the GNOME Shell ‘Activities Overview’ is present (though not for much longer). Standard alt tabbing and workspace switching still (somewhat) rely on this view.
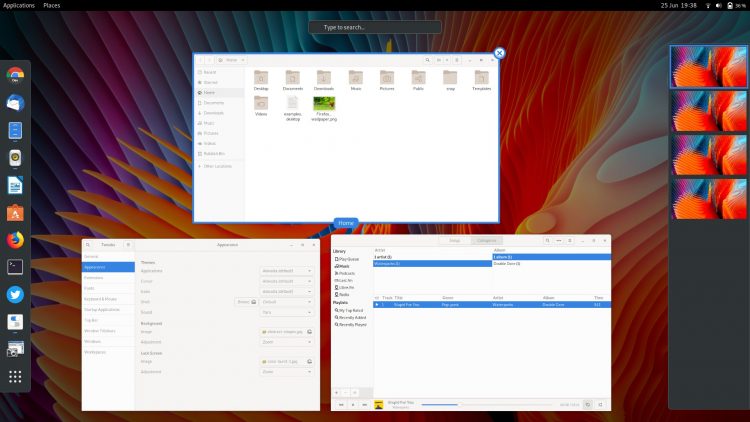
And there’s no way to “customise” the bottom panel, or move it. Everything is stuck in place.
Now, you could probably create a similar looking desktop yourself by hand with a bit of tweaking, right? I don’t doubt it.
But you’d also have to undo the same amount of tweaking to get things back to how were before you started.
Which is why it’s easier to install the GNOME Classic session instead. It’s the convenient choice: you get to log in to a traditional looking desktop when you want it, and log back in to a full-fat GNOME Shell desktop when you fancy a change.
So, without any further waffle, here’s how to install GNOME Classic mode on Ubuntu 18.04 LTS and later.
Enable GNOME Classic Mode on Ubuntu
The good news is that you can quickly and easily install the GNOME Classic mode session on Ubuntu 18.04 LTS (and above) just by installing a single package.
Yup, you can avoid the gnome-vanilla-desktop package that’s suggested elsewhere online because, to quote the Spice Girls: it’s just Too Much of something, and that’s bad enough.
Instead, pop open a new terminal window (ctrl+ t) and run the following command:
sudo apt install gnome-shell-extensions
Installation shouldn’t take more than a few seconds.
Go ahead and log out of your current session and, from the login screen, click the cog icon and select “GNOME Classic” session.
Log in as normal and, et voila:
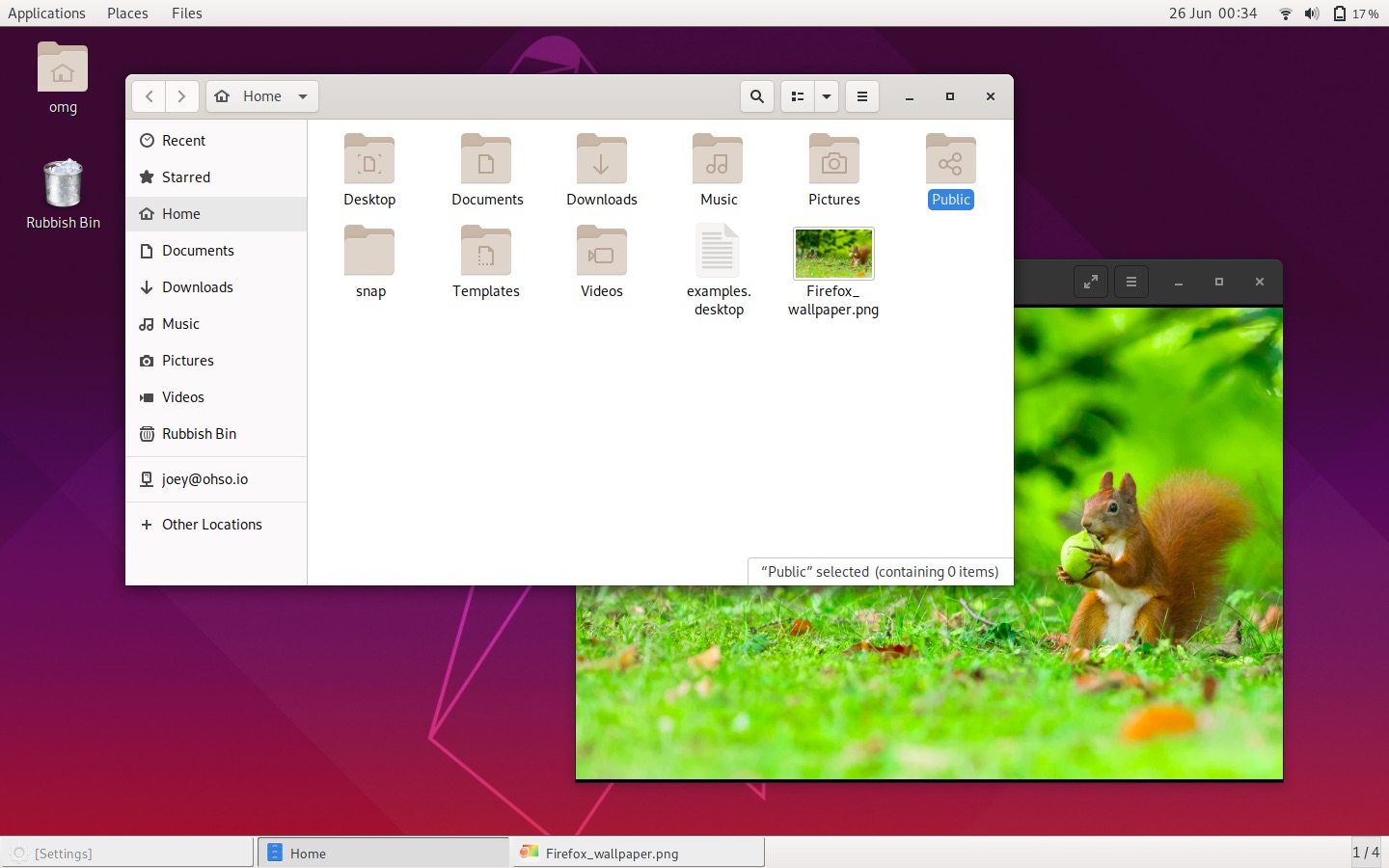
Using GNOME Classic on Ubuntu
As soon as you log in to GNOME Classic mode you’re gonna discover a few “gotchas”.
For instance, the shell theme is light, not dark like regular GNOME Shell, and if you’re using the standard Yaru icon theme, that’s jarring.
I highly recommend switching to the Adwaita theme if you plan on using classic mode for a long period. Everything just jives better that way.
If you try to change the GNOME Shell theme using the Tweaks tool you’ll likely end up with something that looks like this (notice the top bar in particular):
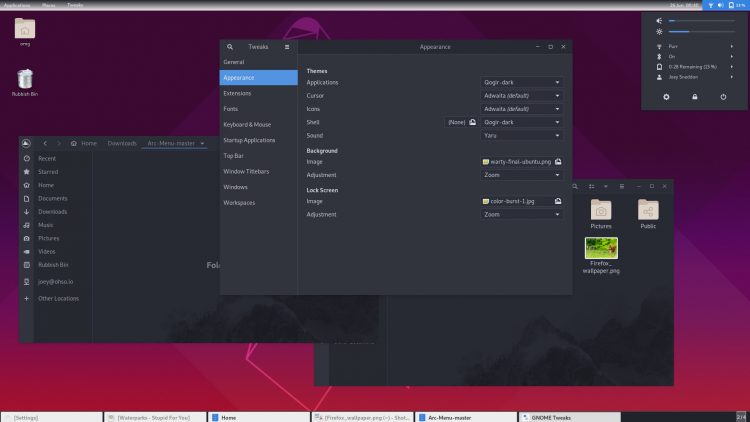
Yuck, right?
Also, you may find that the applications menu, so central to this retro look, doesn’t work.
For ‘reasons’ the applications menu extension requires GNOME Shell’s ‘activities hot corner’ setting to be enabled/turned on. If it’s not the app menu simply doesn’t open when you tap the text label.
To remedy this you can head GNOME Tweaks > Top Bar > Activities Hot Corner and turn the thing on.
—Wait, you don’t have GNOME Tweaks installed? C’mon folks, it’s indispensable! There’s a reason I put it in the ‘things to do after installing Ubuntu‘ posts 😆.
Other drawbacks
There are a few caveats — the term ‘drawbacks’ sounds a bit harsh — in using GNOME Classic on Ubuntu.
First, despite appearances, classic mode is still a GNOME Shell-based desktop. If you were hoping classic mode would be “lighter” on system resources, you’ll be disappointed. Try the gnome-flashback session or, more dramatically, the MATE desktop. Both deliver.
Secondly, not all GNOME Shell extensions play nice with the way the top bar is laid out — no, you can’t switch the app menu out for Arc — but some well-known extras, like the OpenWeather extension, do work with a few tweaks.
Third, and final: you can’t move or resize or amend any of the elements you see, so you’re stuck with how classic mode is set-up out of the box.
Let me know what you think of GNOME Classic Mode in the comments
Thanks Spike
How To
gnome-shell
gnomeclassic
ubuntu 18.04 LTS