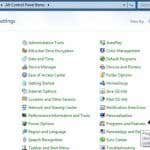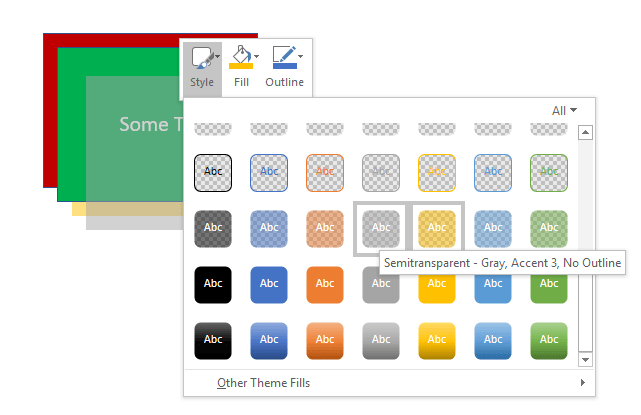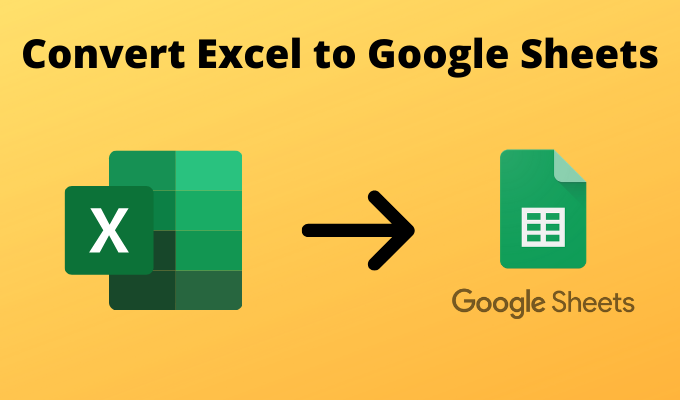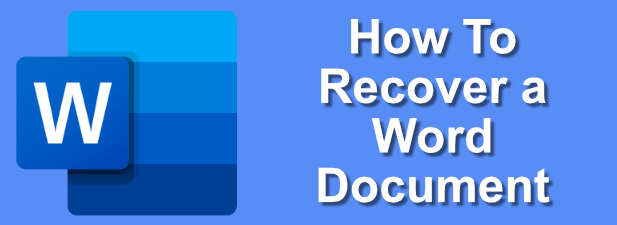I’ve been running Office 2013 in a virtual machine on my Mac for over a year, but suddenly the other day when I tried to open Word, I got the following error message:
Cannot verify license for this product
Hmmm, of course I have a license! The product key was valid and it had activated fine over the Internet when I first installed it, so I wasn’t sure exactly why I was getting this error. Anyway, after playing around with a couple of possible solutions, it’s now running without the error message popping up. In this article, I’ll list out the various steps I tried to solve the issue and hopefully it will work for you.
Note: You might get this message when using Office 2010, 2013 or 2016. The fixes below should work with any version of Office you have installed.
Contents
Method 1 – Change Time & Reactivate
One suggestion was to set the system time back to the date of the original install of Office, then re-enter the product key, activate the product, and then change the time back to the current date. So after you change the time on your computer, you can enter the product key by going to Control Panel – Programs and Features.

Now click on Microsoft Office and click on the Change button.

Now, check the radio button next to “Enter Product Key” and click on Next.

Now go ahead and find your product key for Office, which is usually on the packaging and type it into the box.
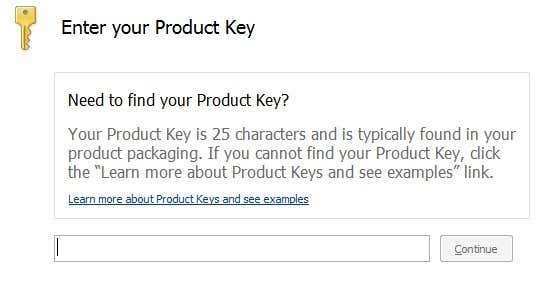
After you are done, you can launch any program in Office and do the activation. At this point, if it activated successfully, you can change the time back to the current date and time. It should stay activated even after restarting. If not, keep reading!
Method 2- System Restore
If Office was working fine and all of a sudden started having this problem, you can always try a system restore. You can get to system restore by click on Start and typing in system restore. You can also read more about how to use it here:
Try to restore the computer to a time when you knew Office was working without any issues.

Method 3 – Office Software Protection Platform
If you are running Office 2010, then Office 2010 SP1 added a new service called Office Software Protection Platform, which will sometime require you to reactivate Office. You can fix it by following these steps (doesn’t require you to uninstall or reinstall office):
1. Type in services.msc in the search box and stop the service called Office Software Protection Platform.
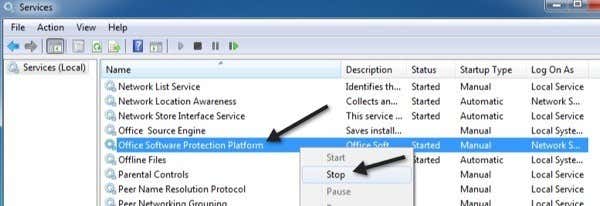
2. Now go to C:ProgramDataMicrosoftOfficeSoftwareProtectionPlatform and rename tokens.dat to tokens.old.
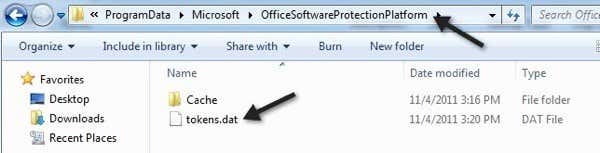
Note that in order to see the ProgramData folder, you need to open Explorer and click on the Organize button and click on Folder and Search options.
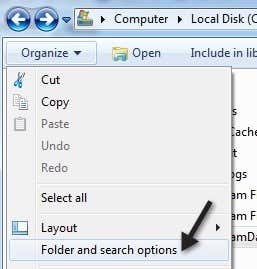
Click on the View tab and then make sure to click the Show hidden files and folders radio button.
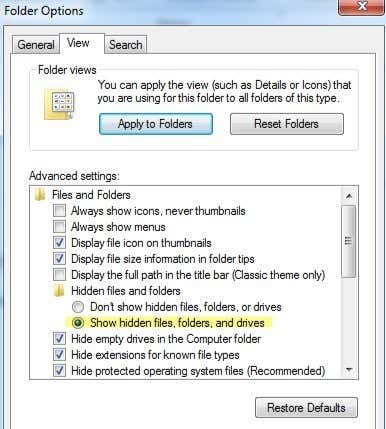
3. Now go to C:ProgramDataMicrosoftOfficeSoftwareProtectionPlatformCache and rename cache.dat to cache.old.
4. Now restart the computer and open any Office program. You’ll be asked to retype your product key and then restart again. Again open any Office program and you may have to type in the key one more time. It will then ask you to activate online and you’re good to go.
Method 4 – Uninstall & Reinstall
At this point, if you’re still having issues, then you may need to perform a full uninstall and reinstall and then reactivate Office. However, the way you want to do this is by properly uninstalling using the Microsoft FixIT tool. Make sure to download the version that corresponds to what you have installed.
https://support.office.com/en-us/article/Uninstall-Office-from-a-PC-9dd49b83-264a-477a-8fcc-2fdf5dbf61d8
You can uninstall using the Control Panel, but I would recommend using the FixIT tool since it really cleans out all the files, etc. It’s also a good idea to use something like CCleaner to clear out any left-behind registry entries after the uninstall. At this point, go ahead and try to install Office again using the original CD/DVD and then activate the product.
Hopefully, one of the methods above fixed your problem! If not, post a comment here with details of your setup and we’ll try to help! Enjoy!