Do you repeatedly come across a “You’ll need a new app to open this ms-windows-store” error while attempting to use the Microsoft Store in Windows 10? While this usually happens due to a corrupt or missing Microsoft Store installation, an obsolete app cache and conflicting settings can also cause the issue.
Work your way through the list of solutions below, and in most cases, you should be able to fix the error relatively quickly.
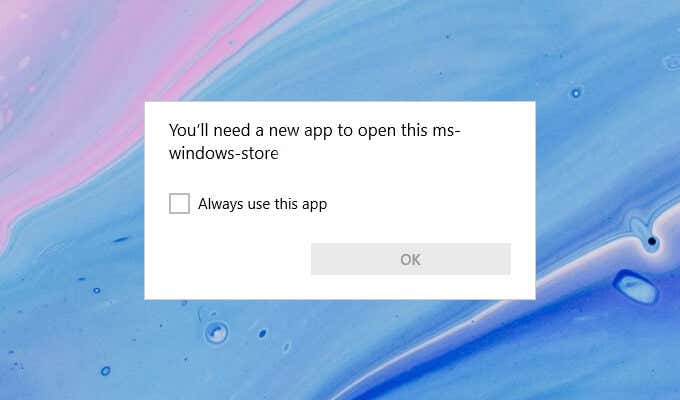
Contents
- 1 Restart Your Computer
- 2 Reset Microsoft Store Cache
- 3 Reset the Microsoft Store
- 4 Re-Register Microsoft Store
- 5 Reinstall and Re-Register All Microsoft Store Apps
- 6 Reinstall and Re-Register All Microsoft Store Apps With Unrestricted Execution Policy
- 7 Run Microsoft Store Troubleshooter
- 8 Install Operating System Updates
- 9 Set Correct Date, Time, and Region
- 10 Perform SFC Scan
- 11 Run the DISM Tool
- 12 Revert Windows Using System Restore Point
- 13 Reset Windows 10
Restart Your Computer
If the Microsoft Store worked correctly just a moment ago, you’re likely dealing with a minor technical glitch. Restarting your computer should help eliminate it, so try that before diving into the remaining fixes.
Reset Microsoft Store Cache
The Microsoft Store speeds things up by creating temporary files and saving online content locally. However, an outdated cache can prevent it from functioning normally. Try deleting it.
1. Press Windows + X to open the Power User Menu.
2. Select Windows PowerShell (Admin).
3. Type wsreset.exe into the Windows PowerShell console and press Enter:
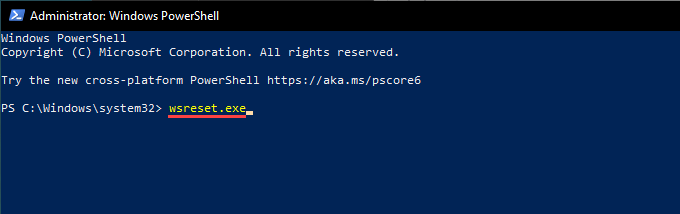
4. Once Windows PowerShell finishes clearing the Microsoft Store cache, the Microsoft Store should open automatically.
5. If the “You’ll need a new app to open this ms-windows-store” error shows up instead, exit Windows PowerShell and move onto the next fix.
Reset the Microsoft Store
Resetting the Microsoft Store allows you to revert the program to its defaults. You can do that using Windows 10’s Settings app.
1. Open the Start menu and type Settings and select the Settings App > Apps > Apps & features.
2. Scroll down and select Microsoft Store > Advanced Options.
3. Scroll down to Reset > Click Reset.
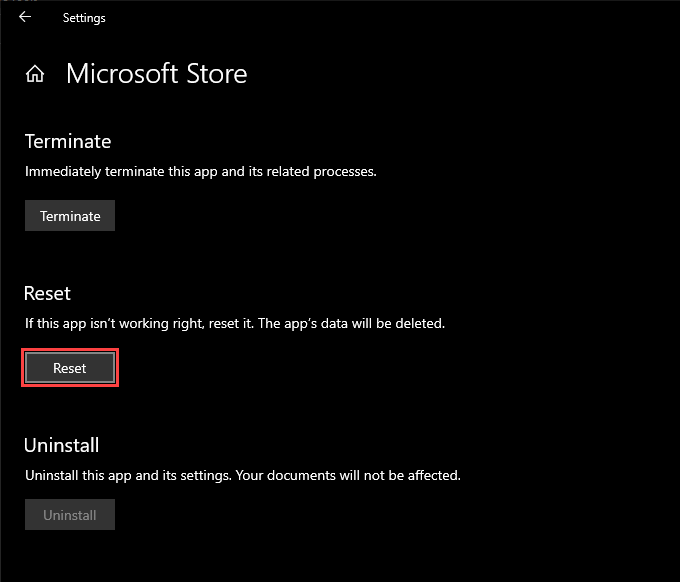
4. Wait until the Settings app finishes resetting the Microsoft Store.
5. Open the Microsoft Store. If it opens without issue, you’ll likely have to sign back into it with your Microsoft Account.
Re-Register Microsoft Store
If restarting your computer didn’t help fix the issue, you must re-register the Microsoft Store. That involves running a specific command via an elevated Windows PowerShell console.
1. Press Windows + X and select Windows PowerShell (Admin).
2. Copy and paste the following command into the Windows PowerShell console:
Get-AppXPackage *WindowsStore* -AllUsers | Foreach {Add-AppxPackage -DisableDevelopmentMode -Register “$($_.InstallLocation)AppXManifest.xml”}
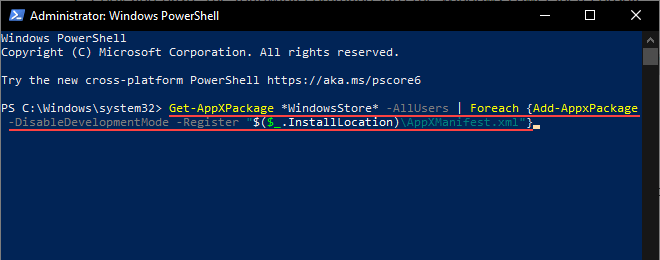
3. Press Enter.
4. Exit Windows PowerShell.
5. Attempt to open the Microsoft Store.
Reinstall and Re-Register All Microsoft Store Apps
Re-installing and re-registering the Microsoft Store and all Microsoft Store-related apps can also help fix the “You’ll need a new app to open this ms-windows-store” error. The procedure can take several minutes to complete.
1. Open an elevated Windows PowerShell console.
2. Copy and paste the following command into the Windows PowerShell console:
Get-AppXPackage -AllUsers | Foreach {Add-AppxPackage -DisableDevelopmentMode -Register “$($_.InstallLocation)AppXManifest.xml”}
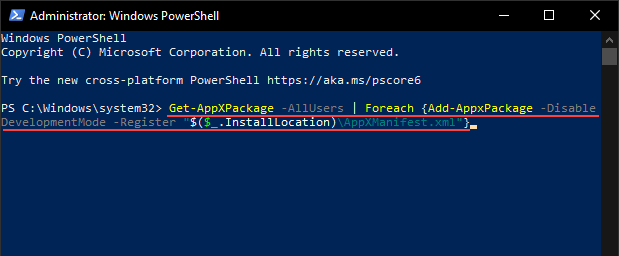
3. Press Enter.
4. Wait until Windows PowerShell re-installs and re-registers the Microsoft Store and all Microsoft Store-related apps on your computer.
5. Exit Windows PowerShell and restart your computer.
6. Attempt to open the Microsoft Store.
Reinstall and Re-Register All Microsoft Store Apps With Unrestricted Execution Policy
If the tip above does not work, you must run the same command with an unrestricted execution policy.
1. Open an elevated Windows PowerShell console.
2. Type Set-ExecutionPolicy Unrestricted and press Enter.
3. Type Y and press Enter.
4. Run the following command to reinstall and re-register the Microsoft Store.
Get-AppXPackage -AllUsers | Foreach {Add-AppxPackage -DisableDevelopmentMode -Register “$($_.InstallLocation)AppXManifest.xml”}
5. Exit Windows PowerShell and restart your computer.
Run Microsoft Store Troubleshooter
Windows 10 comes with an integrated troubleshooter that can help resolve general issues with the Microsoft Store, including apps that you download off it.
1. Open the Start menu and select Settings.
2. Select Update & Security.
3. Switch to the Troubleshoot side-tab.
4. Select Additional troubleshooters.
5. Scroll down and select Windows Store Apps > Run the troubleshooter.
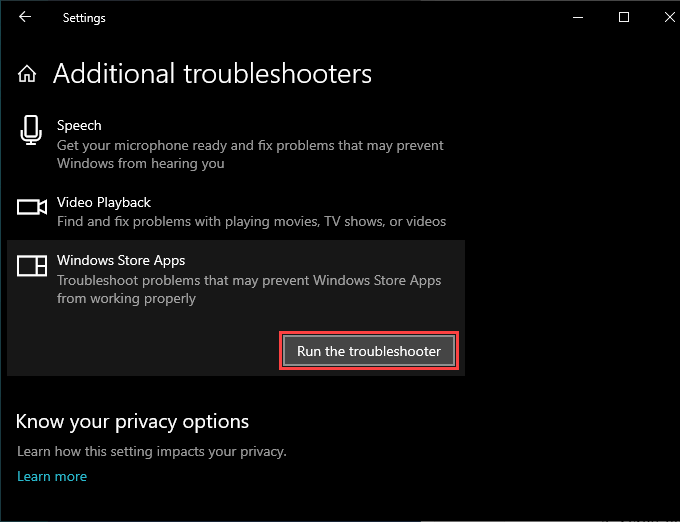
6. If the troubleshooter finds any issues, follow the on-screen instructions to resolve them.
Install Operating System Updates
If the “You’ll need a new app to open this ms-windows-store” error persists, try updating Windows 10. That should resolve any known bugs with the operating system and provide the Microsoft Store with a stable platform to run on.
1. Open the Start menu and select Settings.
2. Select Update & Security.
3. Select Check for updates.
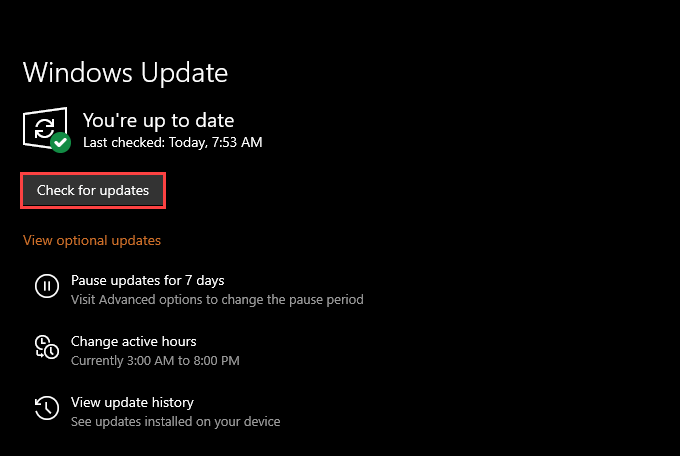
4. Select Download and install to apply pending updates.
5. Attempt to open the Microsoft Store.
Set Correct Date, Time, and Region
Running Windows 10 with an incorrect date, time, or region can also result in Microsoft Store-related issues.
1. Open the Start menu and select Settings.
2. Select Time & Language.
3. Select the Date & time tab.
4. Turn on the switches underneath Set time automatically and Set time zone automatically.
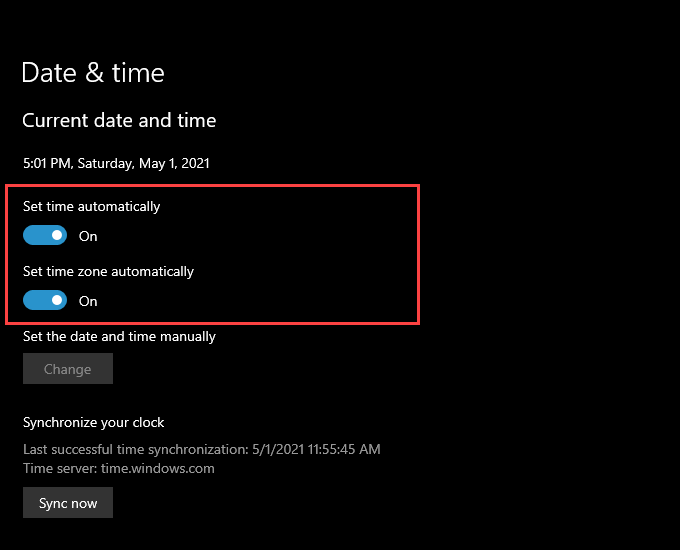
Note: If the Settings app fails to set the accurate date and time automatically, select Sync now or set the date and time manually.
5. Switch to the Region tab.
6. Use the pull-down menu under Country or region to pick the region that matches your time zone.
5. Exit the Settings app.
Perform SFC Scan
Running the System File Checker (SFC) helps you repair corrupted files related to Windows 10. It’s a command-line tool that you can run via Windows PowerShell.
1. Open an elevated Windows PowerShell console.
2. Type sfc /scannow into Windows PowerShell. Press Enter.
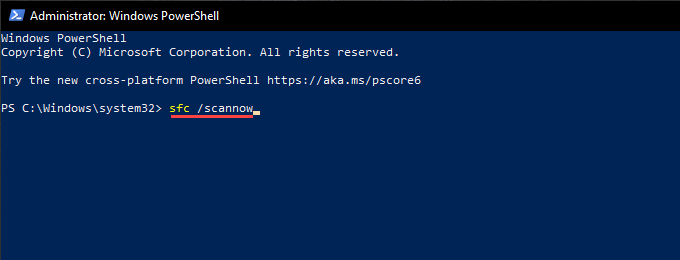
3. If the SFC scan detects and fixes issues with the operating system, it’s best to follow up with a DISM scan.
Run the DISM Tool
The DISM (Deployment Image Servicing and Management) tool is another command-line utility that resolves stability-related issues in Windows 10.
1. Open an elevated Windows PowerShell console.
2. Type DISM /Online /Cleanup-Image /CheckHealth and press Enter:
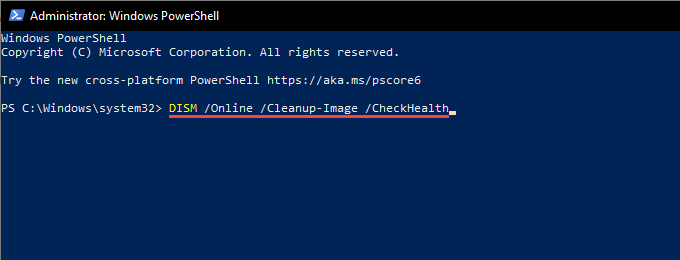
3. If the DISM tool detects issues with the operating system, run the following commands:
DISM /Online /Cleanup-Image /ScanHealth
DISM /Online /Cleanup-Image /RestoreHealth
Note: Both commands can take several minutes to complete.
Revert Windows Using System Restore Point
If you’ve enabled System Restore in Windows 10, try reverting the operating system to a time when you didn’t encounter the “You’ll need a new app to open this ms-windows-store” error.
1. Press Windows + R to open the Run box.
2. Type sysdm.cpl and select OK.
3. Switch to the System Protection tab.
4. Select System Restore.
5. Select Next on the System Restore wizard.
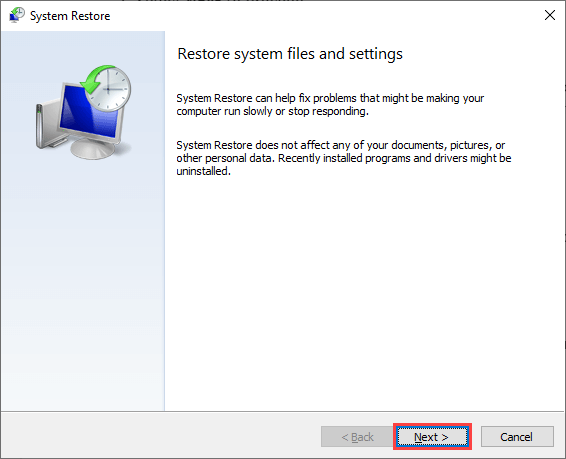
6. Pick a restore point and follow all on-screen instructions to roll back your computer.
Reset Windows 10
Restoring Windows 10 to its default settings is a way to deal with severe underlying issues behind the “You’ll need a new app to open this ms-windows-store” error. It’s a radical solution to the problem, but you can choose to keep personal files intact during the reset procedure. Regardless, you must back up your data before proceeding.
1. Open the Start menu and select Settings.
2. Select Update & Security.
3. Select Recovery.
4. Select Get started.
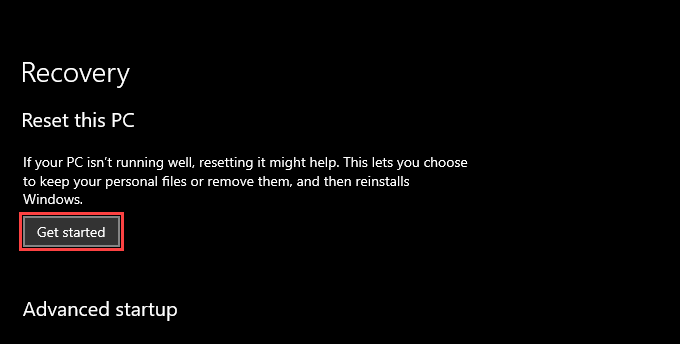
5. Select Keep my files or Remove everything and follow the rest of the instructions to reset Windows 10.
For a comprehensive step-by-step walk-through, here’s the complete guide to factory resetting Windows 10.



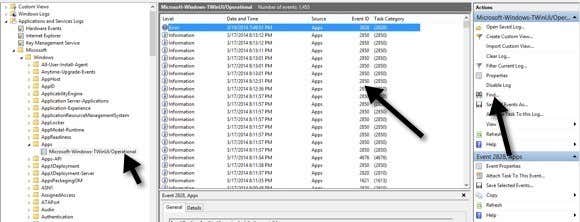

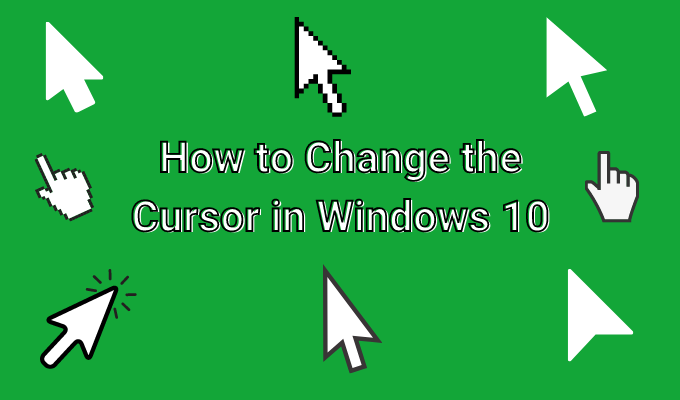
Thanks bro share tips