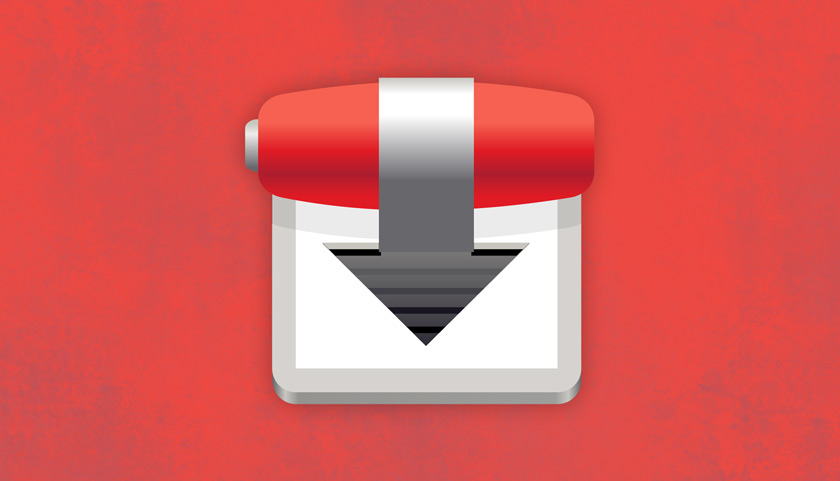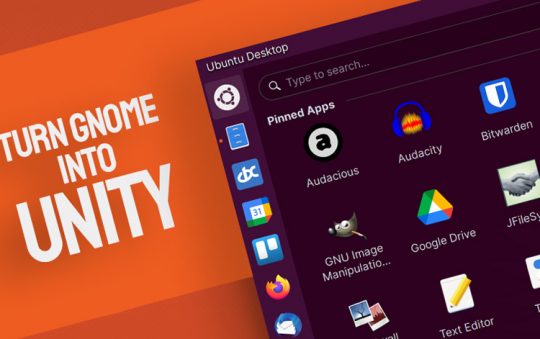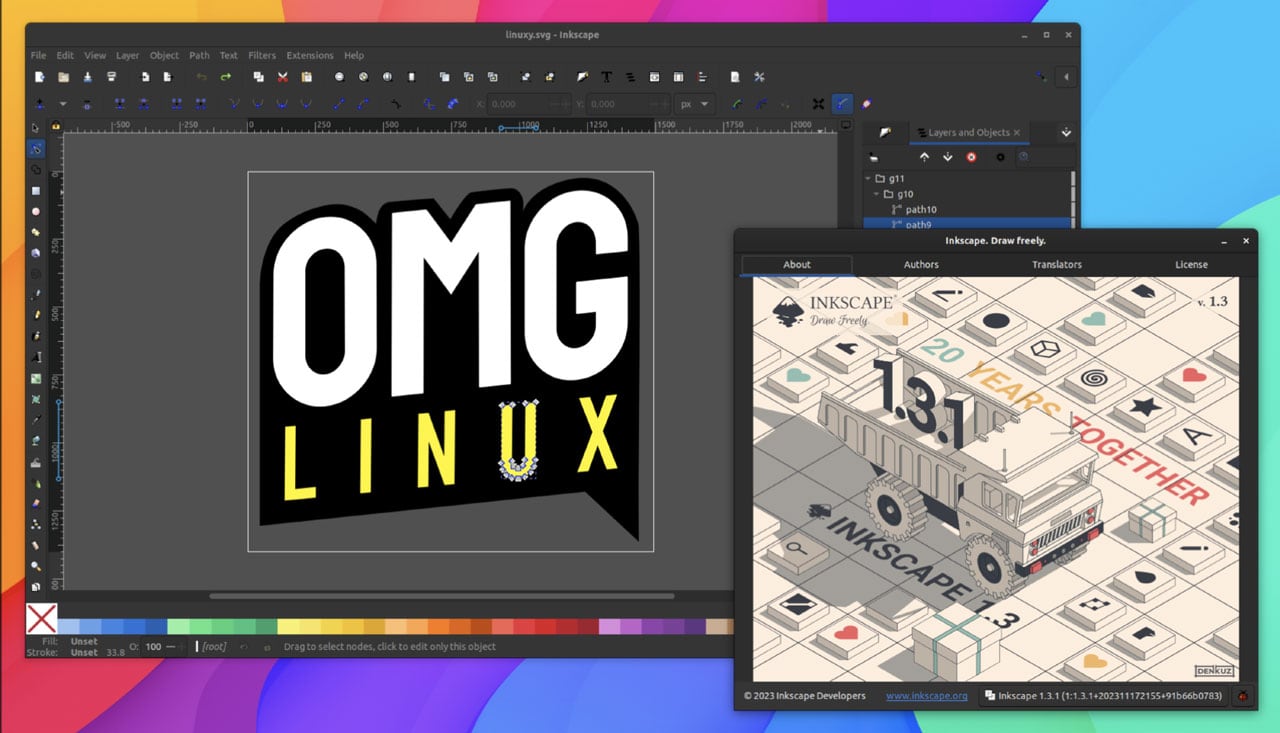Learn how to check Linux kernel version on Ubuntu, Linux Mint, and related Linux distributions, simply by running one single command.
All you need is a working keyboard, a few fingers, and a terminal app of your choice.
Before we share the command to run to check your kernel version, let’s quickly recap the reasons why you might want to find your Linux kernel version in the first place.
Contents
Check Kernel Version

One thing unites every Linux distro out there, from Ubuntu to Fedora, Solus to Arch: the Linux kernel.
But what is the Linux kernel?
Well, there are plenty of in-depth, super complex definitions which describe what the Linux kernel is in detail. But the ‘for dummies’ way to describe it is as the engine of your operating system, atop which everything else sits.
The Linux kernel is what allows everything you see on your computer to be there; it’s responsible for managing hardware resources, allocating memory, allowing processes to run, to communicate and to do what you need them to do.
New versions of the Linux kernel are released regularly, including both major releases with new features, performance optimisations, and hardware support, and minor releases that carry critical security fixes or bug patches.
Security issues and hardware support mean it’s important to know which kernel you’re on
Sometimes (like this month, with the whole Spectre and Meltdown security issues) it can be helpful to know what version of Linux you’re running on as different security issues affect different kernel versions.
By knowing which kernel version your Linux distro is using, you’ll be better placed to tell whether you should upgrade your kernel or not (and if you do, you’ll then know how to double-check to make sure you’re in the clear).
Of course, there may be other reasons why you want to know which version of Linux you’re running. Support for new hardware is often kernel-specific too. You need to upgrade the Linux kernel to get your latest gadget or peripheral working just right.
Explanation over, lets see how to quickly find your Ubuntu kernel version number (or that of any other distro)
Find Linux Kernel Version

The quickest way to find the Linux kernel version you’re currently using is to use the command line.
Open the Terminal app from your systems application menu (or press ctrl + alt + t) and run the following command:
uname -r
The uname command instantly tells you which Linux kernel version you’re using. The output will look similar to this (but with different numbers, of course)
4.14.0-16-generic
What do these Linux kernel version numbers mean?
- 4. – Kernel version
- 14. – Major revision
- 0 – Minor revision
- –16 – Bug fix/revision detail
- –generic — architecture/build specific
The first number is the kernel version. This number changes the least frequently. At present Linux 4.x is the current series.
The second number is the major revision. In years past an even revision number would denote a stable release, and an odd number a development release however this is no longer the case.
The third and fourth numbers relate to which minor revision and security/bug fix release you’re using.
View Even More Linux Kernel Info
To get even more information about your kernel, such as whether it’s 32-bit or 64-bit, you can run the same command again, but this time add the -a flag to the end (‘a’ stands for ‘all’):
uname -a
The uname command will instantly tell you what need to know, including more details on the specific kernel version, your OS, and even the date the kernel was installed!
Am I Running the Latest Linux Version?
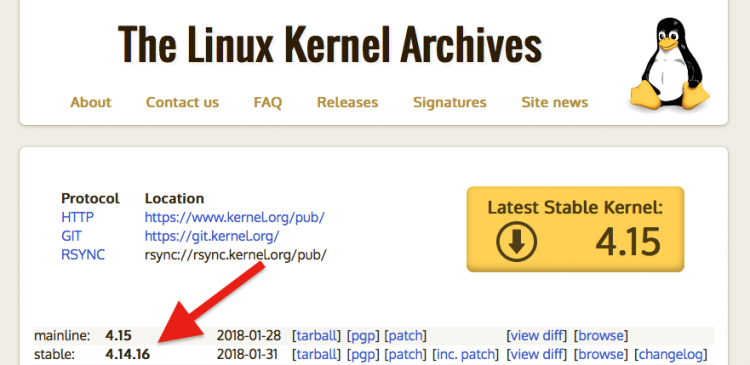
Check your kernel number against that of the latest mainline and stable Linux kernel releases on the following website:
Bonus Tip: Use Neofetch to check

The uname command is my go-to suggestion for checking kernel details. But my top tip for those who want to see more system info on the command line or check Ubuntu version, is to install Neofetch,
Neofetch is a great utility. It gives you an organized overview of pretty much everything your system is running, including distro name, desktop shell, GTK theme, plus details on ubuntu version, uptime, and memory.
You can install Neofetch on Ubuntu from the Ubuntu Software. The app is also available in the repos of other major Linux distros too, including Arch and Linux Mint.
Once installed just run the neofetch command from a terminal app:
neofetch
This article is part of our Ubuntu Basics series. If you have a topic or tutorial suggestion you think we help new Ubuntu users do get in touch using our contact form.
How To
Linux
linux kernel
newbies
ubuntu basics