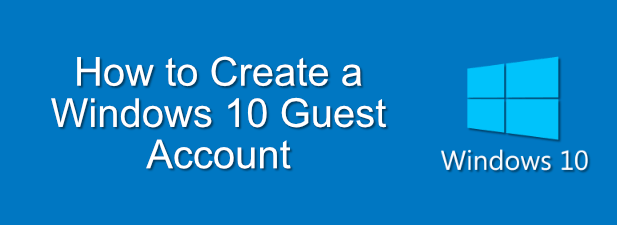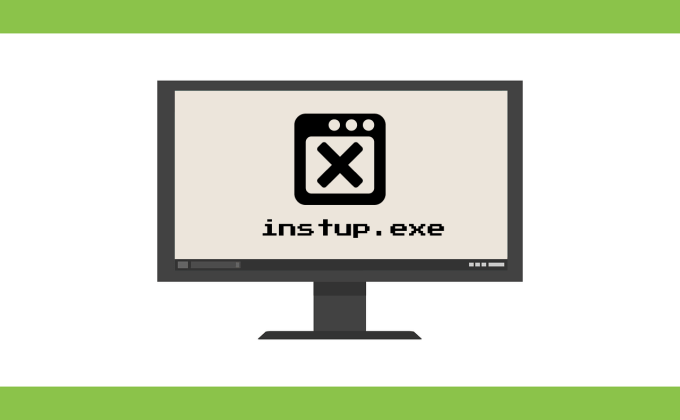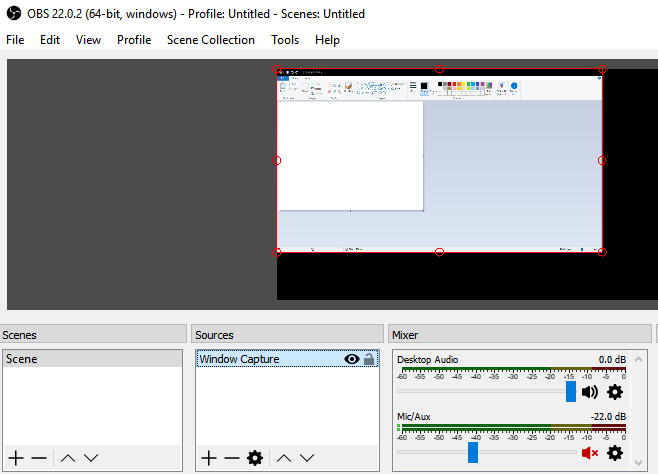One of the most important rules of Windows 10 user management is to use a secure password on your account. You shouldn’t share your password with other PC users, especially if they have their own Microsoft accounts. If they don’t, you can set up Windows 10 without a Microsoft account if they’re going to use your PC often.
For guest users, however, you probably don’t want to go to the trouble of setting up an entirely new user account each time. What you can do instead is set up a dedicated Windows 10 guest account. This account has limited access to settings, but will allow users to run already installed software and access the internet.
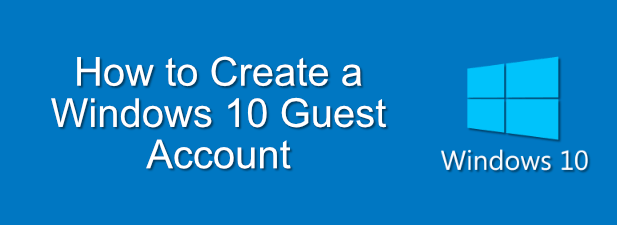
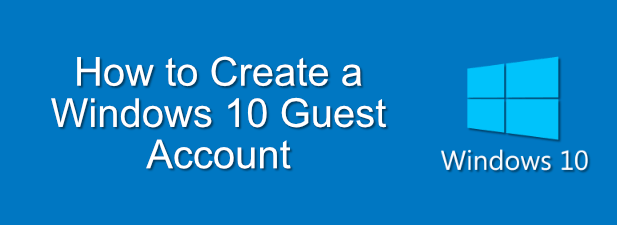
Contents
Why to Use a Windows 10 Guest Account
Previous versions of Windows offered a dedicated guest account as a standard feature. This was in the days where portable devices like smartphones and tablets weren’t yet a reality, so sharing your PC with friends or family made more sense.
Unfortunately, Microsoft scrapped this feature for Windows 10. To create a Windows 10 guest account, you need to create a standard local account (unlinked to any Microsoft account) and set up the right user conditions to prevent administrative access, such as the ability to install new apps or change system settings.
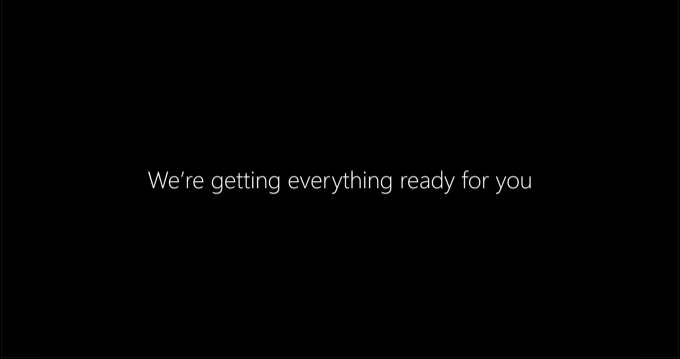
This is important, because not everybody has their own PC or mobile device. You may have family visiting who need to access the internet, but you’re reluctant to share your own user account. Alternatively, you may be a business owner who needs a PC with a restricted user account available for guests.
With no built-in guest account available for Windows 10 users, you’ll have to improvise. Following the steps below, you can create a standard Windows 10 local user account and place this in a guest user permissions group with restrictions applied.
Once this local account is in place, you can then wipe the profile data each time it’s used. This means that no data is saved between users, ensuring a safe, sandbox environment for your guests that remains isolated from your own settings and data.
Creating a Windows 10 Guest Account
As we’ve mentioned, creating a guest account on Windows 10 involves creating a local user account and restricting access to it by adding it to the Guests user group. You can do this by using the Windows PowerShell tool.
To do this:
- Right-click the Windows Start menu and press the Windows PowerShell (Admin) option.
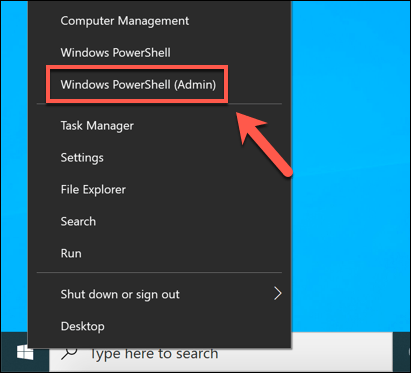
- In the new PowerShell window, type net user guestuser /add /active:yes and press Enter. This will create a new local user account named guestuser. You can replace guestuser with another username, although you can’t use guest as this is a restricted phrase.
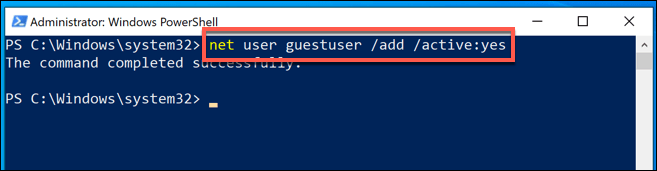
- You’ll need to set a password for your guest user account. To do this, type net user guestuser * and press enter. Replace guestuser with the username you use. If you want to add a password, provide one at the next stage, otherwise press the Enter key twice on your keyboard to confirm the account has no password.
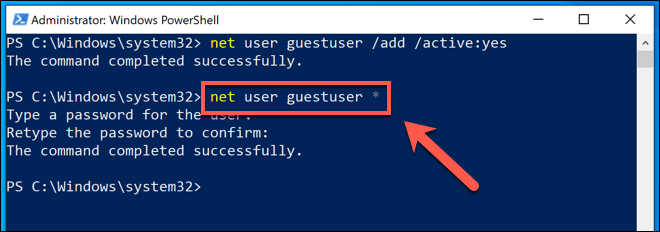
- By default, new users are added to the standard user group (Users). You’ll need to remove the guest account from this by typing net localgroup users guestuser /delete to remove it.
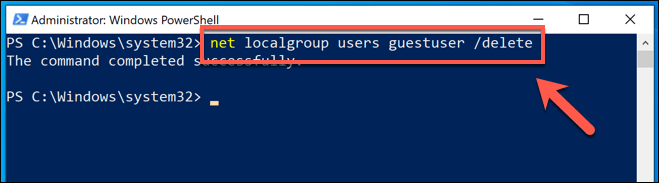
- Once the guest user account has been removed from the Users user group, you’ll need to add it to the Guests user group. This is a user group that is typically unused in Windows 10, but users in this group have restricted access to system settings and can’t install or remove software. To do this, type net localgroup guests guestuser /add.
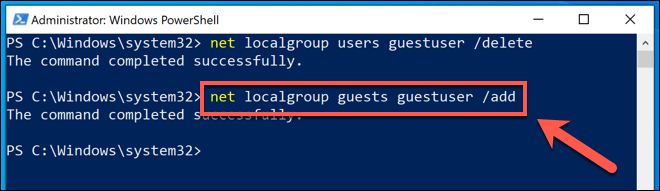
- With your new guest user account created and in the Guests user group, you’ll need to sign into it to create the user profile fully. You can sign out of your current user account by right-clicking the Start menu and clicking the Shut down or sign out > Sign out button.
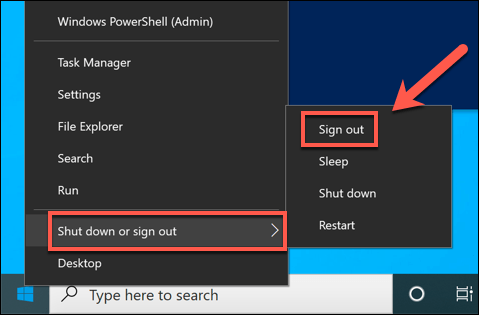
Your new Windows 10 guest account will appear on the sign-in screen, ready for you (and your guests) to begin using.
Resetting the User Profile for a Windows 10 Guest Account
At this point, your new Windows 10 guest account should be ready to use. Like any typical user account, however, any changes made on it will be saved for the next user.
Since a guest account will typically be used by different people, you’ll need to reset the user profile after each use. One way to do this (if your PC is only for guest use) is to use software like Reboot Restore Rx to create a frozen PC setup. This software will block any changes to your PC, restoring the previous state on each reboot.
This is only useful for Windows PCs which are dedicated to guest use, however. If you’re using the same PC as guest users, you’ll need to reset the user profile for your guest account manually after each use. You can do this from the System Properties menu.
- To start, you’ll need to open the Run dialog box. To do this, press the Windows key + R, or right-click the Start menu and press the Run option.
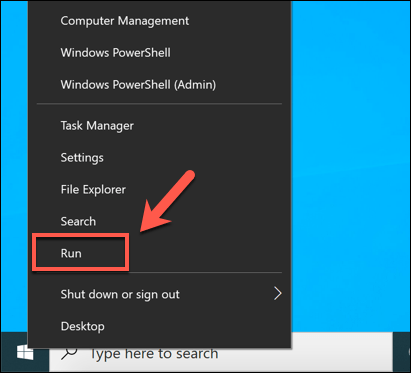
- In the Run dialog box, type systempropertiesadvanced, then press OK to launch. This will open the System Properties menu.
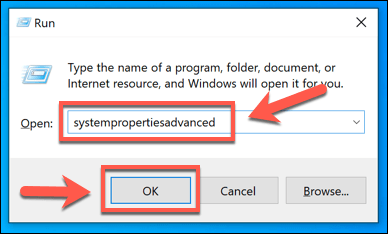
- In the Advanced tab of the System Properties menu, press the Settings button for the User Profiles section.
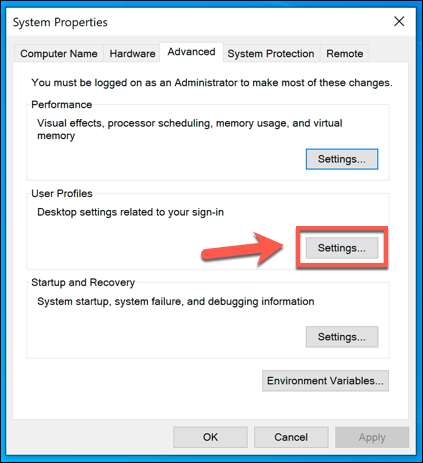
- In the User Profiles window, a list of your user accounts will be listed. Select the user profile for your guest account, then press the Delete button.
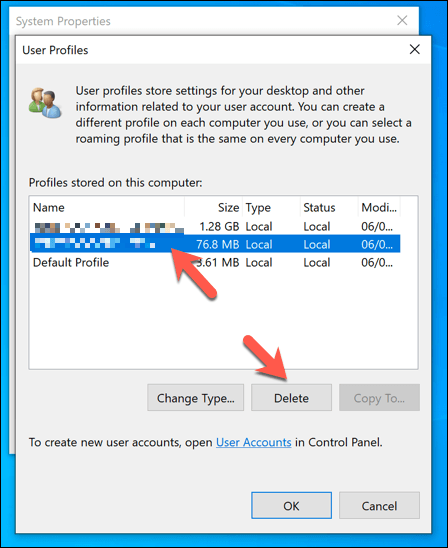
- You’ll need to confirm that you want to delete the user profile. Press Yes in the Confirm Delete box to confirm this choice.
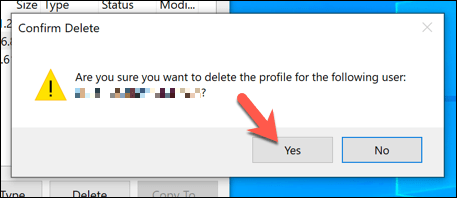
By deleting the user profile for your Windows 10 guest account, any changes made to it (including a change in desktop background, any previous browser history, and more) will be erased. The next time a guest user signs in, the profile will be regenerated, making it seem like an entirely fresh user account.
Creating a Windows 10 PC That Is Safe For Guests
With a dedicated guest account on your Windows 10 PC, you no longer need to worry about offering up your own account for friends, family, guests, and more to use. Accounts like these have limited access, but will work fine for your guests to use for basic web browsing or to run already installed apps or games.
If your guests bring their own devices, make sure to keep the rest of your family safe by limiting access to your connection. Many residential network routers support a guest network feature, allowing a restricted connection for guest devices. If you want to limit access to a single app, you could set up Windows 10 in kiosk mode instead.