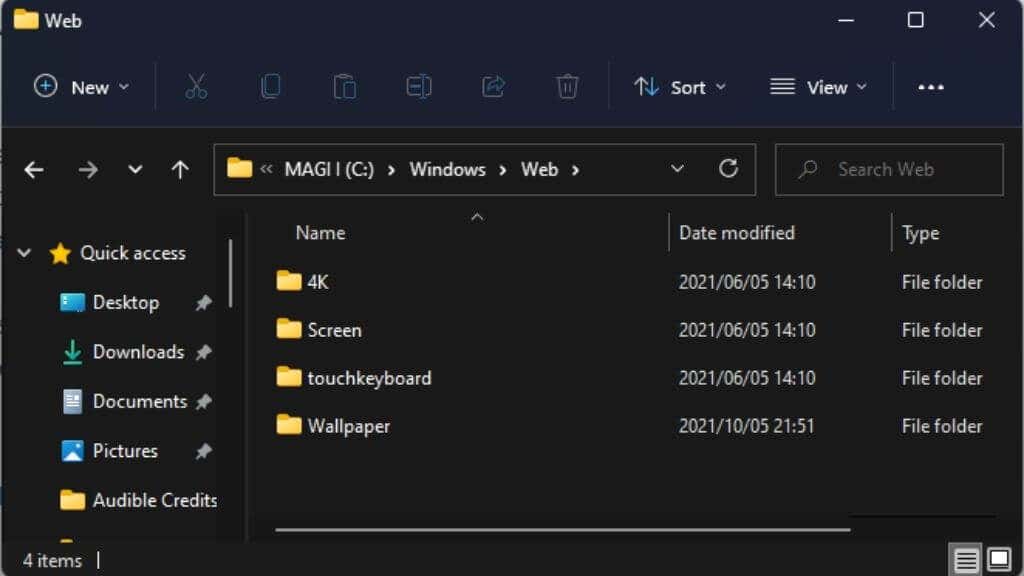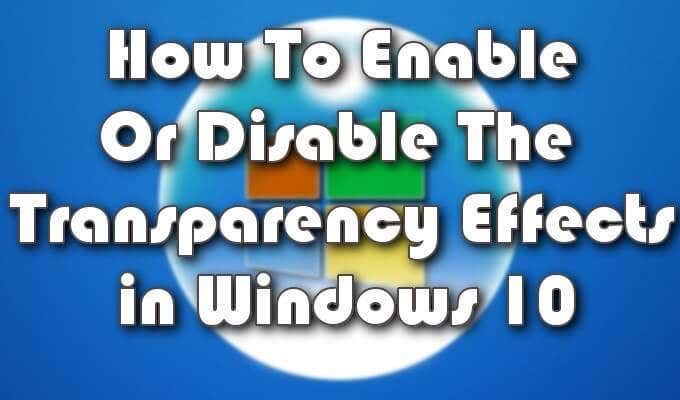Over time, you’ll begin noticing that launching programs on your PC starts to take longer than usual to load. The overall performance begins to diminish and it’s quite obvious that your beloved computer is no longer running on all cylinders.
This is due in part to the files on your computer becoming fragmented and no longer working as they should. It’s at this time that a manual optimization may be required.


Older versions of Windows used the Disk Defragmenter tool. To help keep your PC speed topped out, Windows 10 includes its own built-in tool to defragment all fragmented files.
Contents
How To Defrag Windows 10. Is It Worth It?
By default, Windows 10 has scheduled optimization turned on automatically. At least once a week, your disk drives, namely the C: drive, are automatically optimized to help your computer run more efficiently or analyzed to determine if optimization is required.
However, even though Windows 10 can accurately detect the type of storage and handle defragmentation of the files automatically, it may not always be as optimal as it lets on. This is usually because the PC isn’t left on long enough for the optimization to take effect which prevents proper maintenance.

So every once in a while it’s best to manually perform analysis and optimization on your hard disk drive to ensure proper maintenance. If you discover any file fragmentation during your analysis, then your Windows 10 computer may be in need of a defrag.
Why & When To Defrag Windows 10?
Continuously saving a file places parts of that file into different volumes on your PC. As the file grows, more of it will be disbursed among volumes forcing your computer to search through multiple areas, slowing down your computer.

With the exception of SSDs, a disk defragmentation should be carried out weekly or, at the very least, once a month. Again, this is determined by the size of your hard drive and the daily use of your computer.
As already stated, Windows 10 provides users with a disk defragmentation tool that helps to rearrange and reunite the fragmented file data slowing down your PC.
Optimizing Drives On Windows 10
First, prior to optimizing, you’ll want to analyze the drive(s). This way you’ll know whether or not the drive(s) need optimization in the first place.
- Type Defragment and Optimize Drives into the taskbar search, and press Enter.
- Highlight the drive you want to scan and click Analyze.
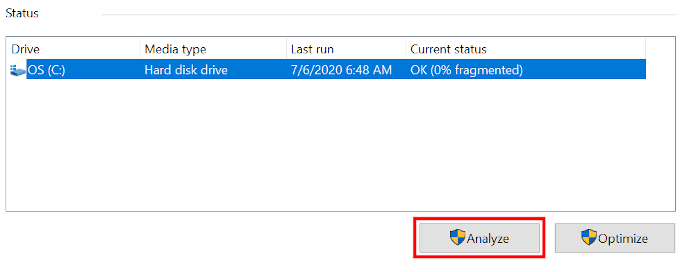
If the results of the analysis show less than 10% fragmented, an optimization is likely not necessary.
- Does your analysis results show higher than a 10% fragmentation? Highlight the drive and click Optimize.
The time it takes for the optimization process to complete is determined by the number of files, size of the drive, and extent of fragmentation. If you know the drive is large, it’s better to perform this step when you won’t be in front of your PC for an extended period.
- Upon completion, the status should display as OK (0% fragmented).
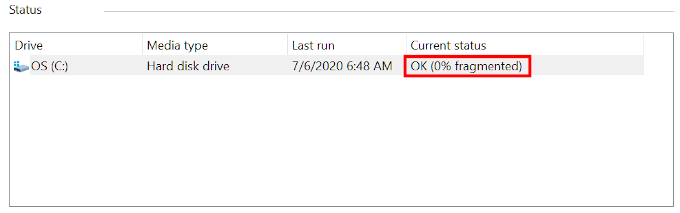
Setting The Optimization Schedule
The optimizations schedule is set up to run every week by default. However, if you’re an avid user of your computer then it’s best you modify the frequency in which the maintenance is run.
Windows 10 offers the option to change the frequency in which drives are optimized.
- While still in the Optimize Drives window, click Change settings.
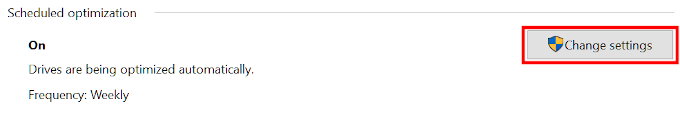
- Click the Frequency dropdown and select how often you’d like optimization to take place. You’re given a choice between Daily, Weekly, or Monthly.
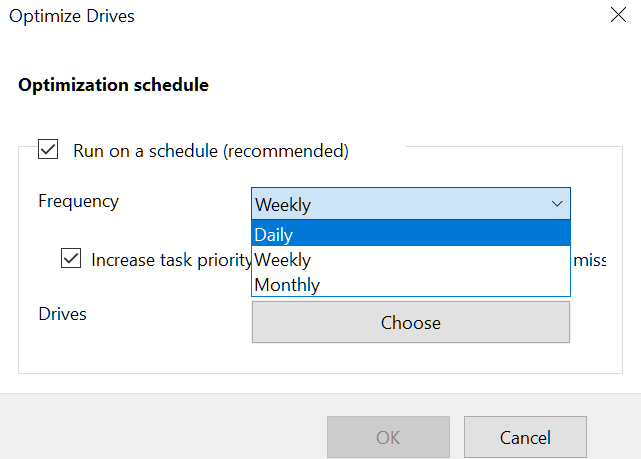
Those who use their computers often should opt for the Daily or Weekly option. Good practice, regardless of which selection you choose, is to perform at least one manual optimization per month.
The exception to this is for Solid State Drives (SSDs). SSDs use banks of memory to store data which means they don’t ever need defragmentation. Defragmentation of an SSD can actually cause performance issues and reduce the life of the drive.
- Next, click the Choose button for Drives.
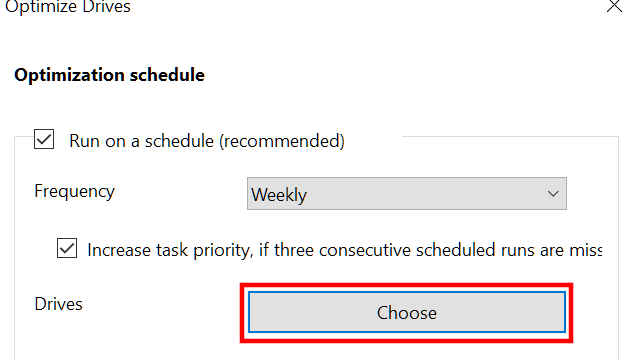
- Put a checkmark into each box alongside the drives you want automatically optimized on your chosen schedule.
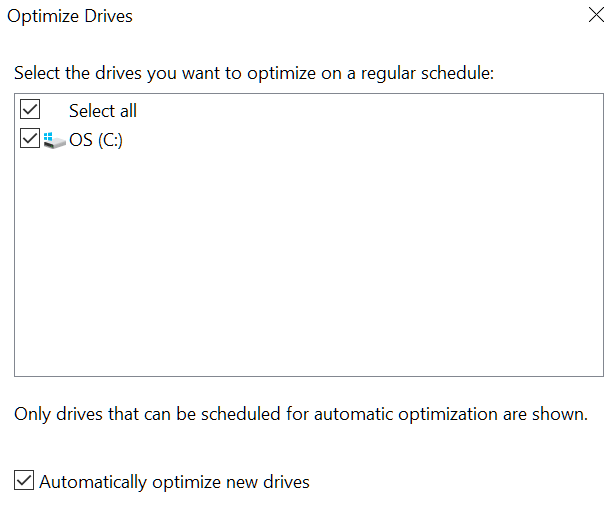
You will still see SSDs, if you have them, in this list. Don’t be alarmed as the SSDs will not be defragged. In fact, Windows 10 will attempt to optimize these drives in a different way so it’s safe to keep them checked.
- To apply the changes, click OK.
- Click OK again followed by closing out of the window.
Is Defragmentation Required?
The short answer is, no. Defragmentation is not required. Is it worth it? We would say that it’s very worth it but ultimately depends on how much you value your computer and your time.

The thing is, Windows 10 takes care of your computer all on its own. Even if you don’t want to perform a manual defragmentation, your operating system will still perform one for you. Your computer will continue to perform well while active so long as you don’t miss a scheduled maintenance.
However, if you find things are beginning to slow down or, consider yourself a power user and prefer having more control over what goes on with the inner workings of your computer, the above steps will provide that for you.