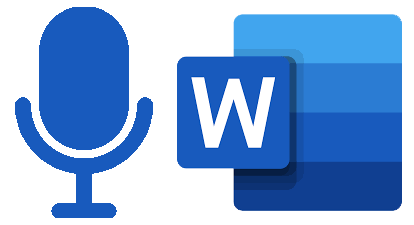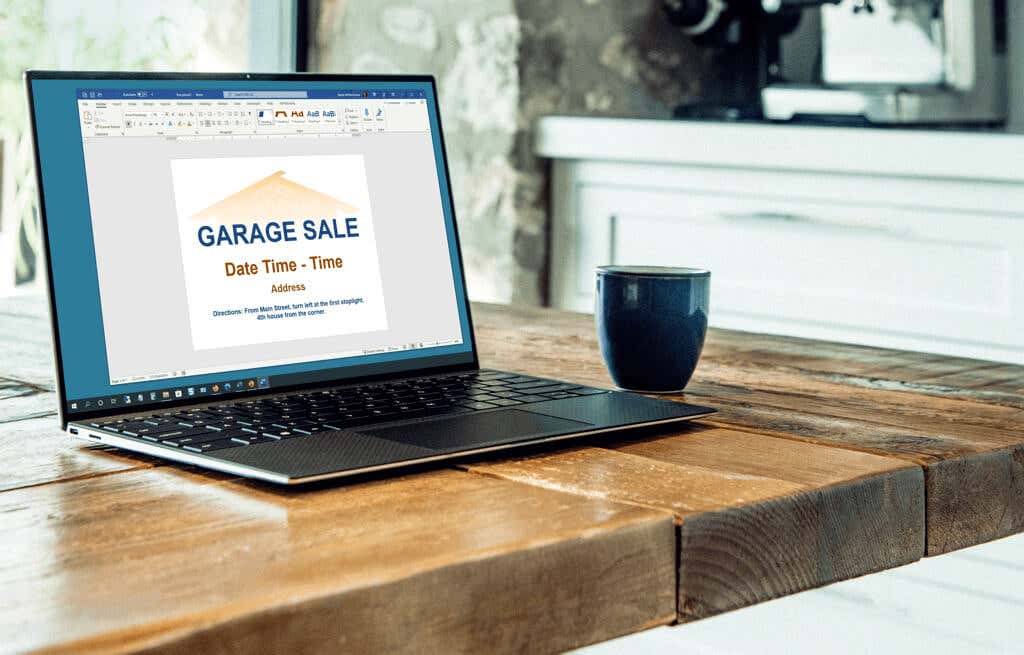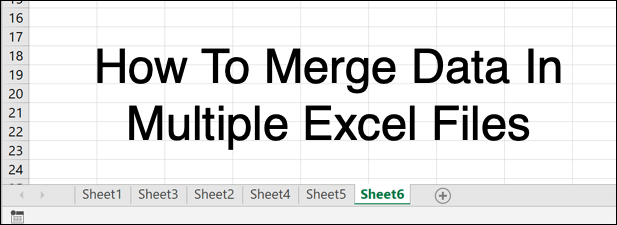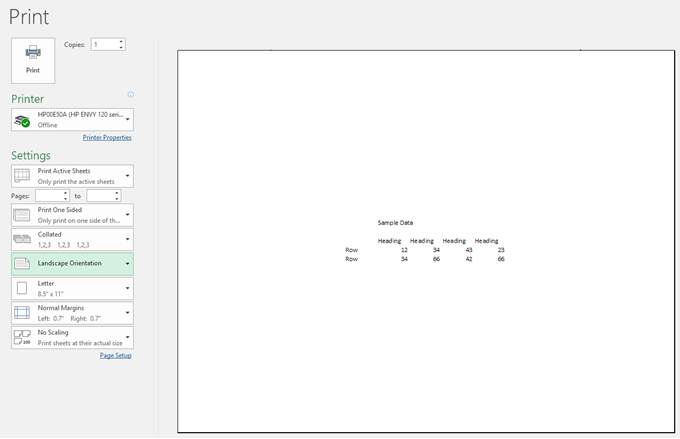Most people can speak faster than they can type. Take advantage of this superpower by dictating your documents! Using speech-to-text is a great way to quickly get your thoughts down in writing. We’ll show you how to dictate documents in Microsoft Word on a computer or your smartphone.
If you use the Mac or Windows desktop version of Word, you won’t find the dictate button unless you subscribe to Microsoft 365. However, you can use the free Microsoft Word web app or smartphone apps to dictate to your heart’s desire. We’ll assume you have a good internet connection and a device with a microphone enabled.
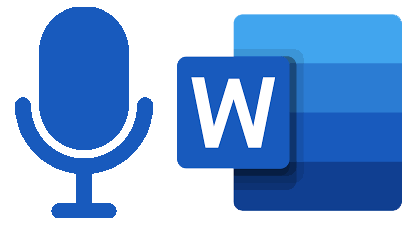
Contents
How to Use Dictation in Word on Macs, PCs, or the Web
The steps for dictating documents in Word are largely the same, no matter whether you’re using the desktop app or the browser-based version.
- Launch the Word app, either the desktop app on your Mac or PC or the web app in Chrome, Firefox, or Edge.
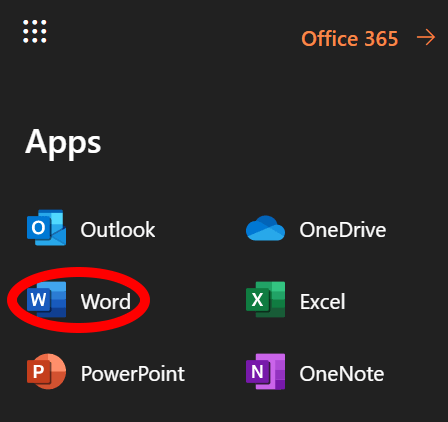
- In the Home menu, select the microphone icon.
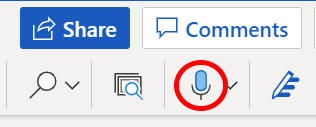
- If prompted, select the button to Allow the use of your microphone.
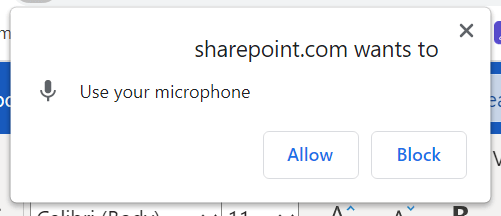
- Web app users will see a toolbar with controls for your microphone. Select the microphone icon to begin dictating.
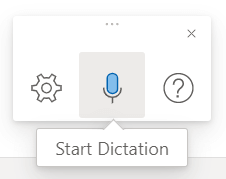
- Once the microphone icon is activated, you can begin speaking, and you’ll see your words appear in the Word document.
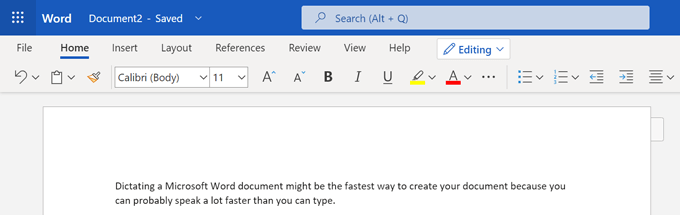
- Web users can select the gear icon on the dictation toolbar to choose the spoken language, select which microphone device they want to use, and toggle auto-punctuation and the profanity filter on or off.
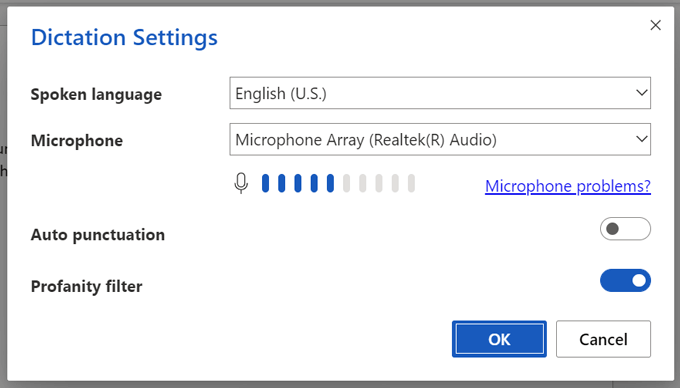
- You can use your keyboard or Word’s suggestions to edit your document without needing to turn the microphone off.
- When you’re finished, you can exit dictation by selecting Close (X) in the dictation toolbar or pressing the microphone button on the ribbon again.
That’s enough to get started with dictating a Word document on a computer. But keep reading for some expert tips and tricks.
How to Use Dictation on Your Smartphone’s Word App
Smartphones are made for dictation. You might feel strange talking to yourself, but it’s certainly faster than using your phone’s tiny keyboard.

Start with a new Word document or open an existing one. Tap the screen where you want to start dictating, and then select the microphone icon. You can choose the microphone icon inside the Word app itself or the icon on your soft keyboard. Either one will work.
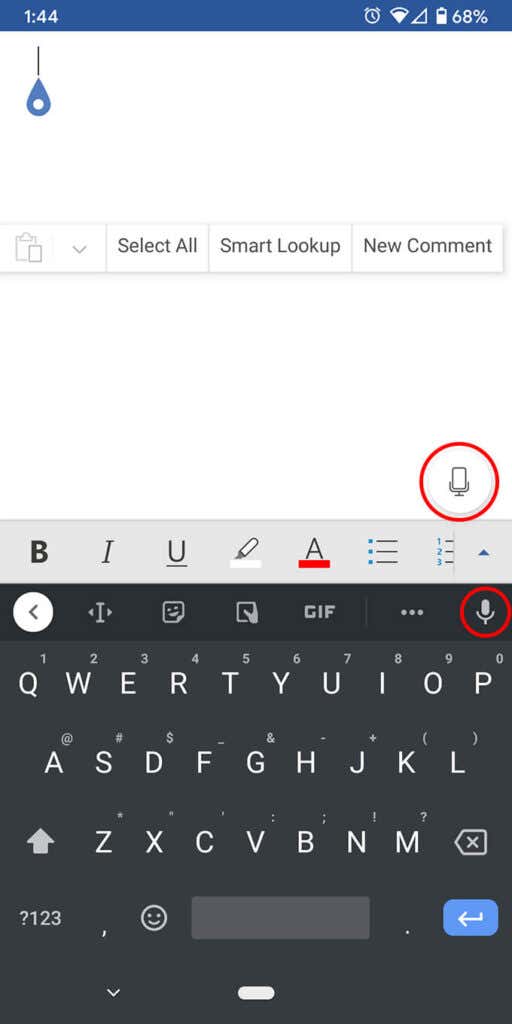
The benefit of using the Word app’s microphone icon is that you’ll have access to some other dictation tools. You’ll see a toolbar with standard punctuation, a spacebar, and a carriage return (new line) button. Sometimes it’s easier to tap those buttons than it is to use voice commands.
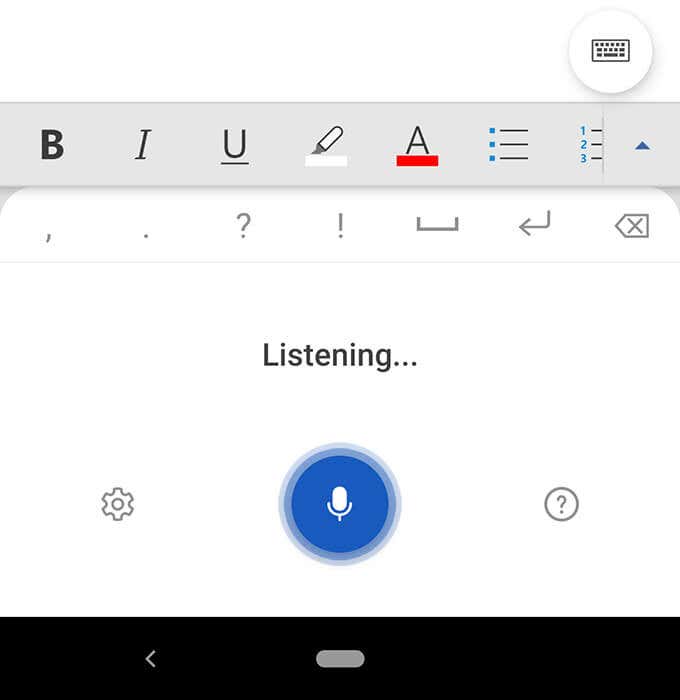
You’ll also have access to the gear icon to adjust the settings like the spoken language, auto punctuation, and the profanity filter.
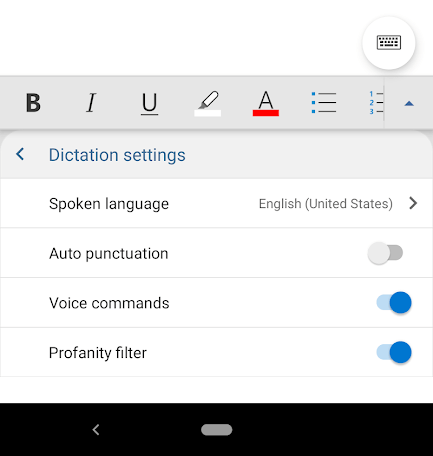
The first time you select the microphone icon in the Word app, you may be prompted to grant Word permission to record audio on your phone. You can choose to either allow it every time you use the app or only this time.
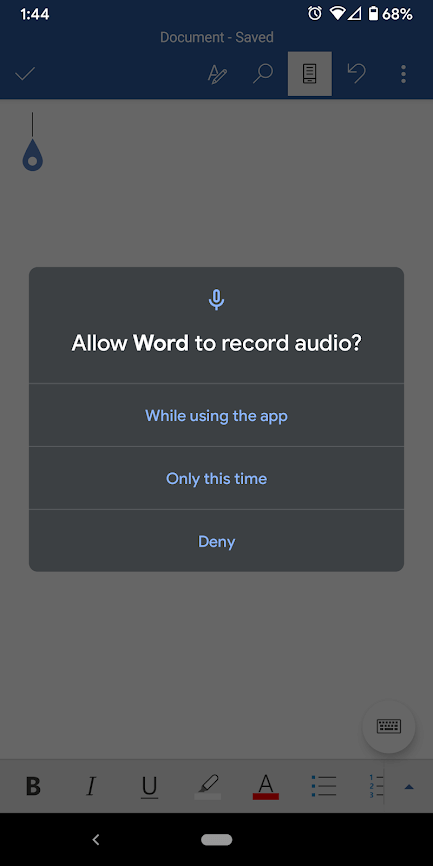
At any point, you can always select the Help button, where you’ll find information on all the voice commands you can use.
Tips and Tricks for Dictating in Microsoft Word
Sure, you can dictate the text of a Word document, but did you know about all the other things you can do in Word with voice commands? You can use your voice to edit, format, create lists, and add a comment.
Punctuation Tips & Tricks
You’ll get used to saying the names of punctuation marks and symbols when you dictate.
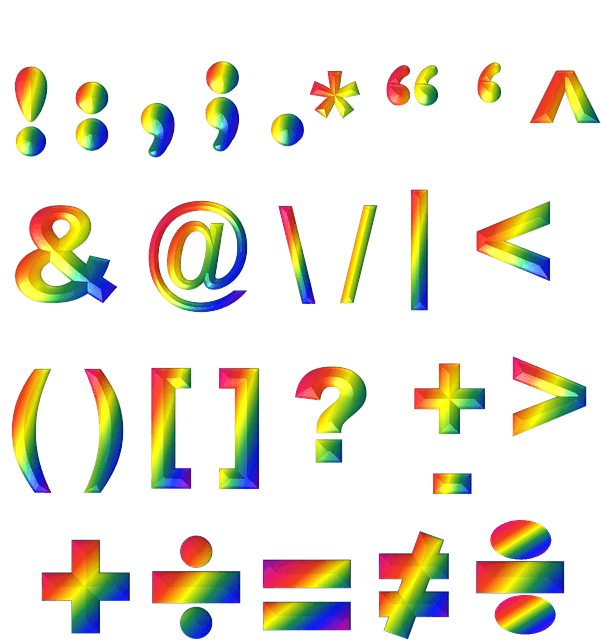
- Add punctuation simply by saying the name of the punctuation mark you want to insert. You can say things like period, comma, new line, and apostrophe.
- Say open quotes and close quotes.
- You can say ellipsis or dot dot dot… it’s up to you!
- For punctuation like parentheses, brackets, and braces, you can say either left or open bracket (or parentheses or brace) and either right or close bracket (or parentheses or brace).
- If it’s a character, you can probably dictate it. Try commands like asterisk, m-dash, copyright sign, and degree symbol.
Editing Tips & Tricks
Think of it this way. You’re the boss and Word is your employee. Just tell Word what you want it to do.
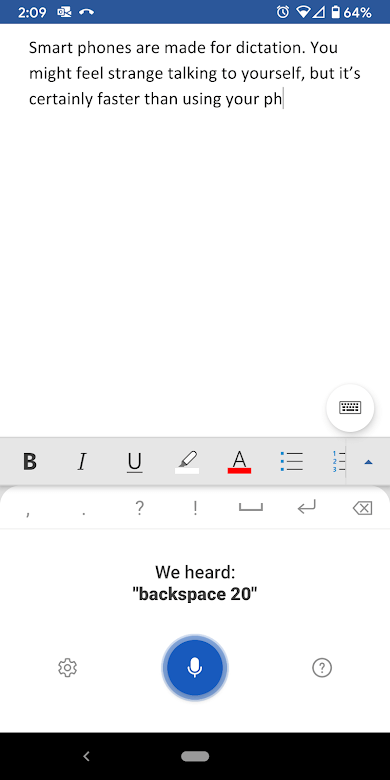
- If you say delete, Word will delete the last word or punctuation mark that appears before the cursor.
- If you say delete that, it’ll remove the last thing you said.
- You can tell Word to delete a specific word in the middle of a sentence. For example, let’s say you dictated, “You can’t judge a book by its awful cover.” You could say delete awful, and then you’d be left with “You can’t judge a book by its cover.”
- Rather than saying backspace repeatedly to go back several spaces, you can just say backspace [1-100]. In other words, you can say backspace twenty.
- If you make a mistake, you can always say undo.
Formatting Tips & Tricks
Like the editing tips, you can use voice commands to add formatting to specific words or phrases.
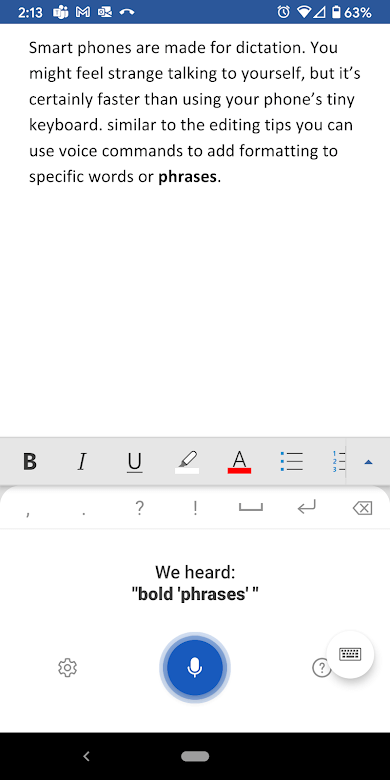
- For simple formatting like bold, italics, underline, and strikethrough, you can pair those commands with words or phrases in your document. For example, in the screencap below, we said, “bold phrases,” and it did!
- To undo all the formatting from the document, say clear all formatting.
- Use the align command to align your text left, right, or center.
- If you’re not sure a particular command exists, try it and find out. For example, you can say, underline last sentence, and Word will know exactly what you mean.
- Creating lists is easy with commands like start list, start numbered list, and exit list.
Bonus Dictation Tips & Tricks
Before you go, check out these final dictation tips and tricks.
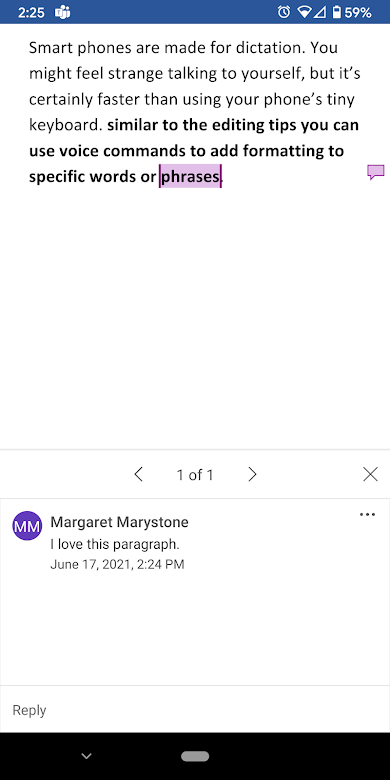
- Say add comment to create a blank comment box that you can type into.
- Even better, say something like add comment I love this paragraph period, and it will insert a comment with the text “I love this paragraph.”
- Dictate currency symbols. You can say dollar sign, pound sterling sign (don’t forget the “sterling” or it will insert the # sign), euro sign, or yen sign.
- Insert common emojis like smiley face, winky face, heart emoji, or frowny face.
If you know of any more dictation commands in Microsoft Word, leave them in the comments!