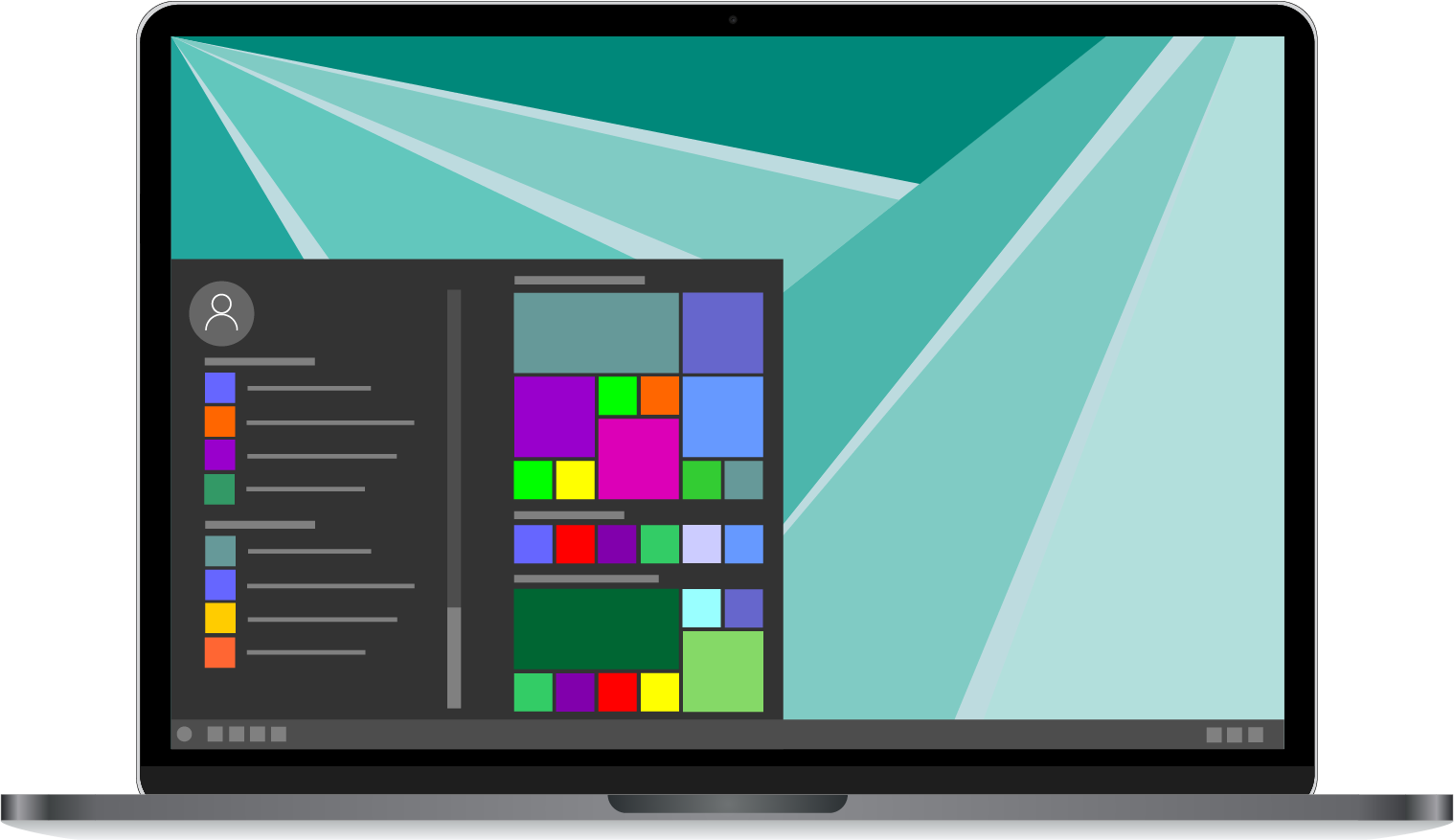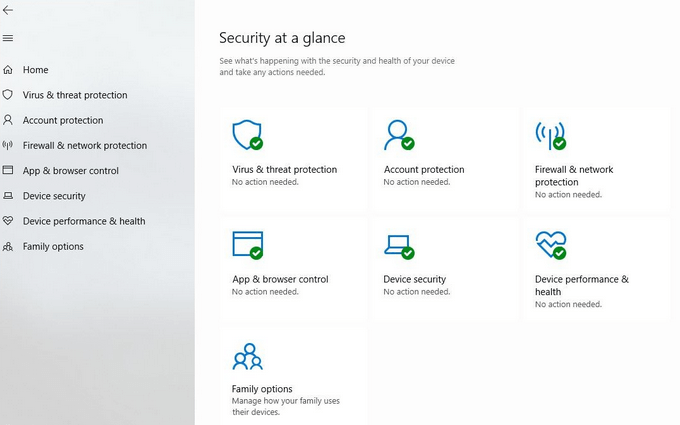By disabling unnecessary startup programs in Windows 10, you can speed up the boot up time on your PC massively. It also means you’re ensuring only apps that need to run are actually running, which is a great way to improve your PC performance.
With Windows 10, it’s even easier to disable or change startup programs that open when you first turn on your PC. With this guide you’ll be minimizing your startup apps and speeding up your PC in no time.


Later, we’ll also explain how you can set up different apps or files to open on startup, in case you want to have everything you need ready as soon as you power up your PC.
Contents
How To Disable Startup Programs In Windows 10
To disable startup programs in Windows 10, right click the taskbar at the bottom of the screen and click Task Manager on the window that opens.
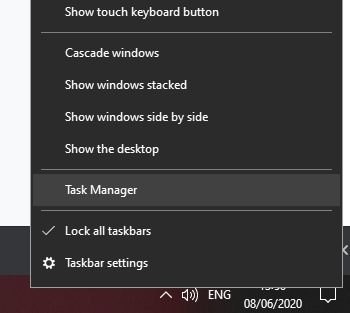
Next, click on the Start-Up tab at the top of the task manager window. Click on the Status box to list all of the programs that start when your computer boots.
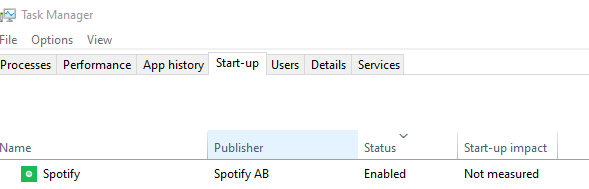
You can now right click any app in this list and click Disable to stop it from opening when you start up your PC. You can also right click any app here to Enable it as well.
If you’re unsure about negative implications, don’t worry – none of these apps need to be enabled. Your Windows 10 PC will work perfectly fine even if you set every app in this list as disabled. However, when you start your PC, you’ll need to open these apps manually.
What Is The Program App In My Task Manager List?

As you disable startup programs in Windows 10, you may notice an app in your list named Program. Most of the time there’s nothing to worry about with this, but you can double check to make sure.

First, right click the Name tab within the task manager. Next, click Command Line in the new window that appears.
You will now be able to see the .exe file that’s related to this app. In my case, it was for Microsoft Teams so I had nothing to worry about. If it’s a program you don’t recognize, you can write the address that appears in Windows Explorer to locate it, but remove anything in the .exe section.

For example, if the program points to “C:Program FilesTeams InstallerTeams.exe –checkinstall”, you should type C:Program FilesTeams Installer into Windows Explorer’s search field and press enter to locate it.
You can then choose to delete the software here. After that, you should run a comprehensive virus and malware scan. You can also follow this step for any software you recognize. If you’re curious, you can right click any program and click Search Online to quickly get a Google search result for the program.
Set Custom Apps To Run On Startup
You may notice that not all apps and programs appear in the start-up tab in Task Manager. If you’d like to set it so another program, file, or website opens on startup, you can follow the steps mentioned below.
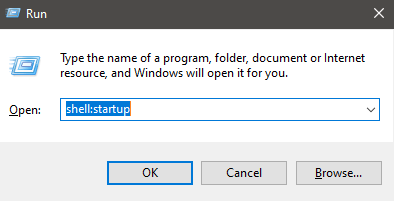
To begin, press Windows Key+R to open the run command box. Next, type shell:startup and click OK.
You’ll be taken to a Windows Explorer window. Now, all you need to do is create a shortcut here for anything and it will open when your PC starts up. We’ll run you through some examples below.
Make Any App Start On Windows 10 Boot
- Press Windows Key+R.
- Enter shell:startup and click OK.
- Right click in the Windows Explorer window.
- Click New and then click Shortcut.
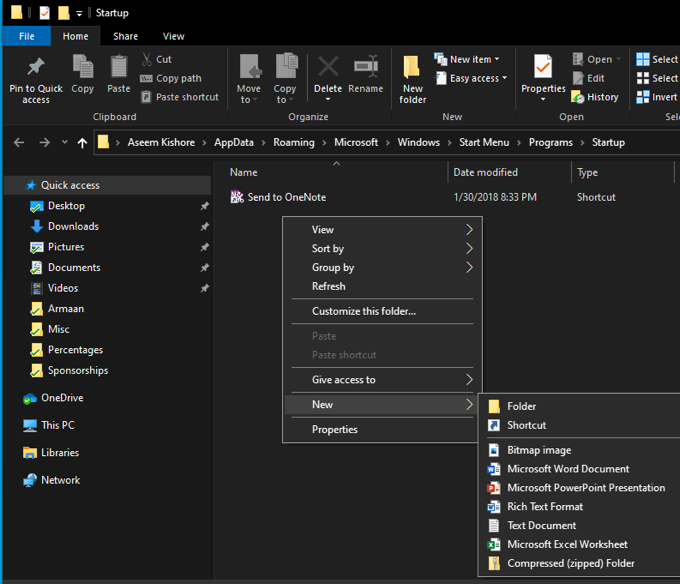
- Click Browse… and locate any program you’d like.
- Make sure you locate the .exe file.
- Click Next, give your shortcut a name, then click Finish.
Alternatively, you can search for the .exe file on your PC and then copy and paste the address. To test that it works, double click the shortcut. If it opens, then it’ll also open when your PC starts.
How To Open A Website When Your PC Starts Up
- Press Windows Key+R.
- Enter shell:startup and click OK.
- Right click in the Windows Explorer window.
- Click New and then click Shortcut.
- Enter any address, including the https:// at the beginning.
- Click Next, then Finish.
Double click the new shortcut link to make sure it works. It should open the website in your default browser.
You can use the same methods above to open any file on your computer. For example, you can create a shortcut that leads to an .mp3 file. The file will then play with your default music player as soon as your turn on your PC.
At any point you can delete or disable startup programs in Windows 10 to stop them from starting when your PC first turns on. Any shortcuts you add here can also slow down how long it takes for your PC to boot up properly.
There’s no doubt that both of these methods are useful for controlling which apps launch on startup. Hopefully with the tips in this article you’ll be able to find the right balance to improve boot up speed without decreasing productivity.