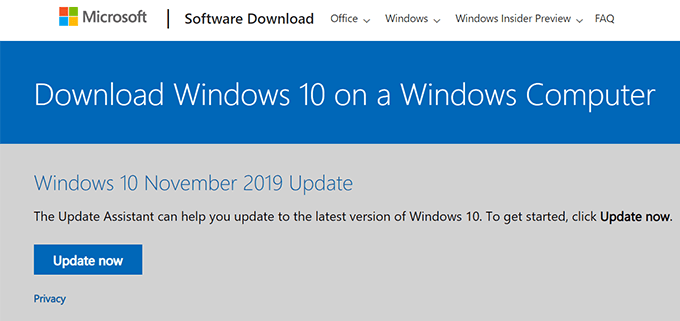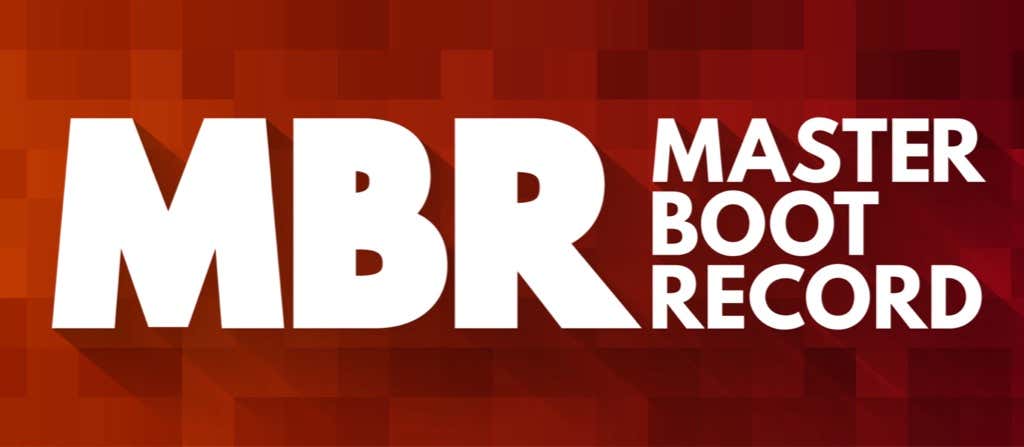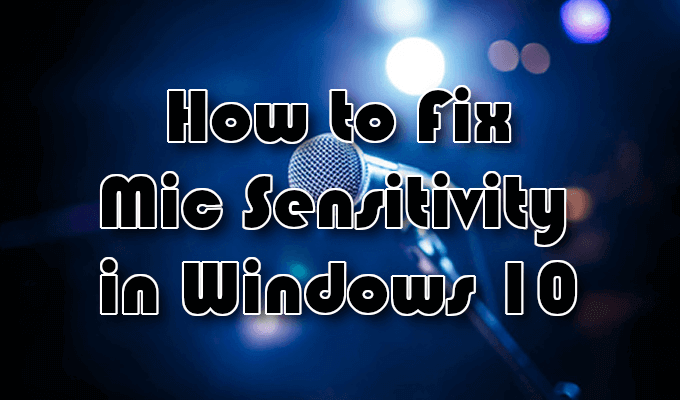If you’ve ever tried to download the Windows 10 ISO file from a Windows computer, you’ve noticed that it doesn’t let you do it. It either asks you to update your current Windows version or requires you to download the company’s media creation tool to then download your ISO file.
There are certain times when you may need to access the ISO file on your computer, but with Microsoft restricting its download on Windows machines, it’s difficult to obtain it. However, there are certain methods that you can use to download the file to your computer.
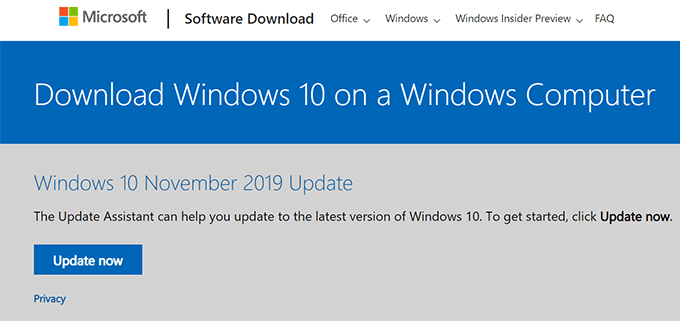
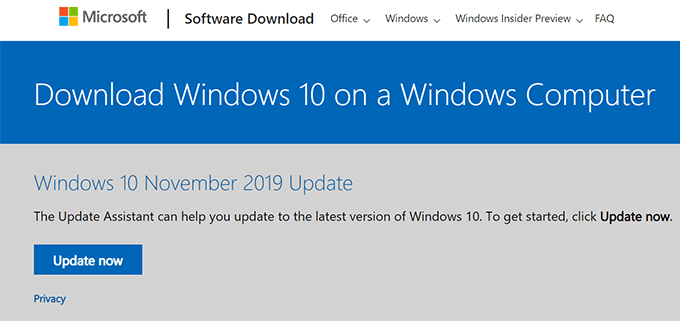
Contents
Use a Mac Or Linux Computer To Download The Windows 10 ISO
If you have more than one computer using different operating systems, then you have a really easy way to download the Windows 10 ISO file. Since Microsoft only restricts the download on Windows computers, you can use your Linux or Mac machine to get the required file.
We’ve observed that the download works just fine on both of these non-Microsoft operating systems and you can download the file as the following.
- Launch a web browser on your computer. Mac users can use the Safari browser to do the task. You can use any other browser as well.
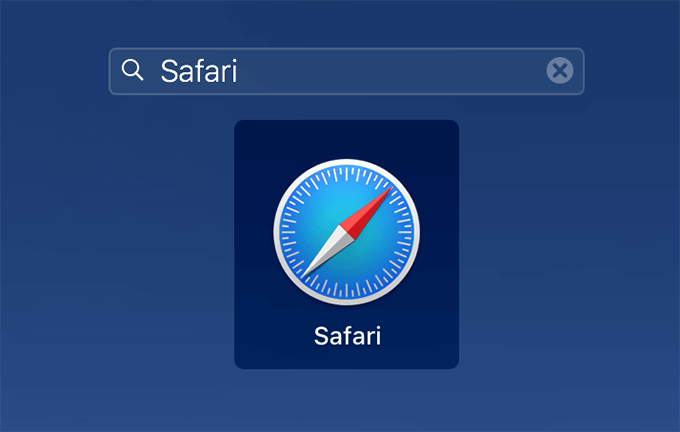
- Head over to the Windows 10 ISO file website and you’ll notice it no longer redirects you to any update or media creation tool pages.
- From the Select edition dropdown on your screen, select Windows 10 and then click on the Confirm button beneath it.
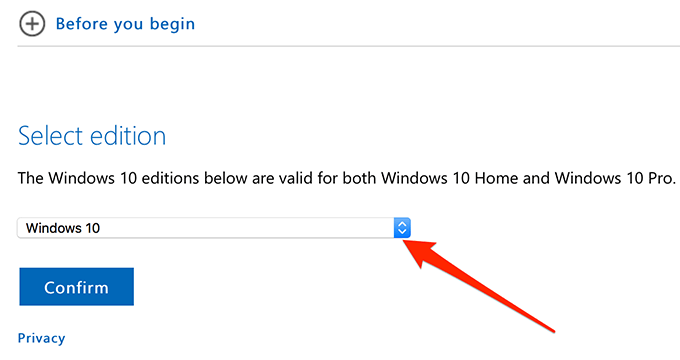
- Select the language you want your new operating system to be in and click on Confirm.
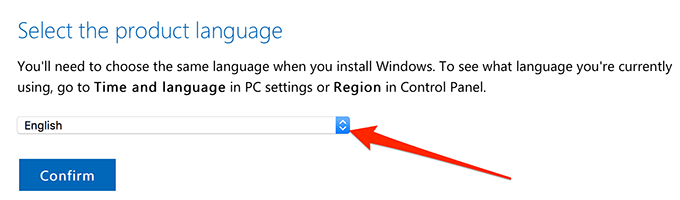
- It’ll offer you two versions of the Windows 10 ISO to download to your computer. You can choose either 64-bit or 32-bit version and click on it to download it.
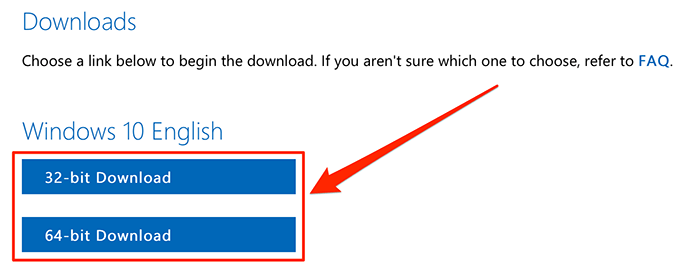
Keep in mind that the download links only remain valid for a period of 24 hours. After that, you’ll need to go through the above procedure again to generate new download links.
Download Windows 10 ISO Using Google Chrome
If you don’t have access to a Linux or Mac machine, there are still ways for you to download the Windows 10 ISO to your computer. One of these ways is to change the user agent in Chrome to pretend it’s not running on a Windows machine.
That way, Microsoft won’t know you’re using a Windows computer and it’ll let you download the restricted files. The following is how you do it in Google Chrome.
- Launch Chrome on your PC.
- Click on the three-dots at the top-right corner, select More tools, and click on Developer tools.
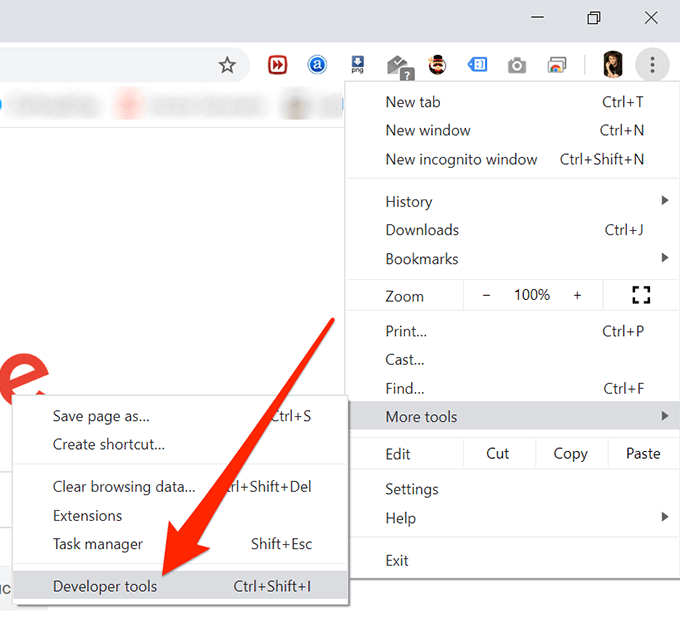
- Click on the three-dots at the top-right corner of the Developer tools box, select More tools, and choose Network conditions.
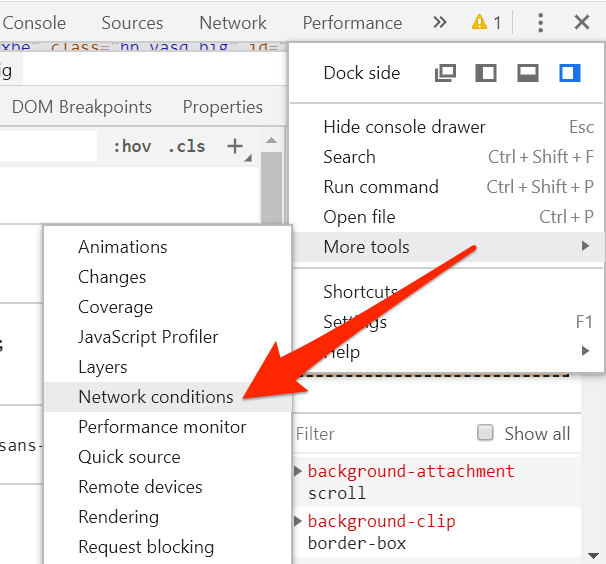
- Select the Network conditions tab and you’ll find an option Select automatically tick-marked next to User agent. Untick the box to disable the option.
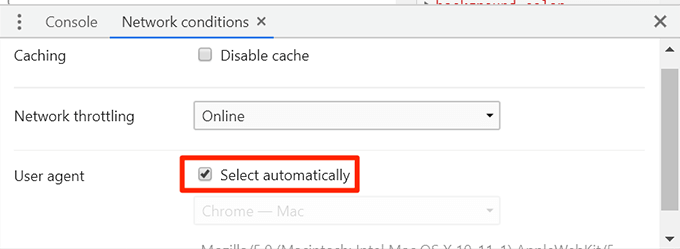
- Click on the dropdown menu and select Chrome – Mac from the available user agents. You want to choose something that isn’t Windows.
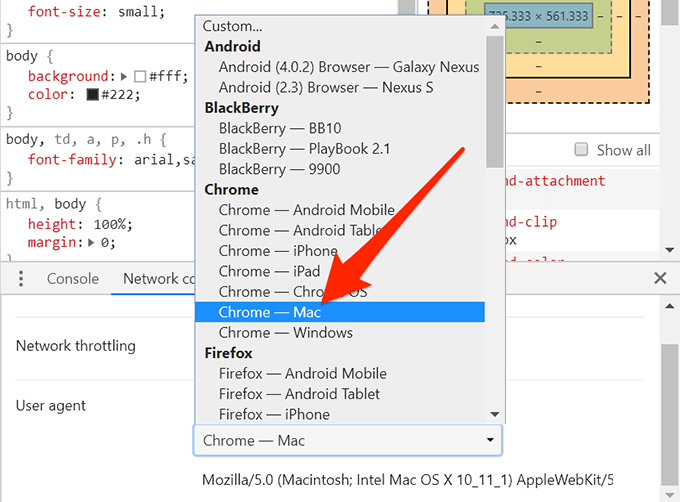
- Keep the Developer tools section open and head over to the Windows 10 ISO download page.
- You should now see the regular download option for the file. It won’t redirect you to any pages this time around.
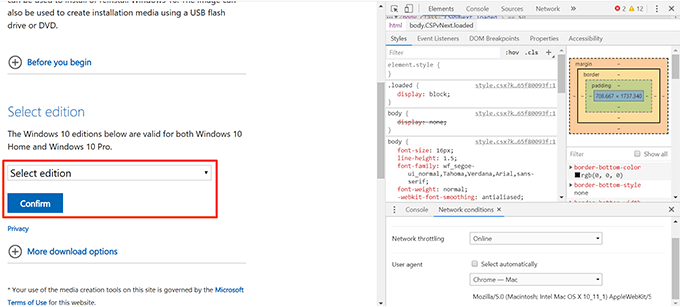
Use Firefox To Download The Windows 10 ISO File
If you’re a Firefox user, you don’t need to switch to Chrome to be able to download the ISO file for Windows 10. You can change the user agent in your browser as well and allow for the file to be downloaded to your computer.
The following is how you do it in Mozilla Firefox.
- Launch Firefox on your computer.
- Launch the Windows 10 ISO page and keep it open.
- Click on the three horizontal-lines at the top-right corner, select Web Developer, and click on Inspector. It’ll open the browser’s inspection tool.
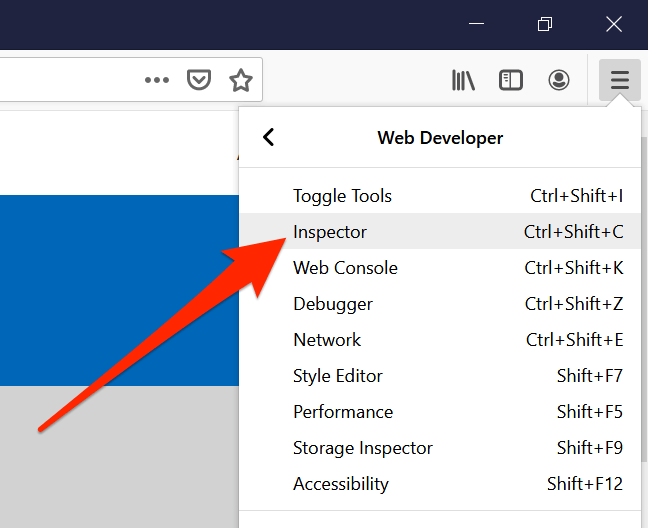
- When it opens, click on the Responsive Design Mode icon that looks like a phone and a tablet behind it.
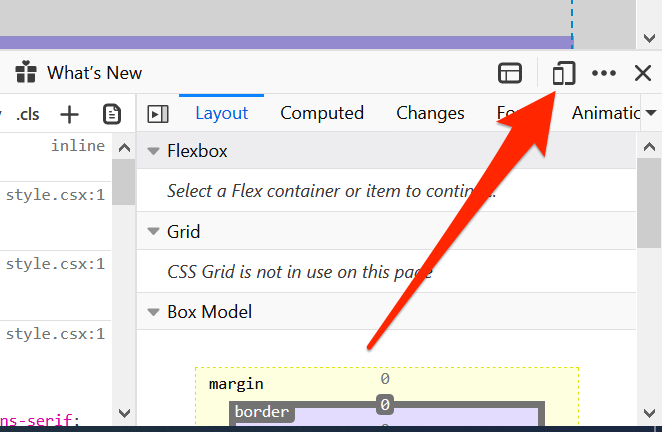
- You’ll see a new dropdown menu beneath the address bar. Click on it and select a non-Windows device, the iPhone X/XS, for example.
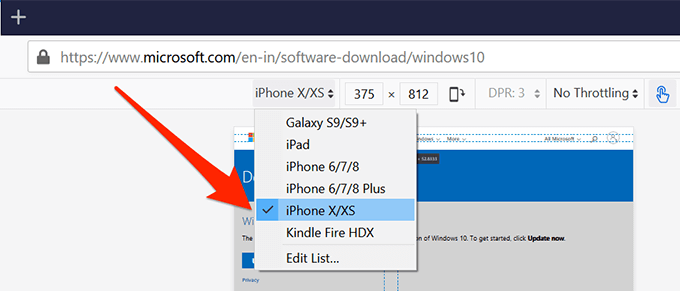
- Refresh the current webpage (the Windows 10 ISO one) that is open in your browser.
- You’ll find that it now lets you download the Windows 10 ISO file without any restrictions.
Using Microsoft’s Built-in Edge Browser To Download The Windows 10 ISO
Those of you loyal Windows fans may not want to switch to a third-party browser to download a file. If that’s what’s stopping you from doing the task, you’ll be glad to know there’s a way to overcome the Microsoft’s ISO download restriction in Microsoft Edge as well
Like Chrome and Firefox, you can also change the user agent of Edge and then successfully download the file to your machine.
- Open Edge on your PC, enter about:flags in the address bar, and hit Enter.
- You’ll see various flags you can enable in the browser. Tickmark the first one that says Show “View source” and “Inspect element” in the context menu.
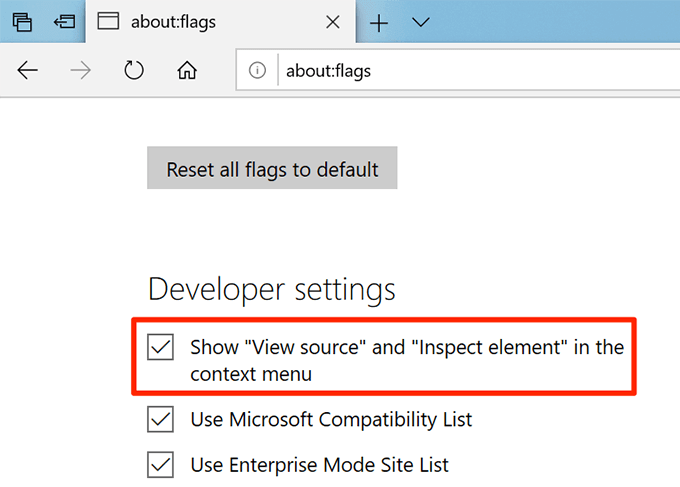
- Launch the Windows 10 ISO download page.
- Right-click anywhere blank on the page and choose Inspect element.
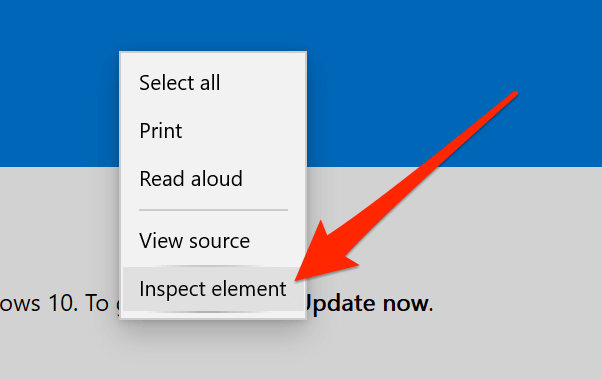
- Click on the down-arrow icon at the top and select Emulation to open the Emulation tab.
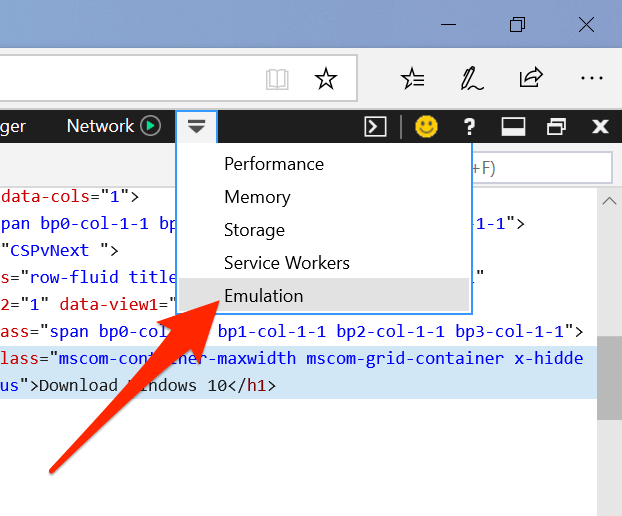
- Click on the dropdown menu for User agent string and select Apple Safari (iPad).
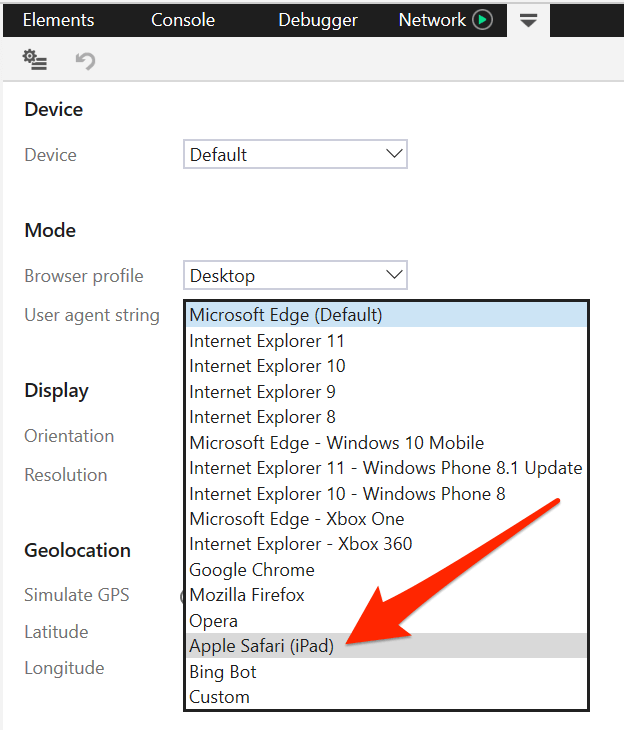
- Unlike Chrome and Firefox, Edge automatically refreshes the current open webpages for you. When the download page has refreshed, you should find the button to download the ISO to your computer.
Microsoft forcing you to download the media creation tool to then download ISO may not be something that everyone likes. We’d like to hear your thoughts about it and if you think it’s a good move by the company. Let us know in the comments below!