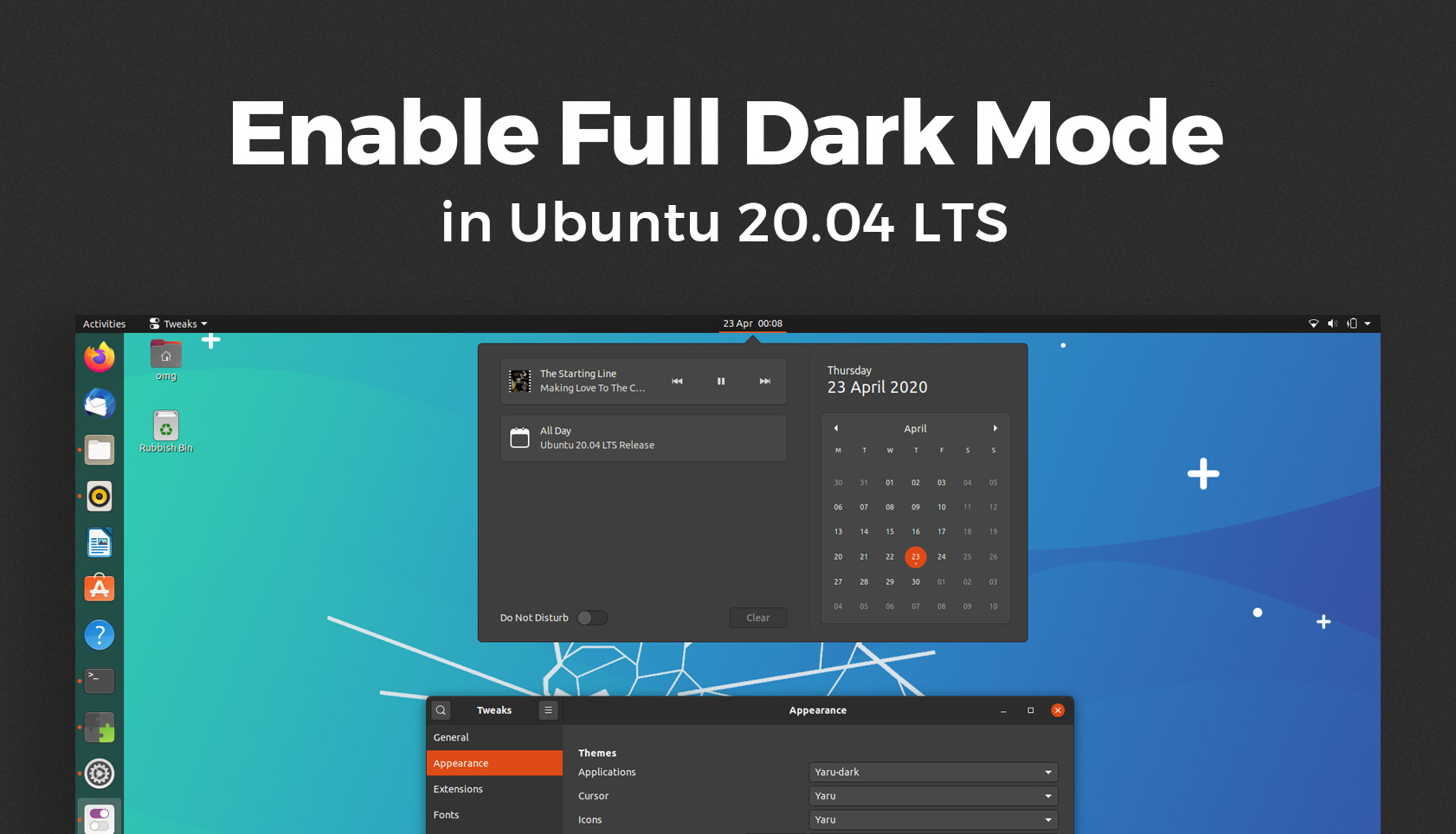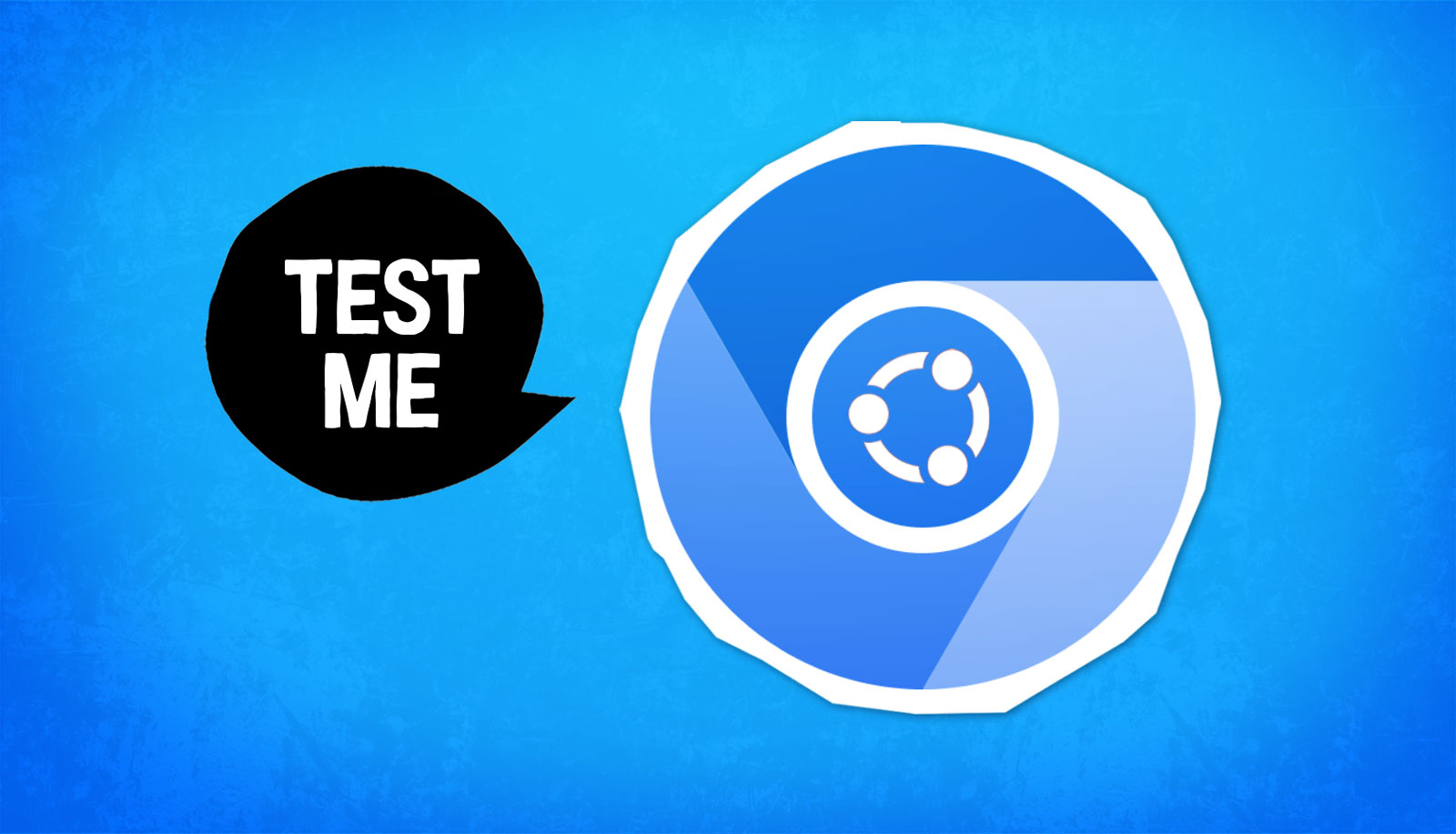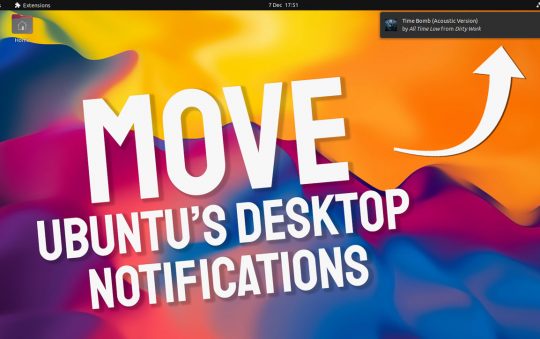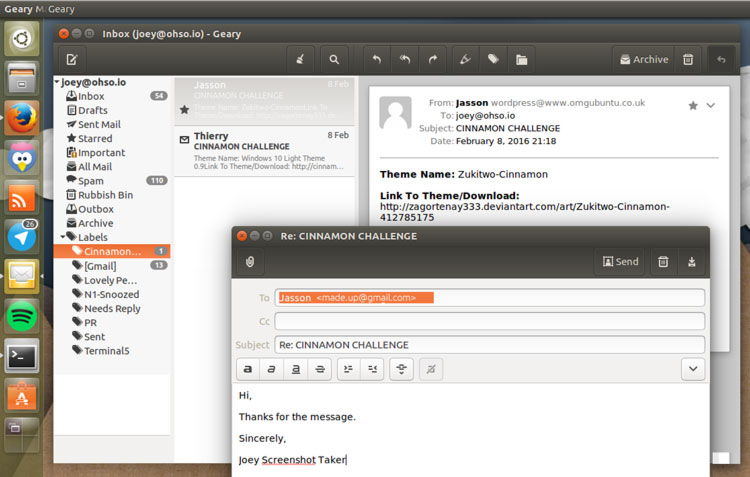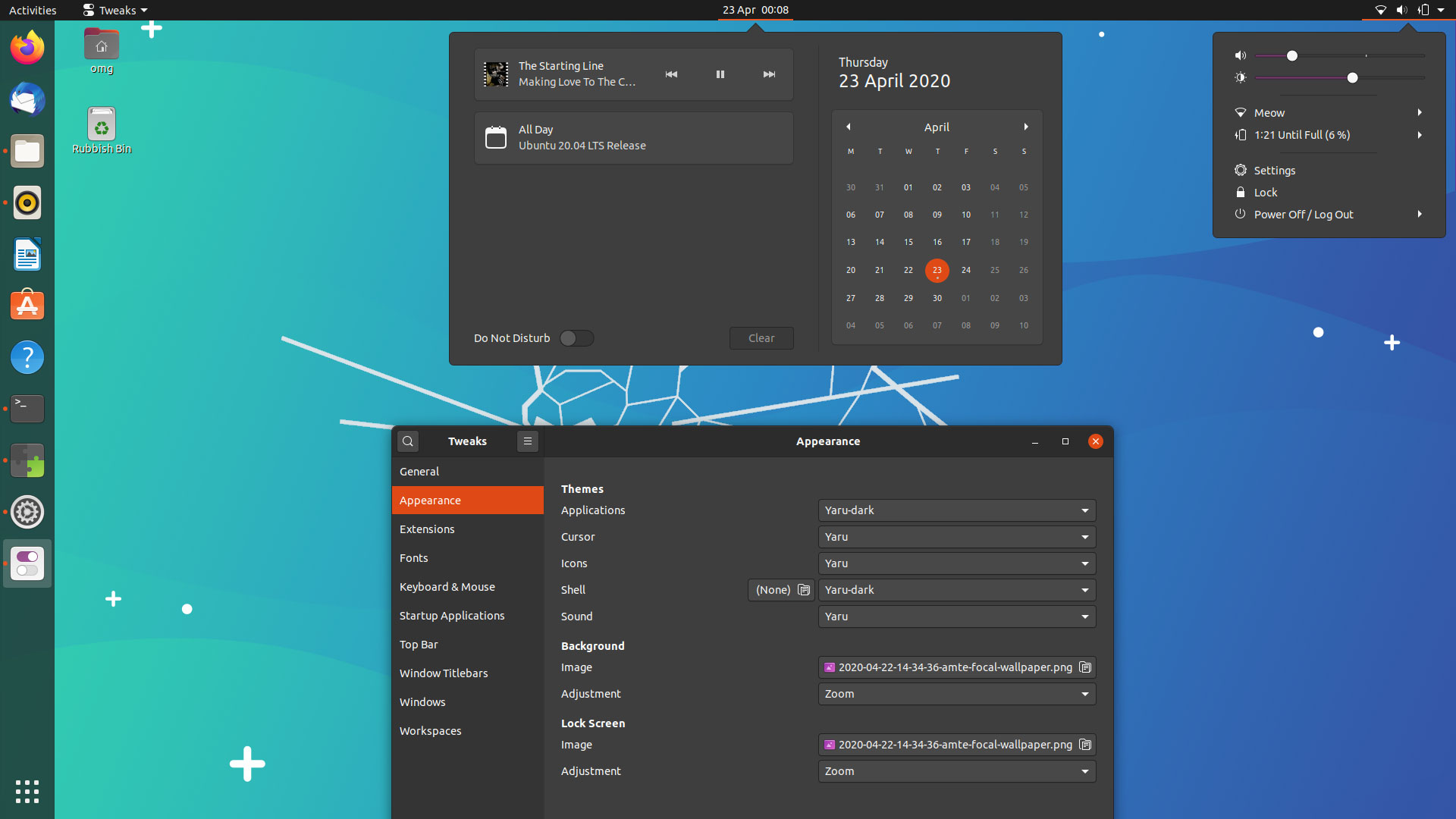
Ubuntu 20.04 LTS includes a new dark theme option but some users don’t think it’s dark enough!
In this guide I show you how to enable full dark mode in Ubuntu 20.04 (or Ubuntu 20.10, if you’re running it).
All you have to do us change the GNOME Shell theme to Yaru Dark. This will extend Ubuntu’s dark mode experience to cover the whole Ubuntu desktop user-interface, including menus, pop-overs, and application windows.
For more background on Ubuntu’s dark mode, its less-than-dark defaults, and how to effect a moody lights-off experience, read on…
Ubuntu’s Dark Theme
Ubuntu 20.04 makes it very easy to change the look and feel of “window colours” directly. You open System Settings go to Appearance and pick an option from the Window Colors (sic) section.
Three window colour choices are available here: light, standard, and dark, as this screenshot shows:
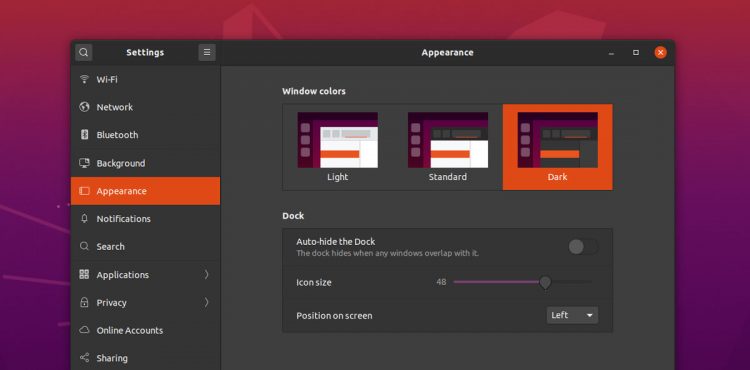
Although this is a (very welcome) new feature in Ubuntu (and solves an issue I raised on this blog before) there’s a “problem”.
See, Ubuntu’s new ‘Dark’ theme setting will only change the look and feel of application windows. It does not change the colour of the desktop interface itself, e.g., the power menu, the calendar/notification shade, etc.
As you can see in this screenshot, the Ubuntu desktop UI continues to use a light theme regardless of the window colour preference you choose in the settings app:
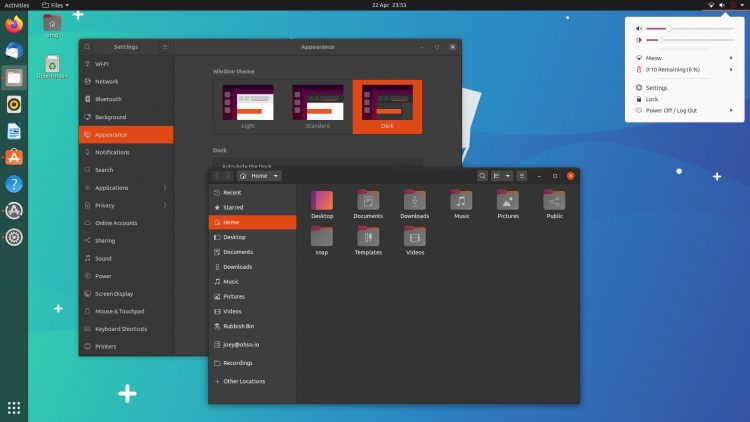
While this mix of light Shell UI and dark app windows doesn’t look terrible, it’s not quite the full dark theme experience that some users of the Focal Fossa will be expecting.
Thankfully, you can enable a FULL dark mode in Ubuntu 20.04, and in the next section we show you how.
How to Make GNOME Shell Dark in 20.04
First things first: you need to install the User Themes GNOME Shell extension. This simple add-on lets you change GNOME Shell theme easier than running long-winded commands.
You can install this add-on from the extensions.gnome.org (EGO) website however I find it quicker to install the gnome-shell-extensions package from the Ubuntu repo (warning: it adds lots of other add-ons too), no browser required:
Alternatively, install the User Themes GNOME extension in Ubuntu from the command line using this command:
sudo apt install gnome-shell-extensions
However you choose to install the User Themes extension you will need to install the GNOME Extensions app and the GNOME Tweaks tool to use it. Both of these are available in the Ubuntu archives:
If you want to install these from the command line run:
sudo apt install gnome-shell-extension-prefs gnome-tweaks
I don’t have a fresh install to test but it might be the case that the ‘new’ Extensions preferences app doesn’t need to be installed manually. It could be enabled as soon as you install an extension — just look for it in the Applications grid:
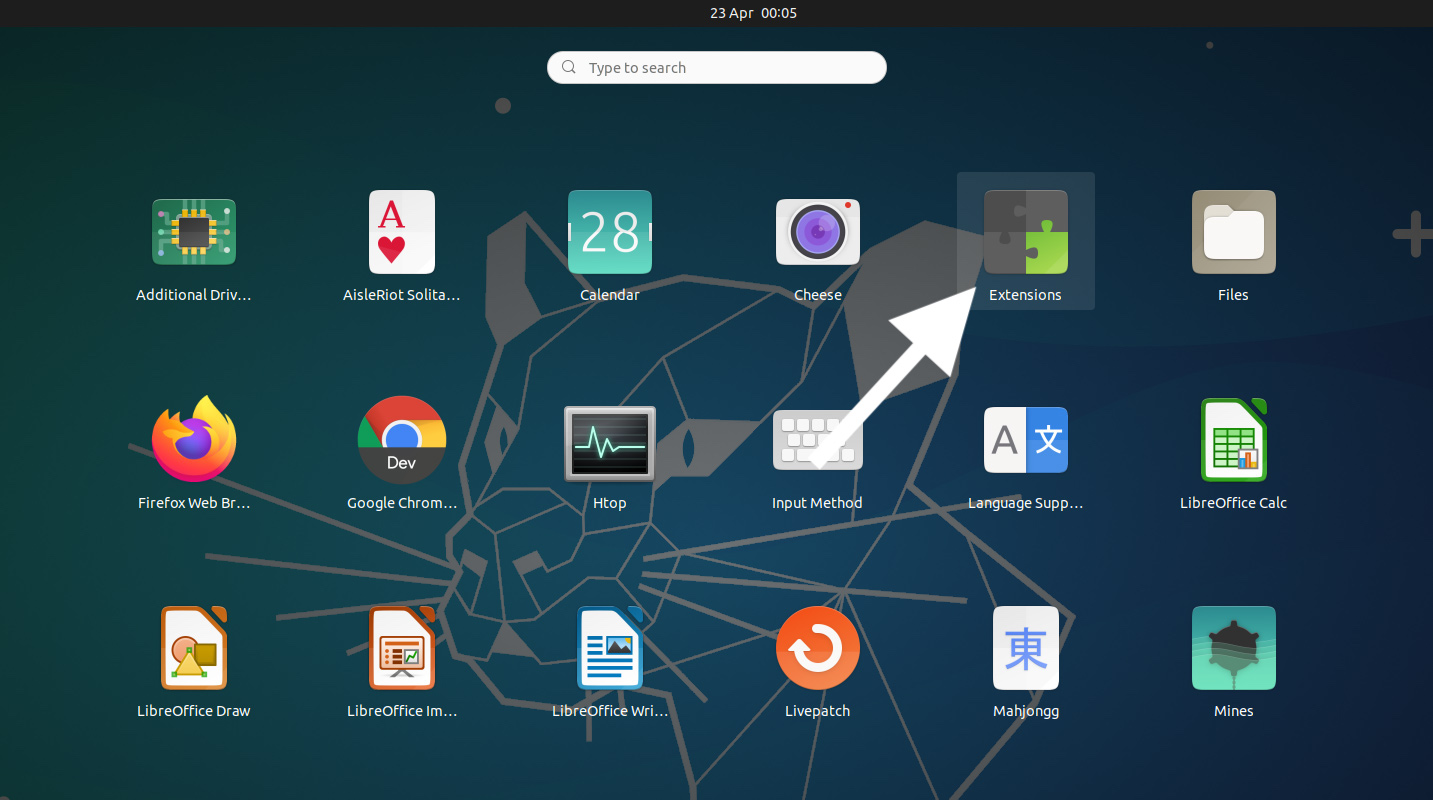
Now you’re all set!
- Open GNOME Extensions app
- Slide the toggle next to ‘User Themes’ to on (coloured)
Just like in this picture:
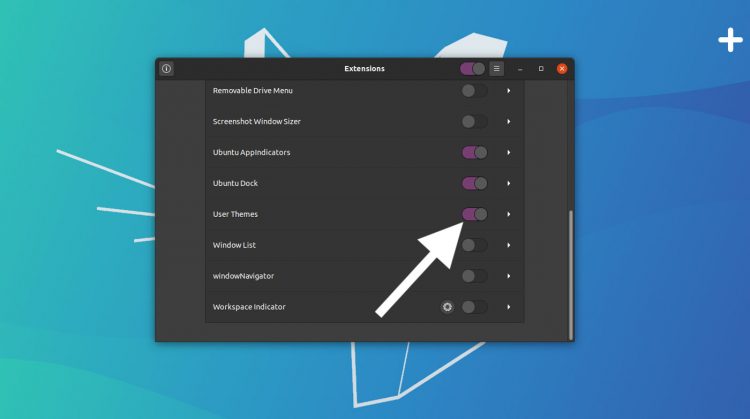
Then you need to log out and back in to your session (or restart GNOME Shell by pressing Alt + F2, typing r, and pressing enter) so that the theming extension is activated.
Finally, open the GNOME Tweaks tool and:
- Select ‘Appearance’ in the sidebar
- Locate the Shell section
- Select ‘Yaru Dark’ from the menu adjacent
Refer to this screenshot if you need help:
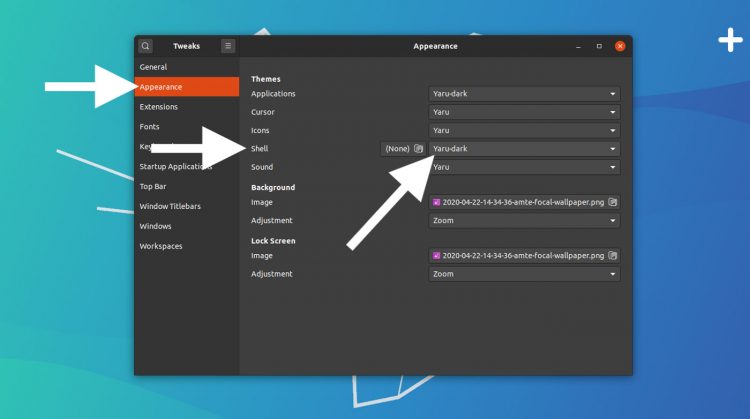
That’s all you need to do.
Your Ubuntu desktop is now FULLY dark:
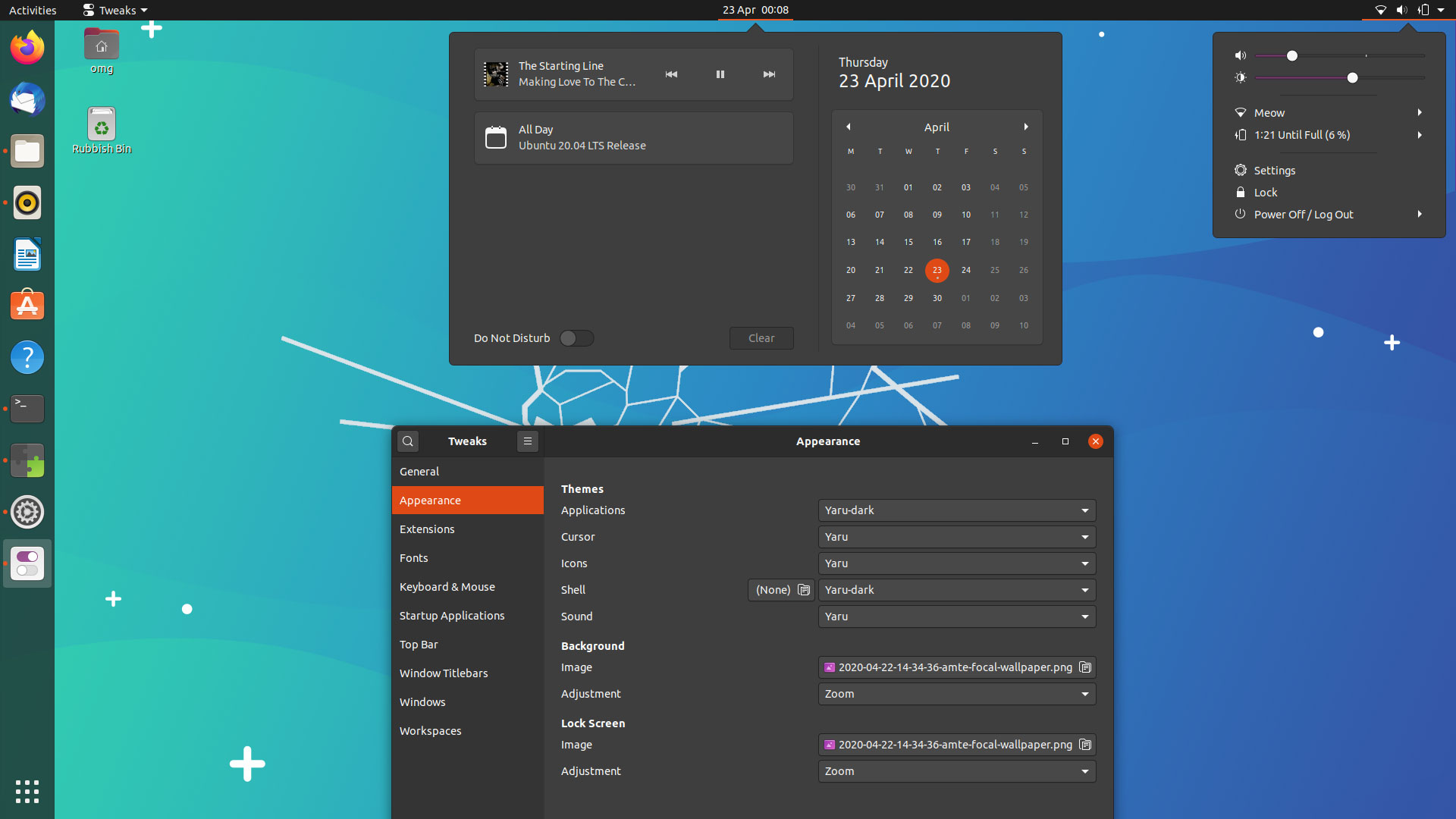
If you get bored of the dark look or want to switch back to the standard ‘light’ look for GNOME Shell UI elements simply repeat the last set of steps again, but choose ‘Default’ instead of ‘Yaru Dark’.
Summary
In this article I showed you how to enable proper dark mode in Ubuntu 20.04 LTS (as well as on the newer Ubuntu 20.10 release) by installing a couple of extra packages and changing the GNOME Shell theme.
Let me know if you prefer prefer a full dark theme or Ubuntu’s mix-matched default down in the comments
Thanks to everyone who sent this tip in
How To
dark mode
GNOME Extensions
yaru