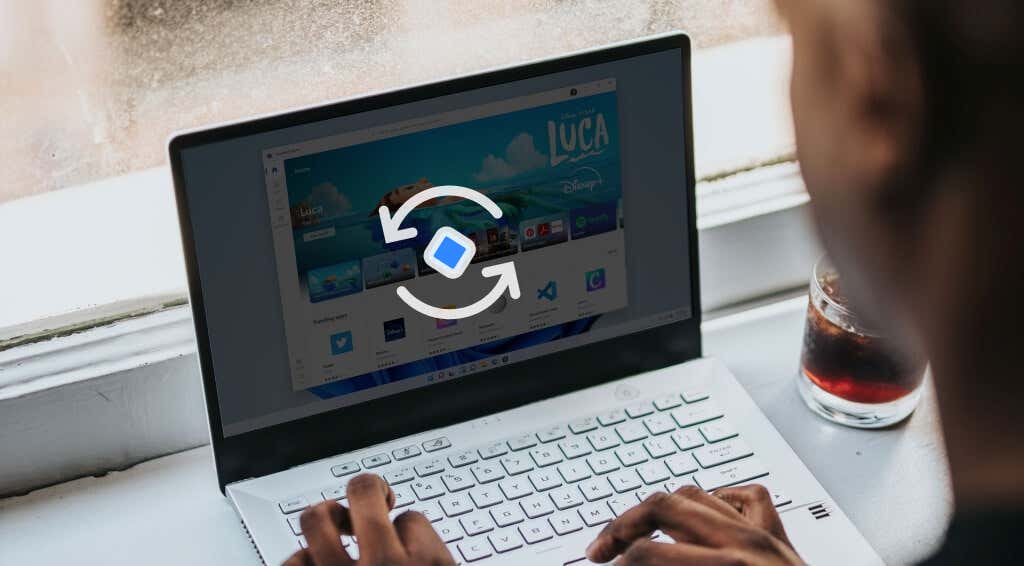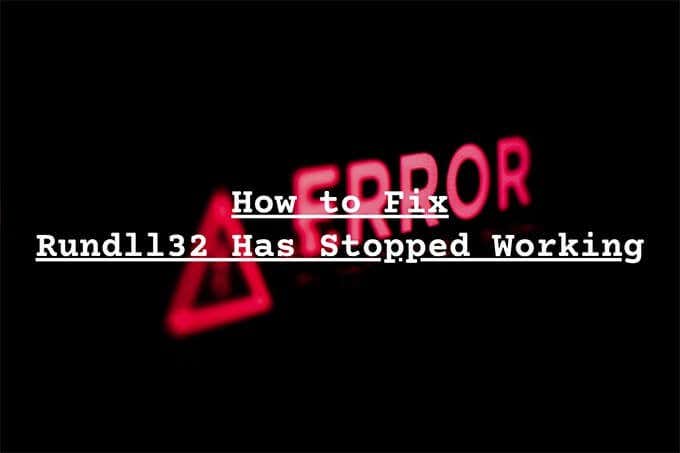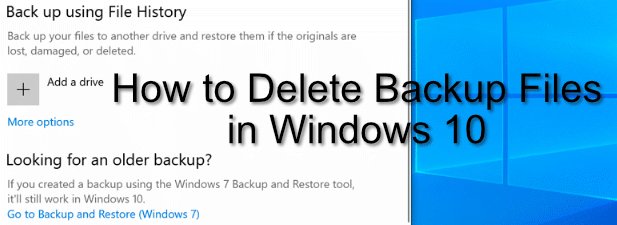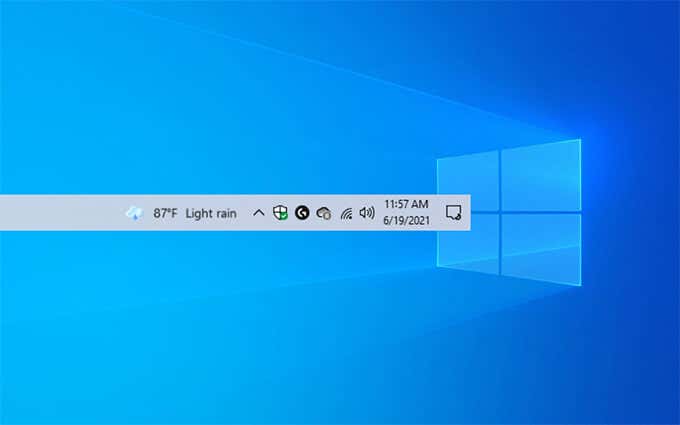Factory resetting Windows means installing or loading a fresh copy of the operating system on your device. Performing a factory reset will fix complex software-related issues, remove stubborn malware, and other problems. It’s also recommended to factory reset a computer you intend to sell or gift to someone.
This tutorial will walk you through different ways to factory reset Windows 11 devices, even if they won’t boot correctly. The process isn’t too different from factory resetting Windows 10 devices. So, if you’ve ever reset a Windows 10 PC, you should have no problem performing a factory reset in Windows 11.
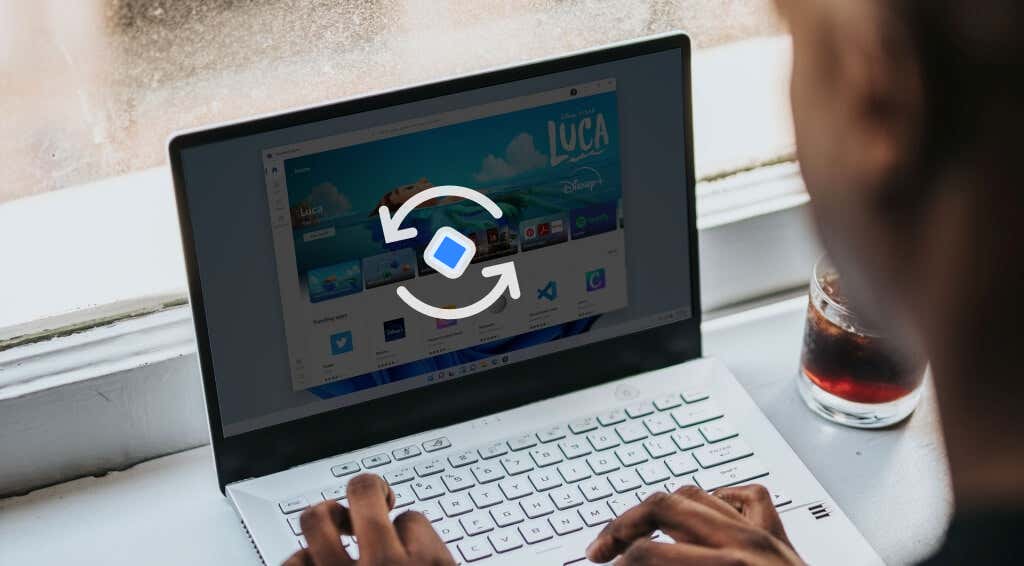
Reset Windows 11 from the Settings App
This is the easiest way to factory reset a Windows 11 device if you can access or sign in to the Windows interface.
- Press the Windows key or Start menu icon and select Settings.
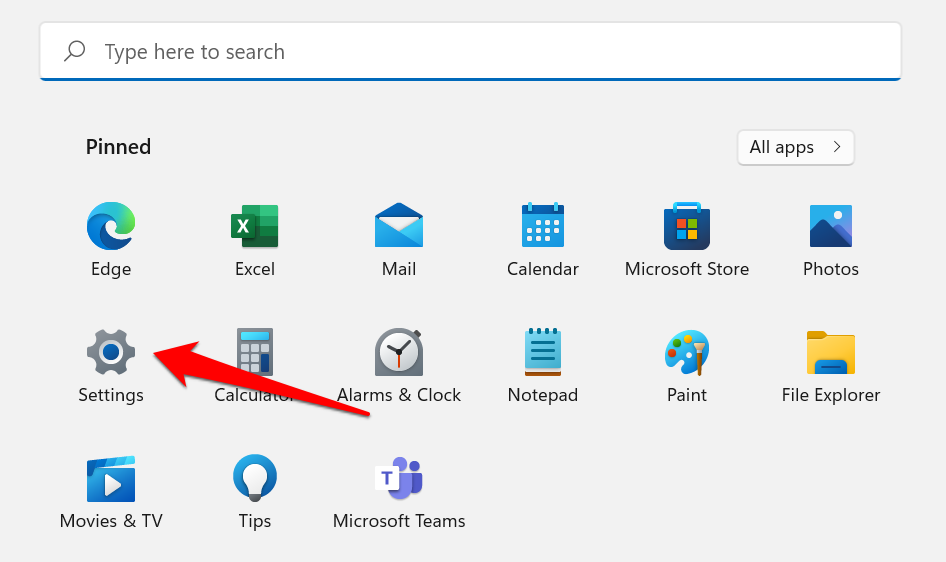
Alternatively, use the Windows key + I shortcut to access the Settings menu.
- Head to the Windows Update tab on the left sidebar and select Advanced options.
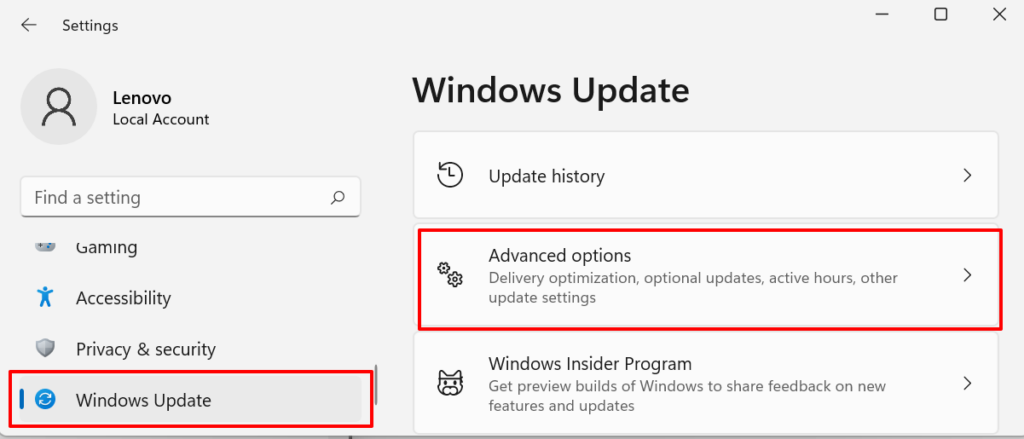
- Next, select Recovery.

- Scroll to the “Recovery options” section and select Reset PC.
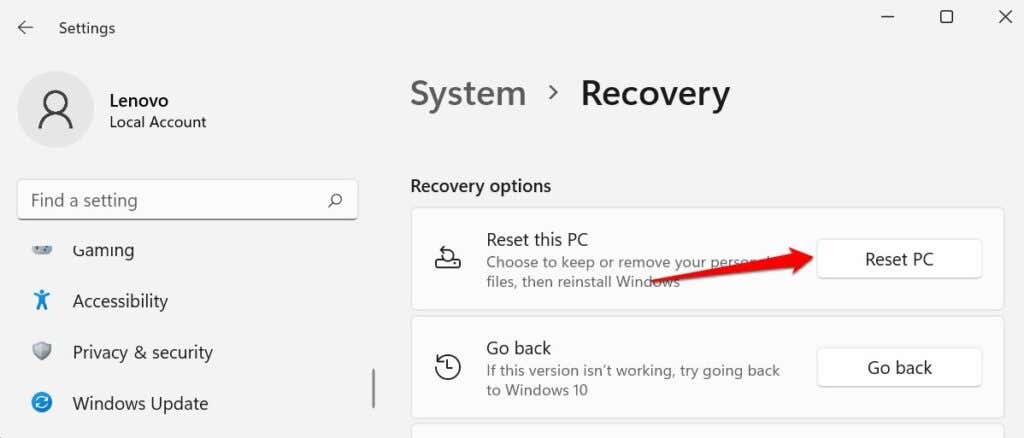
- Select Remove everything if you want your personal files, settings, and third-party apps removed during the factory reset process. The Keep my files option will retain your personal files and remove third-party apps and settings.
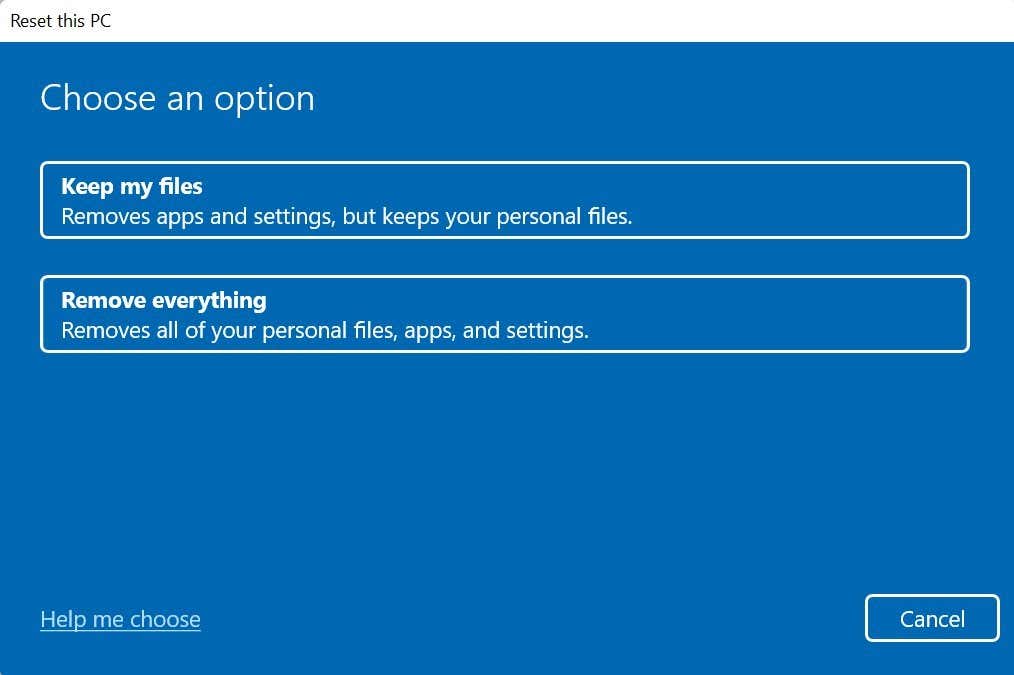
- Afterward, select Local reinstall if you want to reinstall Windows from your device or choose Cloud download to download and reinstall Windows 11 from Microsoft’s servers. Note that the “Cloud download” option requires an internet connection and could use over 4GB of data.
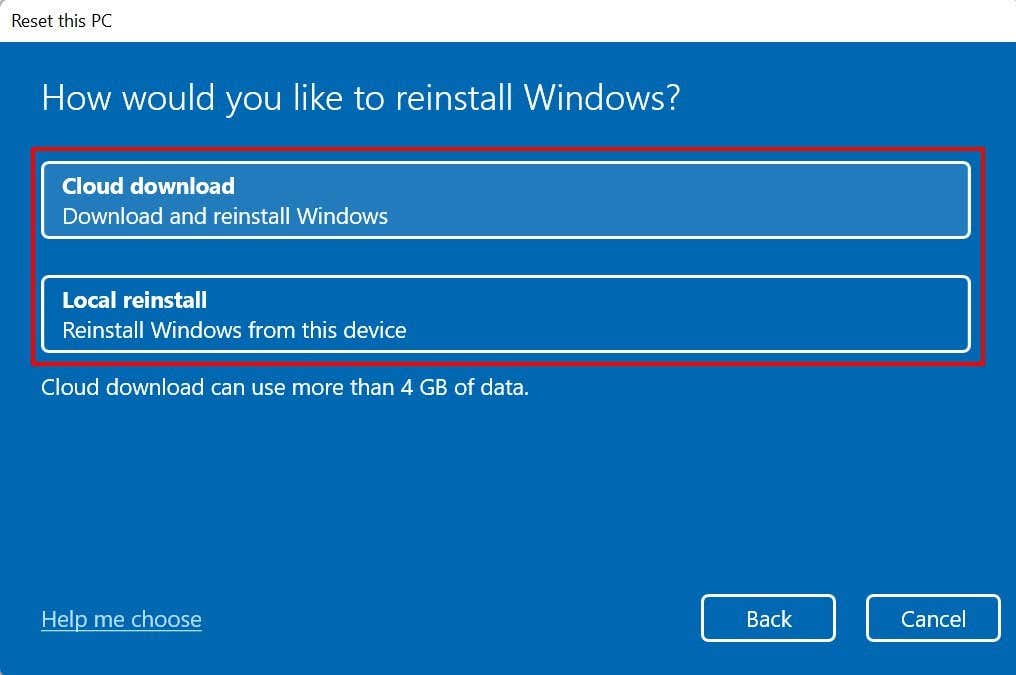
You should choose Cloud download if your PC has some corrupt or missing system files. That’ll download a fresh copy of the affected files from Microsoft’s server and fix the malfunction.
Microsoft has a support document that can help you decide the best reset option to select if you’re unsure. Select Help me choose to access the document in your browser.
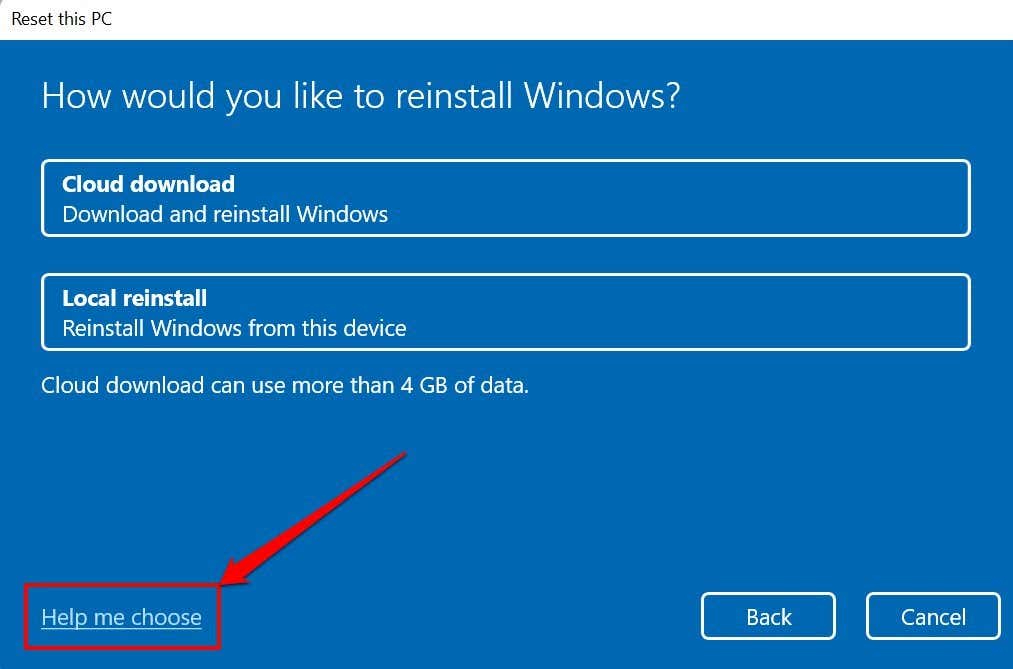
- Preview the factory reset settings and select Next to proceed. Select Change settings if you want to make any modifications to the factory reset options.
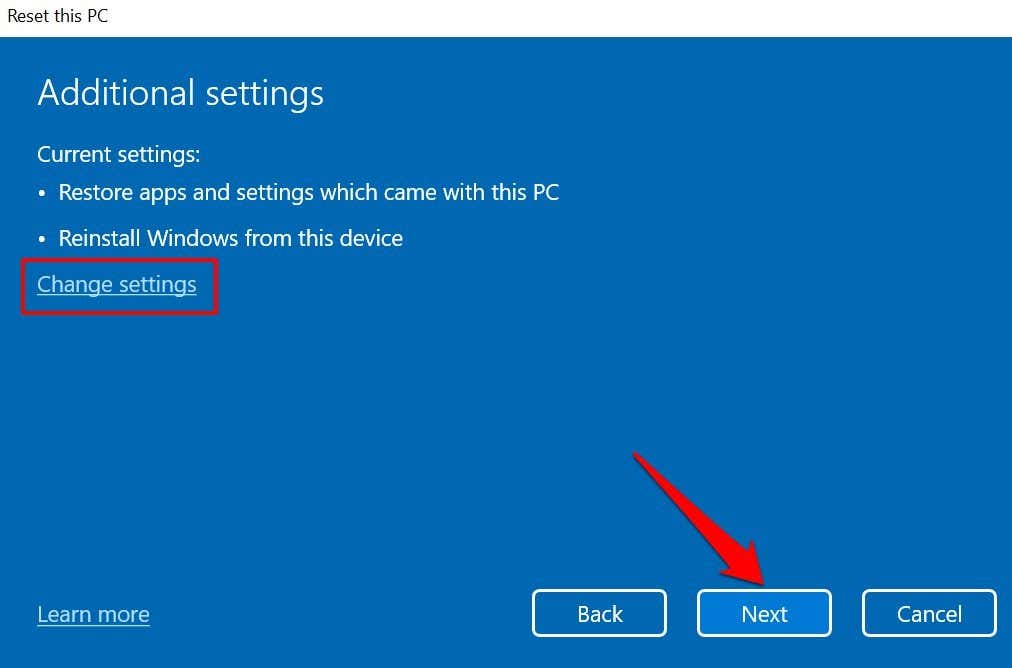
- You’ll land on a confirmation page if you recently updated your PC to Windows11. Select Next to proceed.
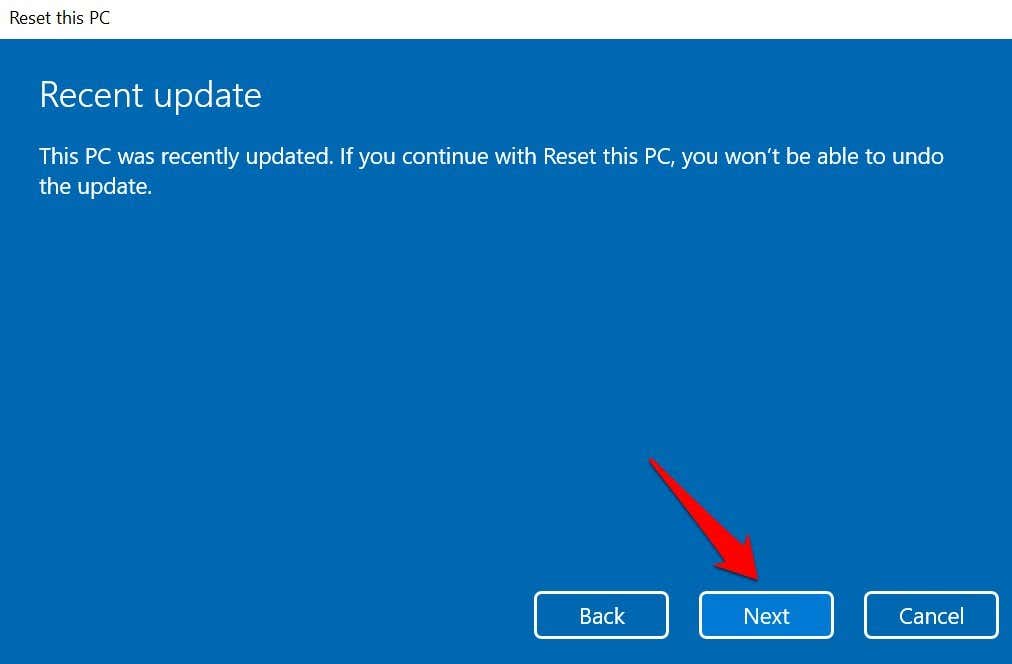
Note: You cannot factory reset Windows 11 while your PC is running on battery power. Otherwise, you’ll get a “Plug in your PC” error message.
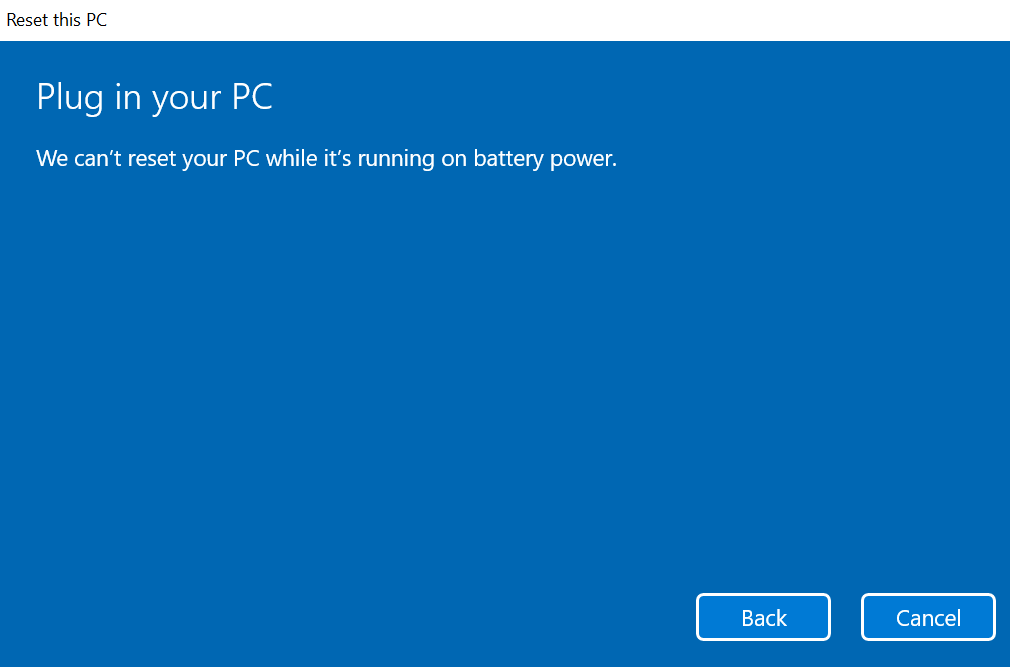
The factory restoration process will resume when you connect your computer to a power outlet.
- Preview the reset options again and select Reset to start the factory reset. Before you proceed, we recommend selecting View apps that will be removed to have a cursory look at programs that will no longer be on your PC after the factory reset.
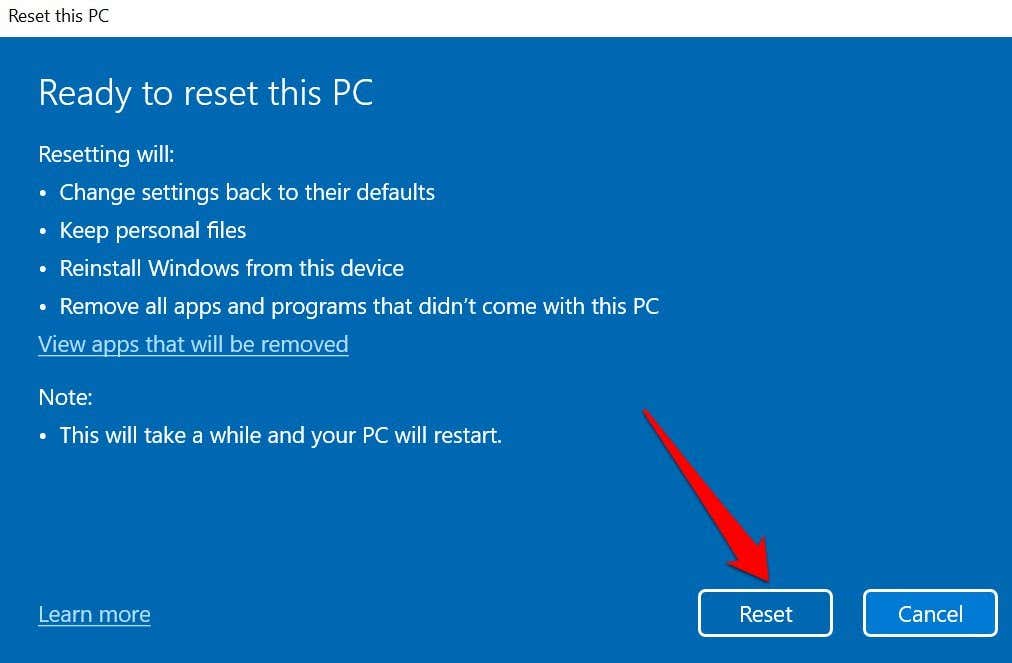
Your PC should boot into Windows 11 when it’s done resetting your settings or files. Again, note that the Cloud download option takes longer minutes or hours than Local reinstall. Keep your PC plugged into a power outlet and ensure you have a fast internet connection.
Reset Windows 11 Using a Bootable USB Drive
Use this method if your PC isn’t booting into Windows. First, you have to download the Windows 11 disk image (ISO) file to an external storage device from another computer. Before you proceed, make sure you have a high-speed internet connection.
Additionally, ensure there’s sufficient storage space on your PC or external drive–you’ll need at least 8GB of storage space to download the Windows 11 ISO file. Finally, and most importantly, confirm that the PC you want to factory reset meets the Windows 11 requirements.

Installing Windows 11 on a device that doesn’t meet the requirement may result in performance issues and hardware damage. Mind you, compatibility-related damages aren’t always covered under the manufacturer’s warranty. So, confirm that your PC can handle Windows 11 before creating the bootable USB drive.
- Head to the software download page on the Microsoft website and scroll to the “Download Windows 11 Disk Image (ISO)” section. Hit the Select Download drop-down, select Windows 11, and select the Download button.
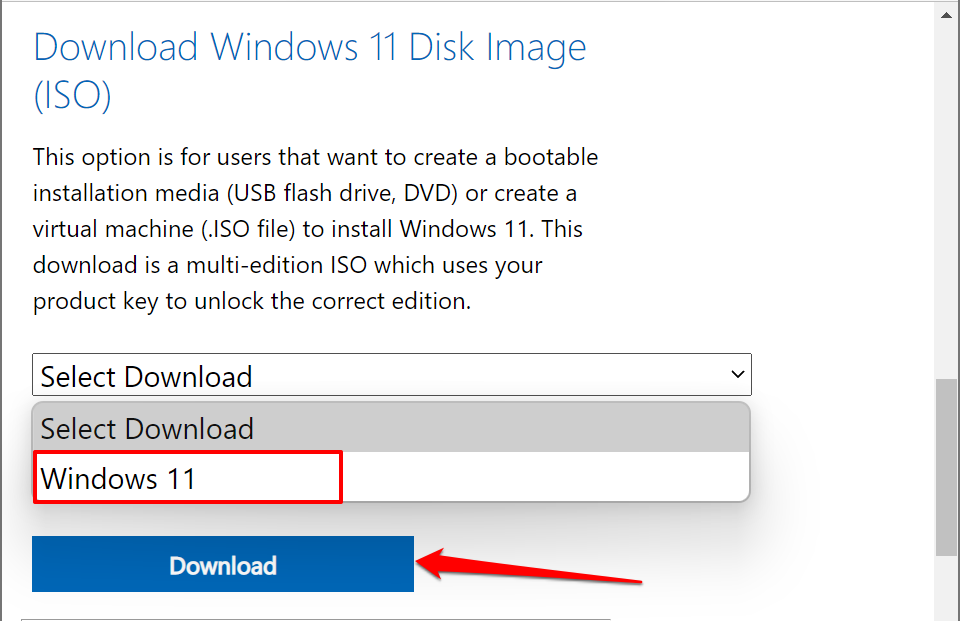
That’ll redirect you to the “Select the product language” section where you’ll need to select your preferred Windows language.
- Select the Choose one drop-down menu, select a language, and select Confirm to start the download.
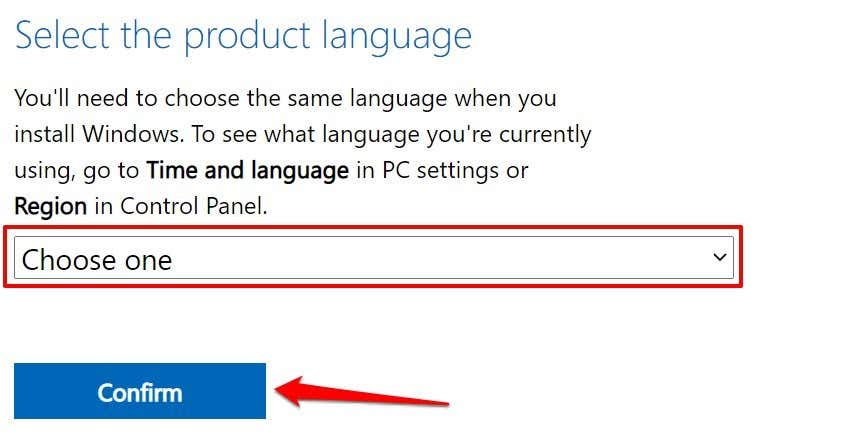
That’ll finally generate a Windows 11 download link for the selected language. Try again in 24 hours or use another computer if you’re getting an error message. Or, if the downloader fails to generate a link.
- Select the 64-bit Download button to start the download.
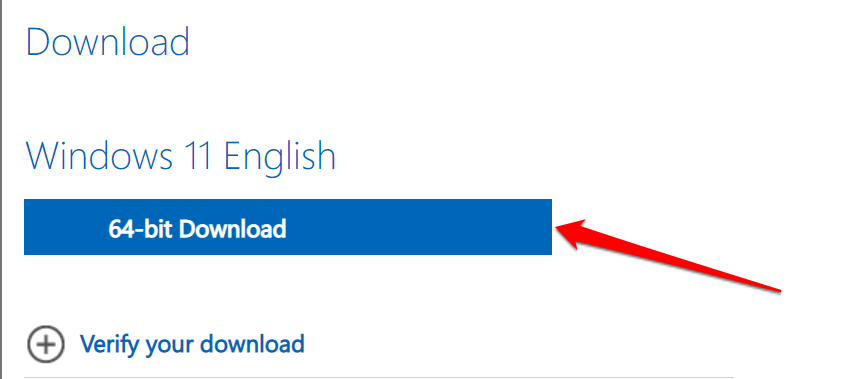
Note: Windows 11 is only available for PCs with 64-bit processors, although 32-bit apps will work correctly on the operating system. So you might be unable to factory reset a 32-bit PC using a bootable USB drive.
Plug the USB drive into your PC when the download is complete. Afterward, proceed to step #4 to flash the ISO file to the USB drive using Rufus, a reliable third-party solution for creating USB installation drives.
- Download Rufus’ setup file from the developer website and run it on your PC. The tool should automatically detect your USB drive in the “Device” section. Select the Select button to proceed.
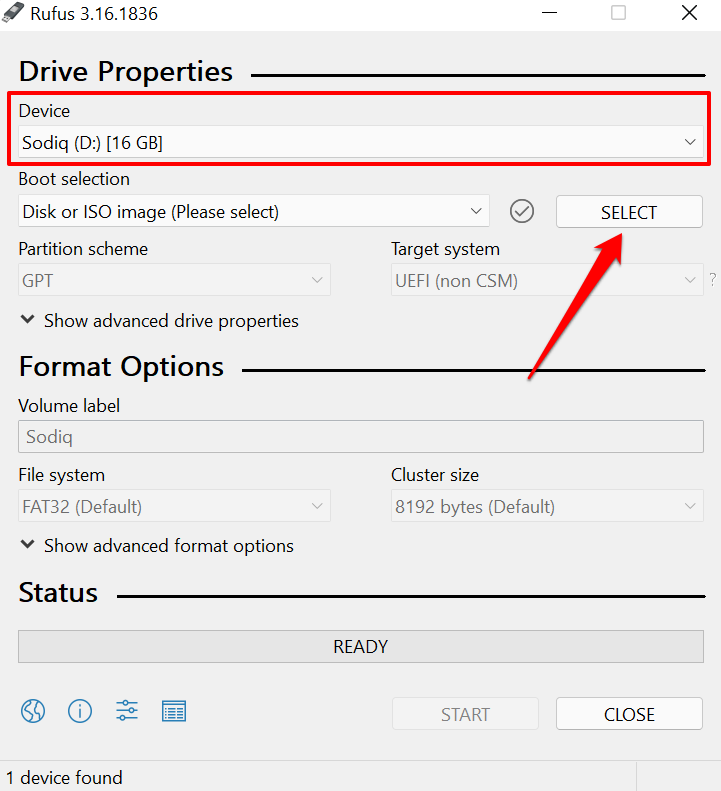
- Head to the Windows 11 ISO location on your PC, select the file and select Open.
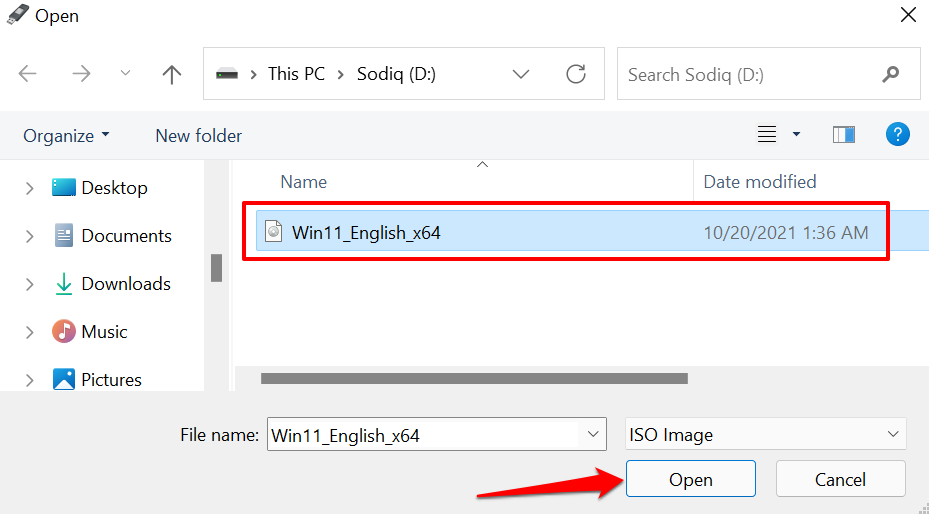
- In the “Format Options” section, enter a preferred name for the bootable drive in the Volume label dialog box.
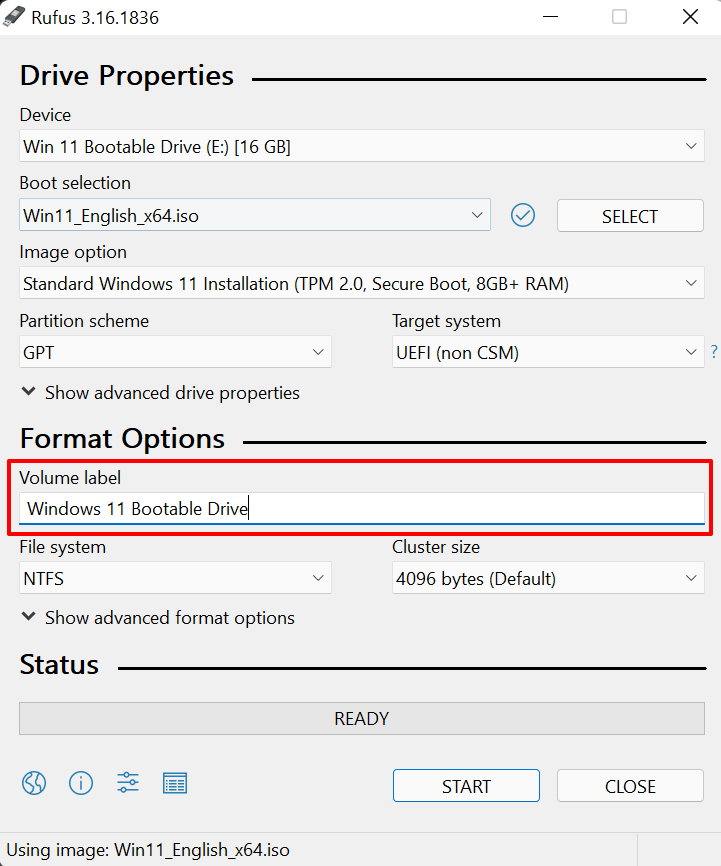
- Select Start to create the bootable drive.
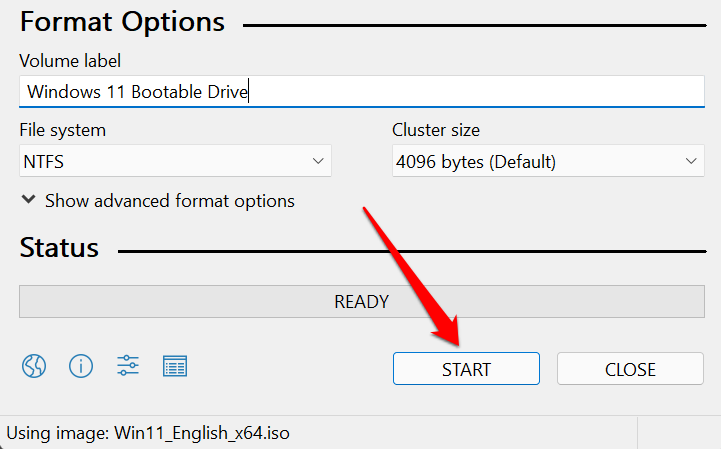
- Note that the operation will erase all data on the USB drive. Select OK to continue. Otherwise, select Cancel, back up all important data on the drive, and restart the process.
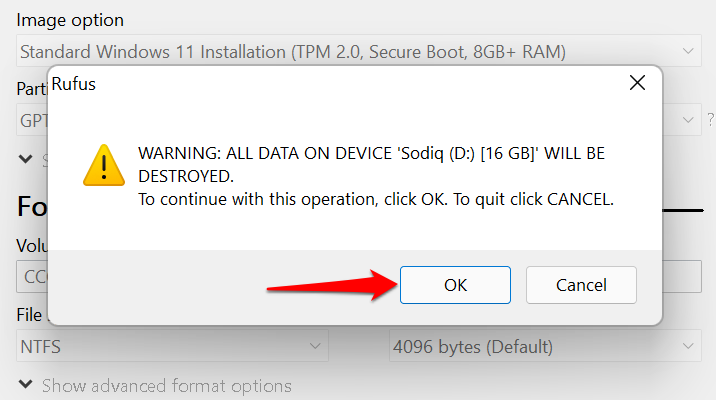
You’ll get a success message when the bootable drive is created. Rufus will also recommend disabling “Secure Boot” in your BIOS settings before using the bootable drive. Continue to the next step to learn how it’s done.
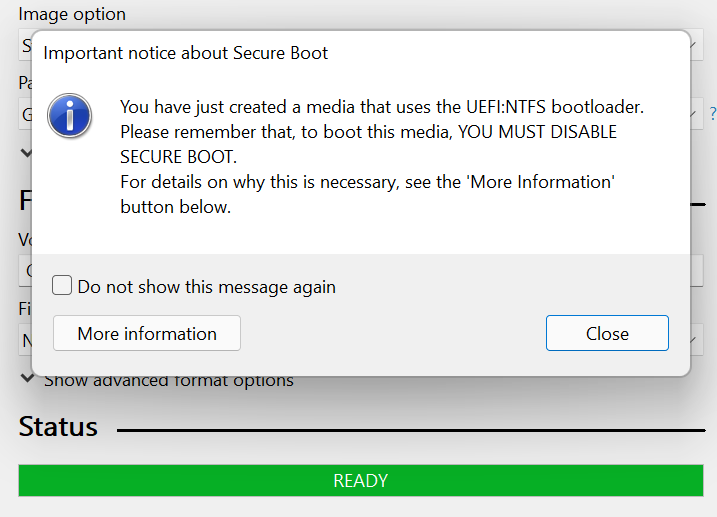
- Turn on the PC you want to reset and keep pressing F2 to access the BIOS. Note that the preset function key for accessing the BIOS on some PC is F10, F12, or F1. Contact your PC manufacturer or check the instruction manual if these function keys don’t get you into the BIOS.
- While in the BIOS, head to the Security tab, navigate to the Secure Boot row and set it to Disabled.
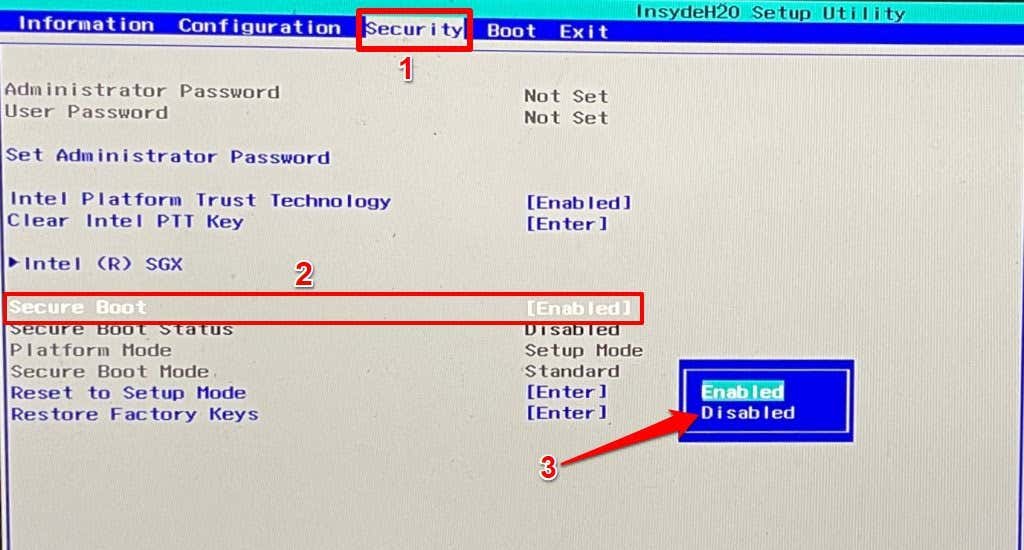
- Confirm that “Secure Boot” is set to Disabled. Press F10 to save the change and exit the BIOS.
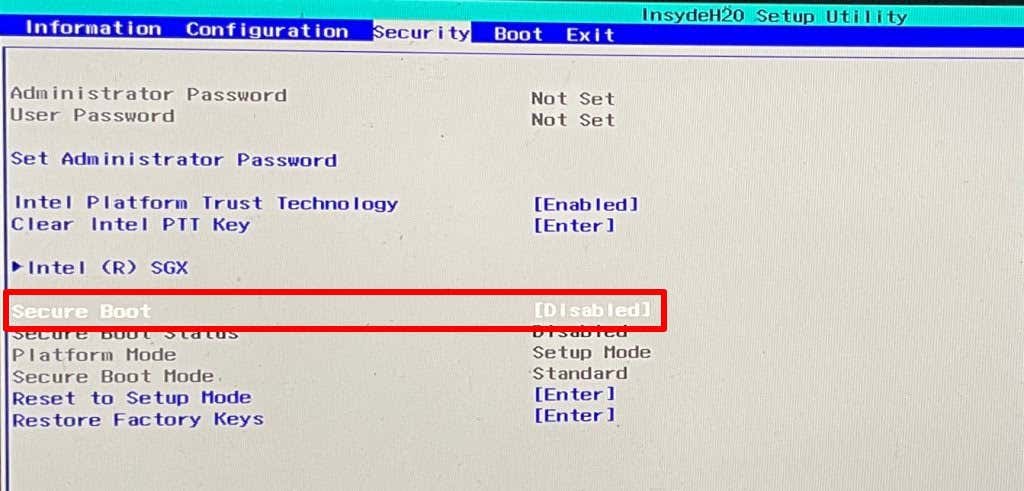
Now you can factory reset the PC via the Windows Boot Manager via the bootable drive.
- Power off the PC, turn it back on, and keep pressing F12 until the Boot Manager window pops up on the screen.
- In the “Boot Option Menu,” select the USB drive as the boot device and press Enter.
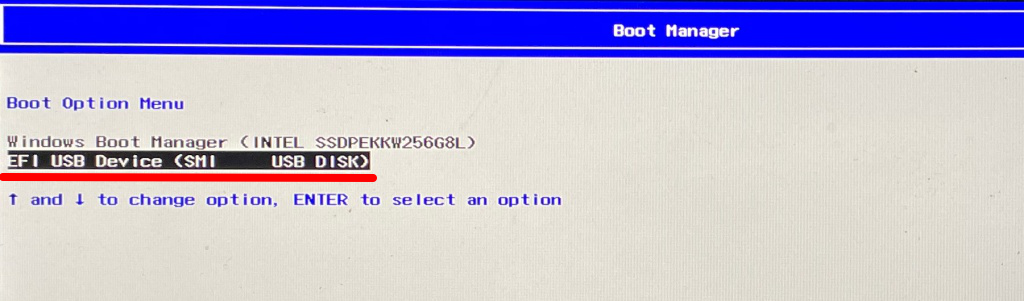
That’ll load the Windows 11 setup file on the drive. Follow the prompt and continue with the installation.
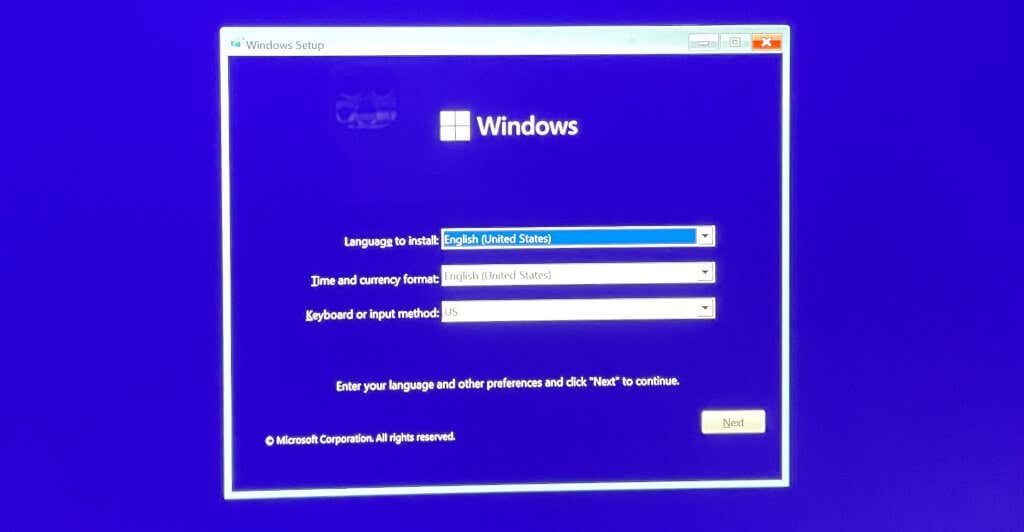
- Finally, select Install now and follow the prompt to start the factory reset process.
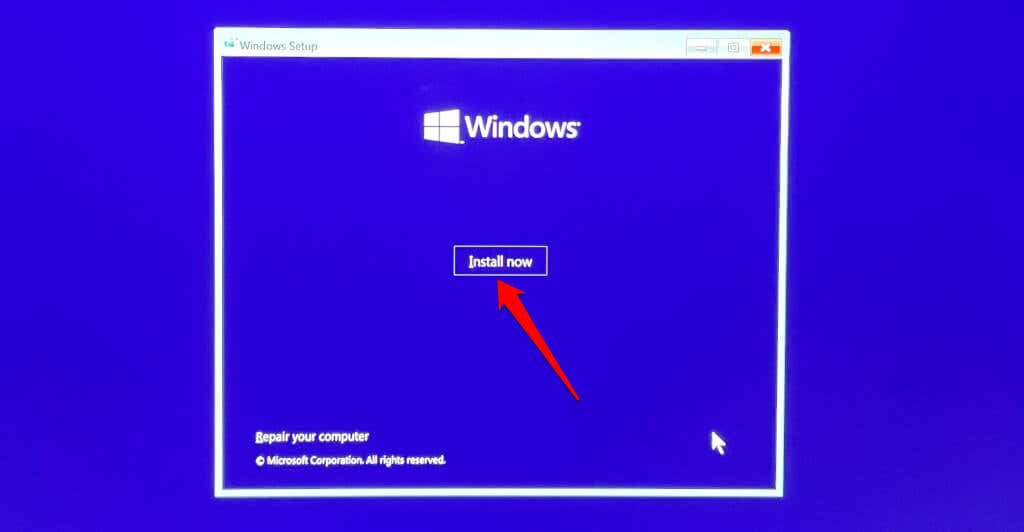
We recommend having your PC plugged into a power source during the process. After resetting your PC, make sure you have the latest security patches, updates, and device drivers. Connect your PC to the internet, head to Settings > Windows Update, and install any available cumulative updates on the page.