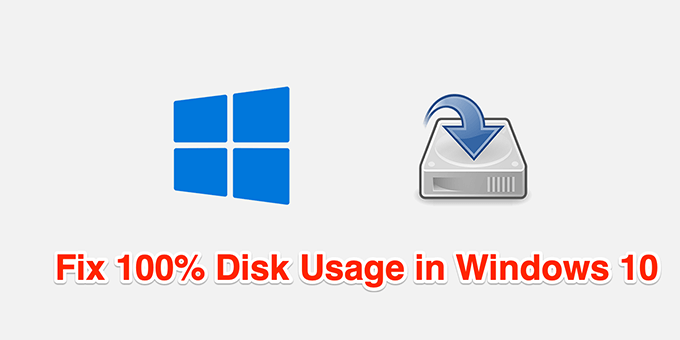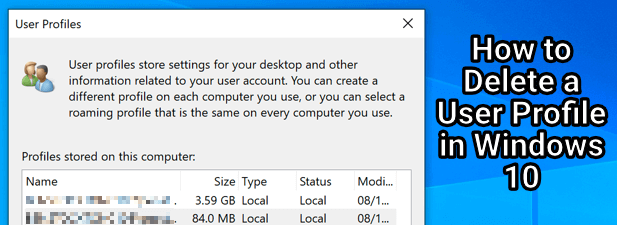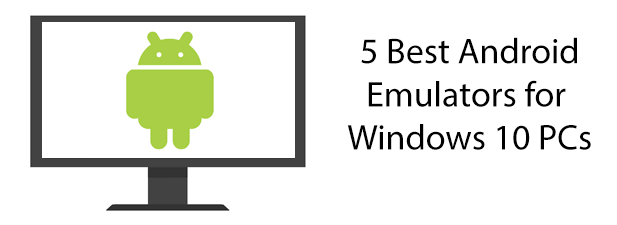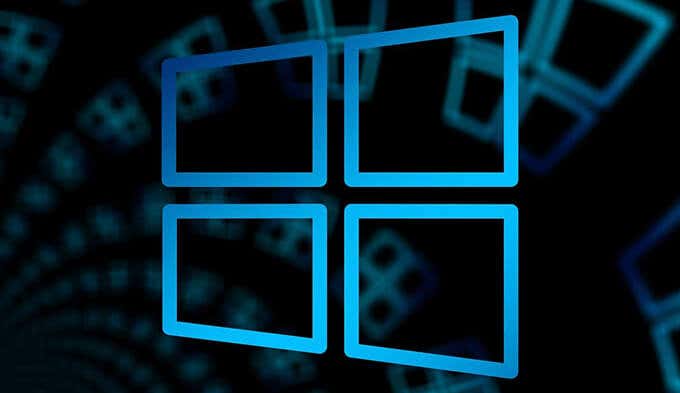It’s surprising when your disk usage suddenly hits 100% for no apparent reason. Luckily, there are a number of ways to fix this error on your Windows 10 PC.
Since the actual cause isn’t known most of the time, follow the methods below sequentially, and one of them should fix your issue.
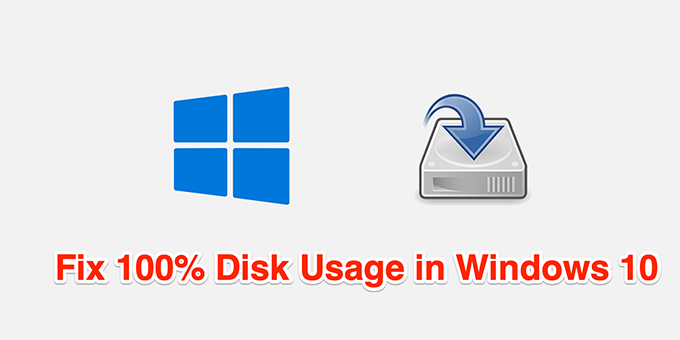
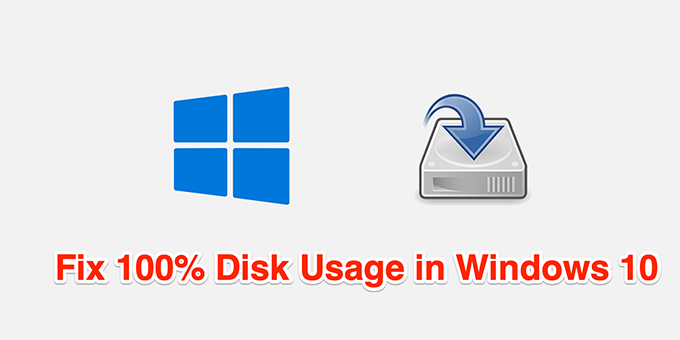
Before you get started, you can try to narrow down the issue by going to Task Manager in Windows 10 and looking for the process or program that’s hogging your disk. You can right-click on the Start button and choose Task Manager or you can press Ctrl + Shift + Esc together to open it.
Click on the Processes tab and then click on the header for the Disk column to sort it. When performing methods 2 and 3 below, you can start with the process that’s using the highest percentage of the disk.
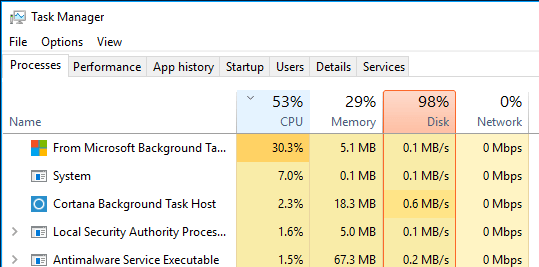
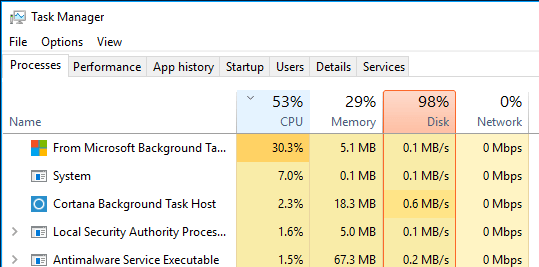
Contents
- 1 1. Restart Your PC
- 2 2. Disable Startup Programs
- 3 3. Perform a Clean Boot of Your PC
- 4 4. Update Your PC
- 5 5. Disable Scheduled Disk Defragmentation
- 6 6. Delete Temporary Files
- 7 7. Repair Corrupt Files
- 8 8. Run a Security Scan
- 9 9. Modify Energy Options
- 10 10. Change Google Chrome Options
- 11 11. Turn Off Your Antivirus Program
- 12 12. Clean Install Windows 10
1. Restart Your PC
When you restart your PC, many temporary settings get reset. This is useful to fix various types of issues, and can possibly fix the 100% disk usage issue.
To reboot your PC, open the Start menu, select the power icon, and choose Restart.
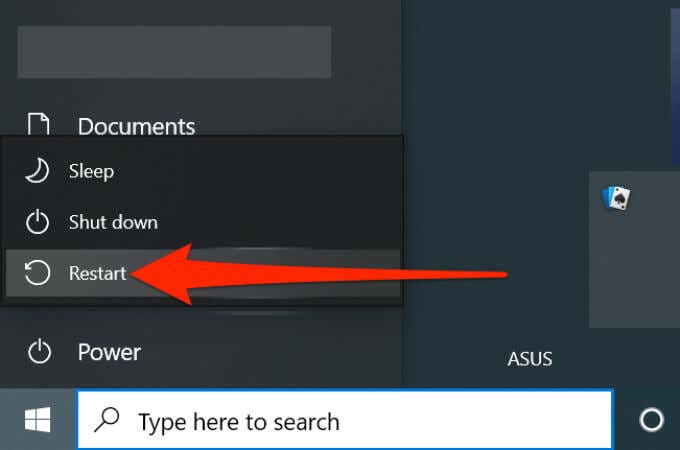
2. Disable Startup Programs
If your PC shows 100% disk usage when you first log onto the computer, but then the usage settles down after a few minutes, your startup programs are probably the culprit. These programs launch when your PC boots and they eat up a lot of resources.
In this case, you should turn all these startup programs off and see if that improves your disk usage by following the steps listed below:
- Right click on the Start menu and click on the Task Manager.
- Click on More Details on the bottom left of the pop up window.
- Select the Startup tab. Right-click each program on the list and select Disable.
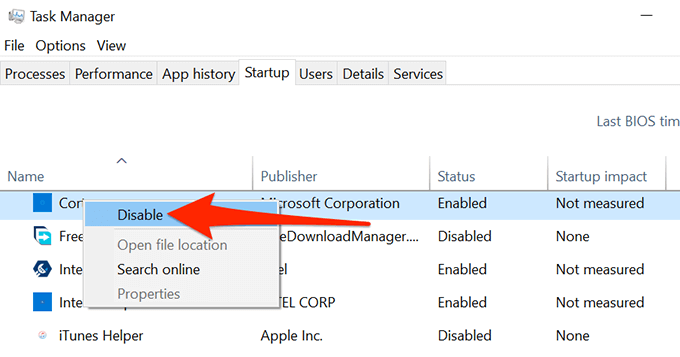
- Restart your PC and see if the issue is resolved
You can always re-enable any startup program after you complete this test. It’s also worth noting that disabling the startup of a program does not uninstall it. You can run the program any time, you just have to manually launch it.
3. Perform a Clean Boot of Your PC
When you clean boot your Windows 10 PC it only loads selected programs and services. This helps identify particular apps that may be causing the disk usage to reach 100%. Disable the identified apps to see if the issue gets fixed.
In Windows 10, use the built-in System Configuration app to perform a clean boot. We have a dedicated guide on how to do that, so check that out. It’s a bit of a time-consuming process, but it works really well for these types of situations.
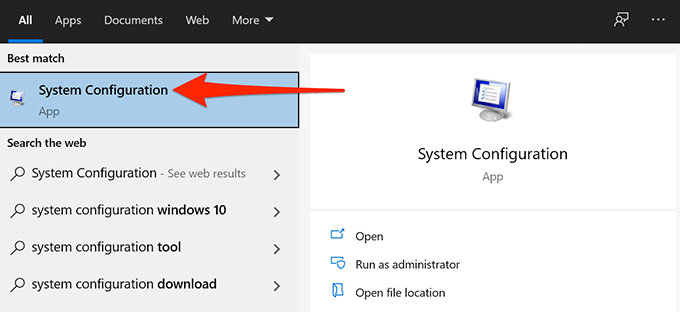
4. Update Your PC
You should always install the latest Windows updates as soon as they become available because they install bug fixes to enhance performance and could fix your disk usage issue, too.
Follow these steps to update your Windows 10 PC:
- Open the Settings app by pressing Windows + I on the keyboard.
- Select Update & Security at the bottom.
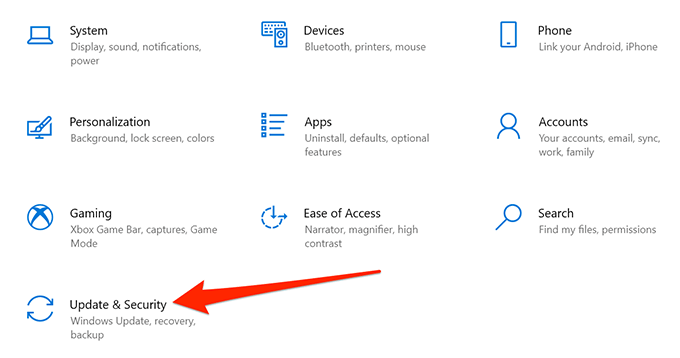
- Select Windows Update on the left.
- Select the Check for updates button.
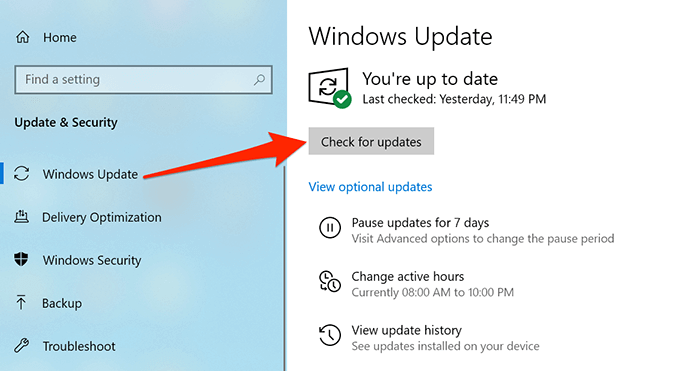
- Wait for Windows to find newer updates and install the available updates.
Reboot your PC to make sure the newly installed updates work properly.
5. Disable Scheduled Disk Defragmentation
If Windows 10 shows 100% disk usage only at specific times, scheduled disk defragmentation could be the cause. This is because the defragment task runs automatically at scheduled times and uses a lot of disk space.
Turn the scheduled disk defragmentation off and see if that fixes your problem.
You can always manually run a defragment task using the defrag utility.
- Open the Start menu and search for Defragment and Optimize Drives. Select the first result.
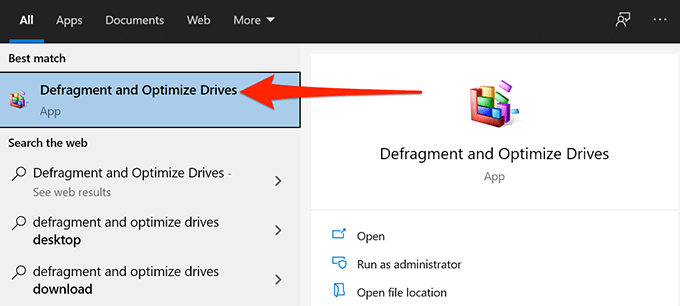
- Select the Change settings button on the Optimize Drives window.
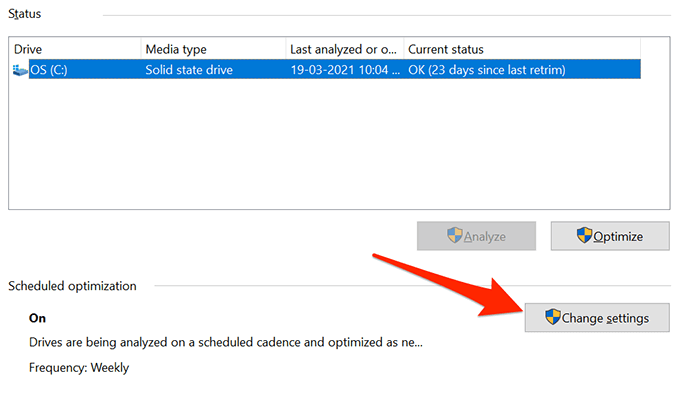
- Deselect the Run on a schedule (recommended) box, and select OK at the bottom.
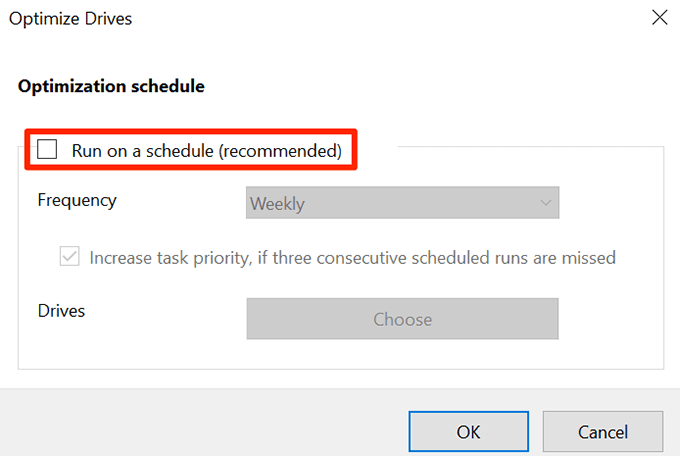
In the future, if you need to defrag your disks, select the Optimize button in the above utility. This runs a manual defragmentation task.
6. Delete Temporary Files
Many Windows 10 features and installed apps create temporary files that don’t need to be preserved.You can clear your temporary files using the following steps to see if that fixes the 100% disk usage problem.
- Press Windows + R on the keyboard to open the Run box.
- Type %temp% in Run and click OK to open the temporary folder.
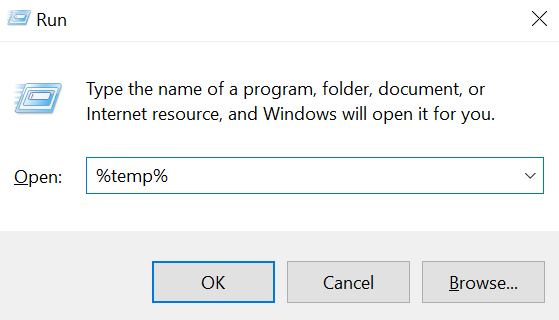
- Press Ctrl + A to select all files in the folder.
- Right-click any one file and select Delete. This deletes all your temporary files.
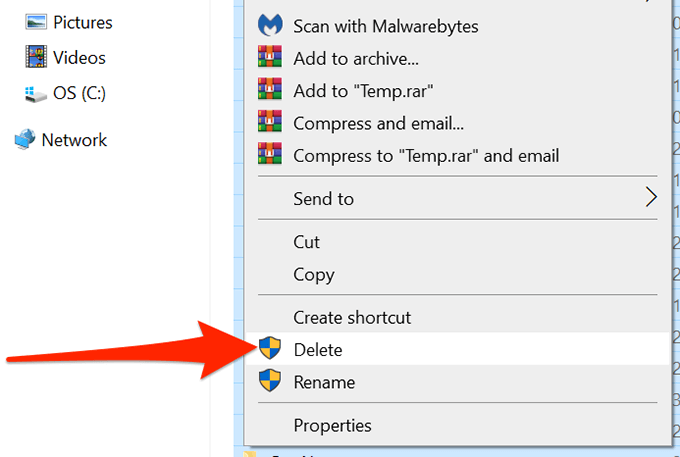
- Go to your desktop, right-click the Recycle Bin icon, and select Empty Recycle Bin.
- Restart your PC.
This should, hopefully, fix the problem.
7. Repair Corrupt Files
A corrupt system file can cause the disk usage to hit 100%. However, Windows 10 has a built-in tool to fix these files. You can follow the steps below to simply run the command to enable this tool.
- Access the Start menu, search for Command Prompt, and select Run as administrator on the right.
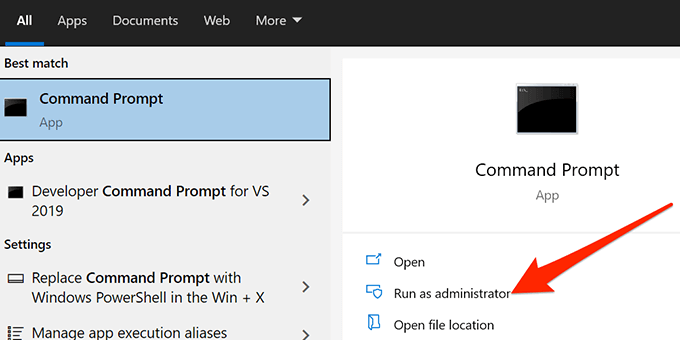
- Select Yes in the User Account Control prompt.
- Type sfc /scannow in the Command Prompt window, and press Enter:
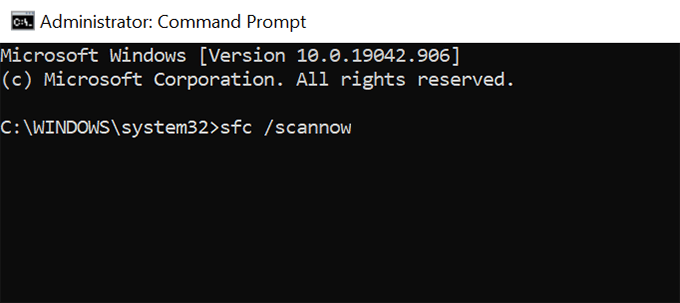
- Windows shows the live fix progress on your screen.
Wait for the process to finish and if this doesn’t take care of the issue move on to the steps below.
8. Run a Security Scan
One possible reason your PC shows 100% disk usage is that your PC may be infected with a virus or malware. You can run Windows 10’s built-in antivirus program to find and remove any malicious files from your PC by following the steps below.
- Open the Start menu, search for Windows Security, and select the first result.
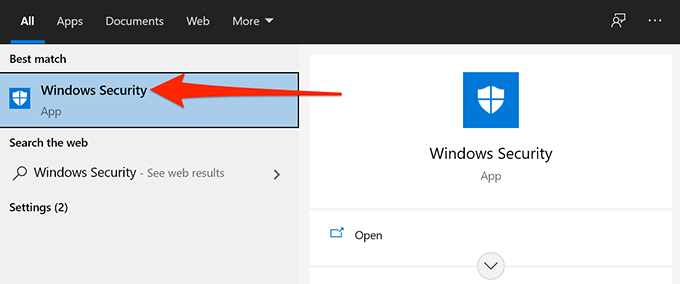
- Select Virus & threat protection.
- Next select Scan options.
- Choose the Full scan option, and select Scan now at the bottom.
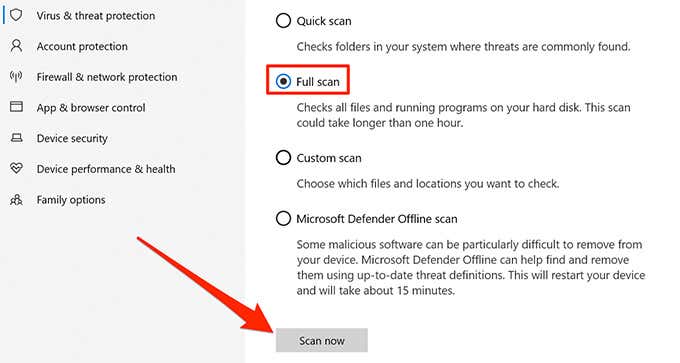
Wait for the antivirus program to find and remove viruses and malware from your computer, which will hopefully resolve the issue.
9. Modify Energy Options
Some users report that changing the energy plan can fix the 100% disk usage issue in Windows 10.
- Open the Start menu, search for Control Panel, and select the first result.
- Change the View by setting in the top right corner to Category.
- Select System and Security.
- Select Power Options on the next screen.
- Identify your currently selected power plan and click on the Change plan settings next to it.
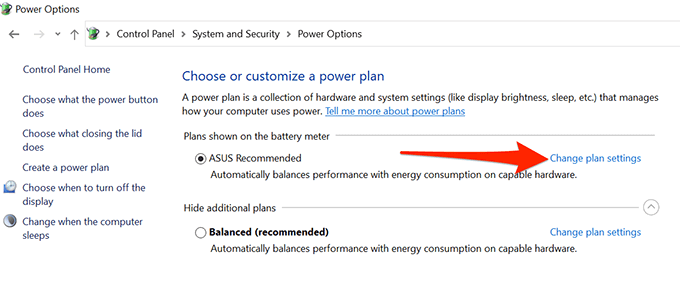
- Select Change advanced power settings.
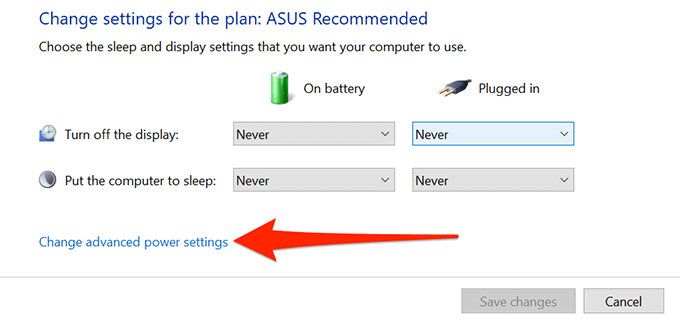
7. Click the dropdown menu at the top and cycle through the other options with a PC reboot between each selection. For example, if this menu has Balanced as the current selection, change it to one of the other available options. Select Apply or OK at the bottom to save your changes. Reboot the PC.
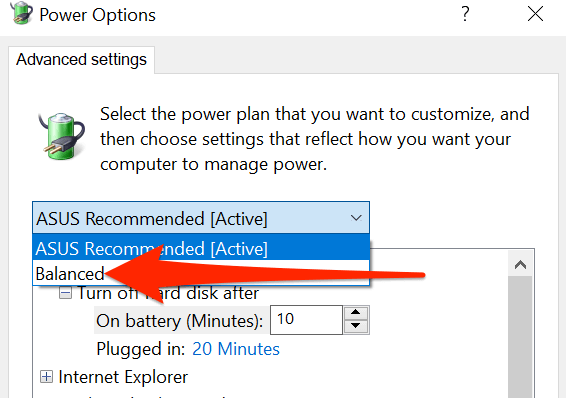
8. If this does not fix the problem, repeat Step 7 with the other available options.
You can always go back and select the original energy plan if this does not fix the problem and try the steps mentioned below next.
10. Change Google Chrome Options
If you use Google Chrome, there are options in this browser that can cause your disk usage to reach 100%. Turn these options off and see if this resolves your problem.
- Launch Google Chrome on your PC.
- Select the three vertical dots menu at the top-right corner.
- Select Settings.
- Expand the Advanced menu on the left, and choose System from the expanded menu.
- Turn off Continue running background apps when Google Chrome is closed on the right.
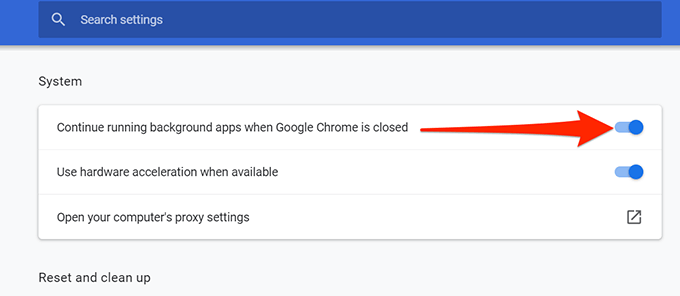
- Select Privacy and security in the left sidebar, and choose Cookies and other site data on the right.
- Scroll down and disable Preload pages for faster browsing and searching.
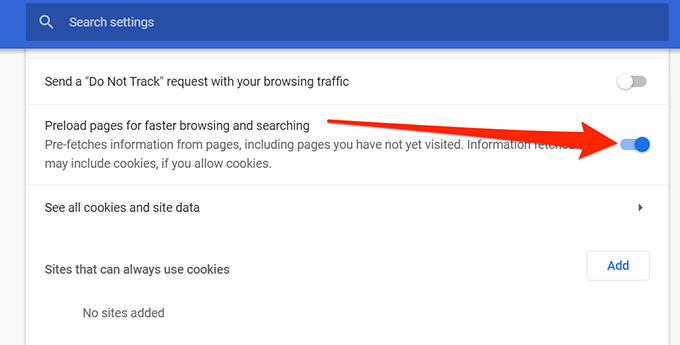
You can always re-enable the options if this does not fix the issue and move on to the next step mentioned below.
11. Turn Off Your Antivirus Program
If you’re running a third-party antivirus program, you want to make sure it’s not causing this issue by temporarily disabling it.
Also, Windows 10 comes loaded with an antivirus called Microsoft Defender Antivirus that does a pretty great job of catching most malware and spyware, thus negating the need for a third-party program in the first place.
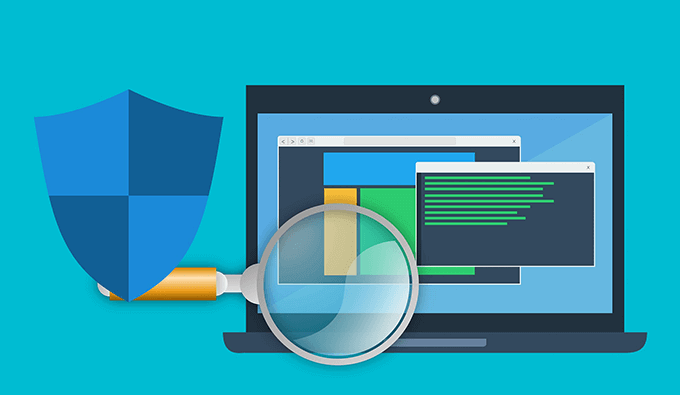
12. Clean Install Windows 10
If none of the above methods work, your last resort is to clean install Windows 10 on your computer. This removes everything that your PC currently has, and installs a fresh version of the Windows 10 operating system.
Make sure you backup your important files before you do that, or you’ll end-up losing your files.