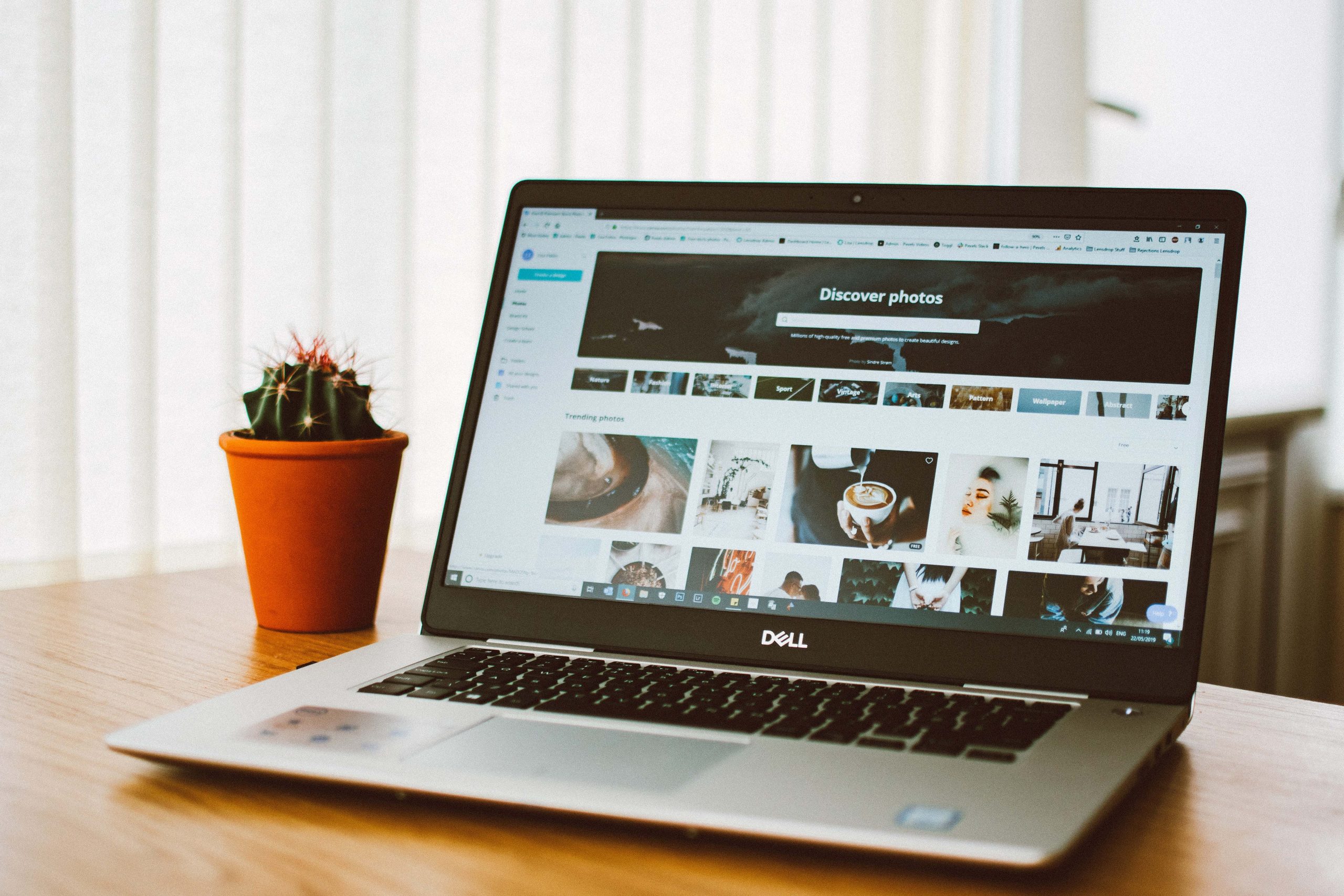Each time you boot up your Windows PC, you expect it to work. It’s not every day that it starts up the exact same way though, especially if there’s an underlying fault you didn’t know about and have no clue how to solve it.
Among these faults is the dreaded black screen. There are several reasons why it crops up in Windows 10, which we’ll look at next, so follow along to find out how you can fix black desktop screen issues.


Contents
Causes Of Black Desktop Screen Problems In Windows 10
You’ve probably heard of the black screen of death, which is common across operating systems. This usually happens when you turn on your computer and get a blank black screen back.
The main culprits of black desktop screen Windows 10 problems are a malfunctioning screen, a bad video card or a bad connection.

Other causes include a corrupted system file, which manifests with a blinking prompt and a blank screen, a faulty display adapter, or your computer just crashed due to a motherboard failure.
How To Fix a Black Desktop Screen On Windows 10
- Check for any loose connections
- Force the display to wake up
- Try a different monitor to check for a faulty video card
- Examine your computer’s motherboard for damage
- Repair or replace the monitor
- Boot into Safe Mode
- Reinstall Display Driver
Check For Any Loose Connections

A black desktop screen can be caused by loose connections in your computer’s circuit board or various cords. Check the adapter plug to ensure it is fastened securely to the monitor and plugged into the power source for proper electricity flow.
Make sure the video cable connections are secure at the back of your computer and monitor, and that the graphics card is well placed in the motherboard with all the cables and wires securely and properly connected.
If you don’t see a standby light when you connect your monitor to the power outlet, it could be an issue with the monitor or power cable. You can also try using a different cable or other connection if you see the standby light but no signal from your computer.
Disconnect any external devices like your mouse, hard drive or keyboard and restart the computer. If the black screen goes away, plug in each of these peripherals one at a time to find out the culprit among them, and update its drivers.
Force The Display To Wake Up

Not all black desktop screen issues in Windows 10 indicate a serious problem with the hardware or other components. It could be that your display isn’t detected by Windows 10, in which case you can use your keyboard keys to force the display to wake up.
To do this, hit the Windows key+CTRL+SHIFT+B keys at the same time. This will restart your computer’s graphics drivers and resolve some underlying issues.

Alternatively, press CTRL+ALT+DEL on your keyboard, click the power button at the lower right side of the screen and click Restart to reboot the computer. Your computer will restart without the black screen.

The black desktop screen issue may have been brought about by a Windows 10 update issue, so using the key combination above can help you get out of different states, including the black screen.
You can also check that the computer’s display brightness levels are up, and whether the device turned down the display to save on power.
Try a Different Monitor To Check For a Faulty Video Card
The main causes of faulty video cards are manufacturer defects or damage, but you can check whether yours is at fault or needs replacement by trying it on a different monitor and check for a display. If the second monitor has a normal display, then your current one has failed.
Examine Your Computer’s Motherboard For Damage

Your video card may be working perfectly fine, but the motherboard may not. Everything within your computer’s casing connects to this large circuit motherboard that lets them interact and communicate properly. If there’s a short circuit in the motherboard from a power surge or spill, it may not be able to read and use the attached cards or components, and eventually malfunctions.
Examine it for any damage and try a different video card to see if the display comes up again. If not, replace the entire board.
Repair Or Replace The Monitor
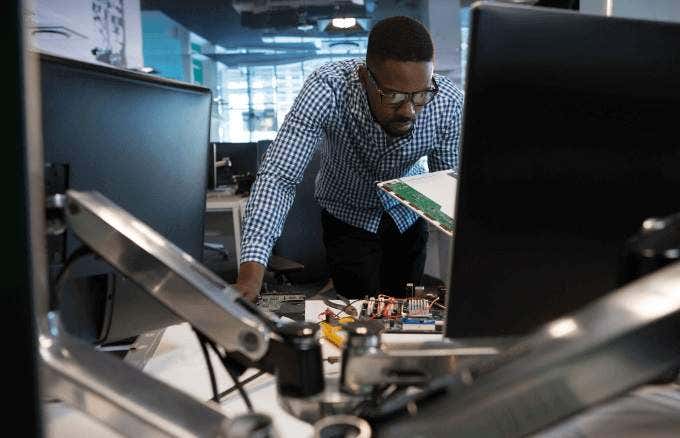
A black desktop screen may also indicate that it has reached its end-of-life span due to factors like moisture or high levels of humidity, or failed electronics within the monitor. If you connect to a different computer and it doesn’t work, the monitor is faulty and needs to be replaced.
Boot Into Safe Mode
Safe Mode starts Windows 10 with the very basic and essential apps and programs so that you can know whether there’s something else causing the black desktop screen.
To enter Safe Mode while your screen is black, press the power button on the computer and reboot the machine. Repeat this process three times to trigger the Automatic Repair function or Diagnostics Mode.
Next, click Advanced startup menu and click on the Troubleshoot option.
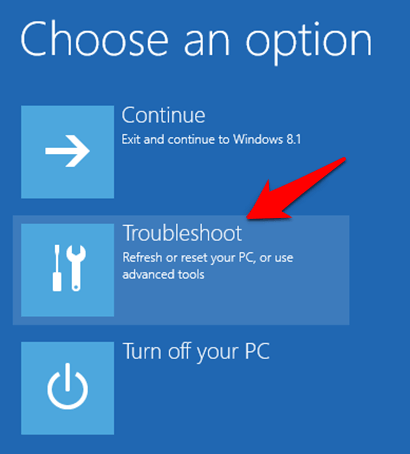
In the Advanced options screen, click Startup Settings.
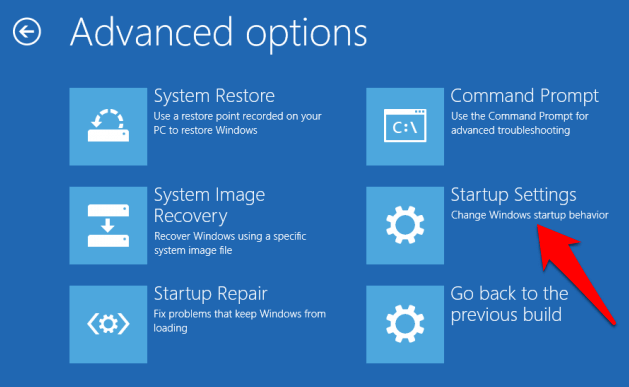
Press 4 on your keyboard to start Windows 10 in Safe Mode.
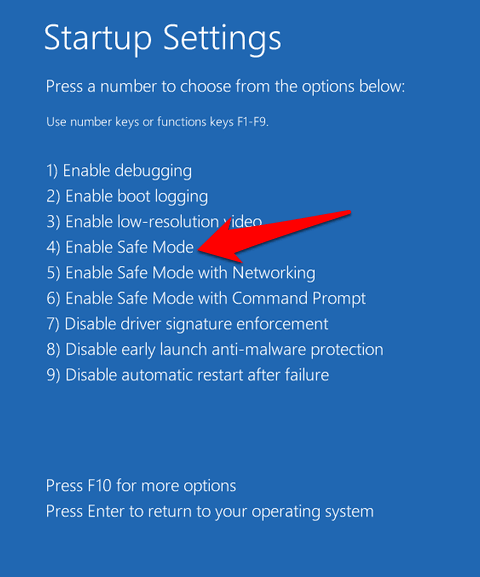
Next, sign in and press Win+X, select Device Manager and then click to expand the Display Adapter section.
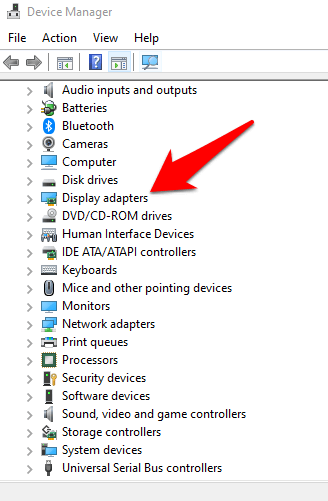
Right click your display driver from the list and select Disable device.
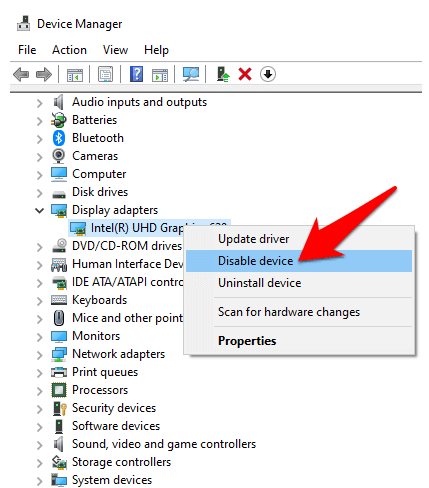
Reboot your computer to complete the setup and check whether you can see your desktop. If you can, check for the latest driver from Windows Update or the manufacturer’s website.
Reinstall Display Driver
To do this, you need to boot into Safe Mode using the steps above, press Win+X, and then select Device Manager.
In the Device Manager window, click on Display Adapters, right-click your video card and select Uninstall. Press OK to complete the uninstallation.
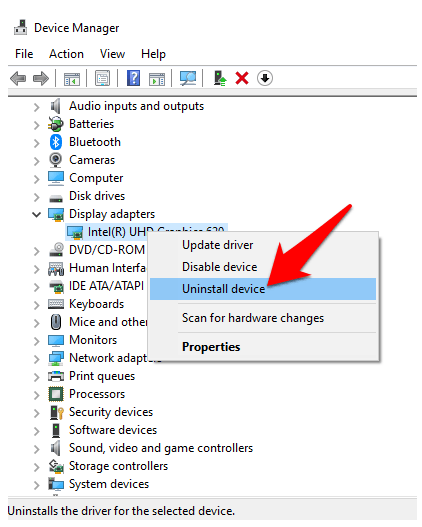
When your computer boots up again, Windows will automatically reinstall the video card driver, and you can check if you encounter the black screen again.
Wrapping Up
Sometimes a black desktop screen can be resolved by waiting it out for up to six hours if your PC is slow so that Windows can sort itself out. It’s worth trying this and the other solutions above.
We’d love to hear your experience with fixing the black screen issue in Windows 10. Tell us which of these solutions worked, or if you have a specific issue, share it in a comment below.