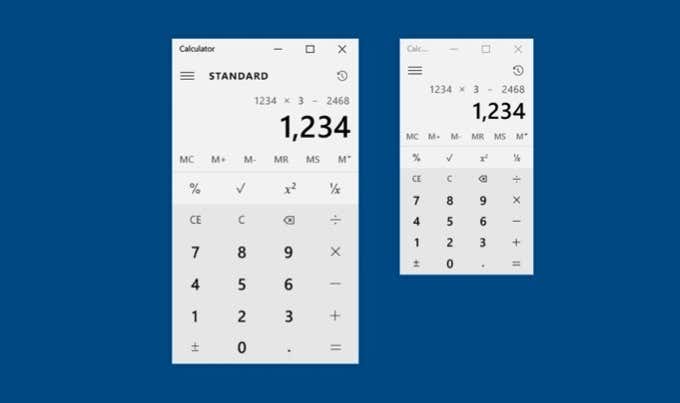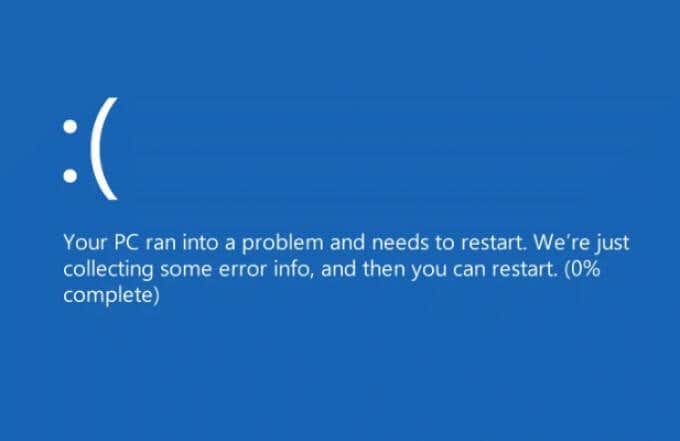Windows 10 updates have a reputation for taking ages to download and install. As if that wasn’t bad enough, some updates also end up getting stuck during the final stages. When that happens, you’ll likely see the “Getting Windows ready” screen spin over and over endlessly.
Usually, the “Getting Windows ready” stuck issue occurs when an update glitches out for no good reason. But sometimes, the problem ends up being severe, with file corruption playing a significant role.
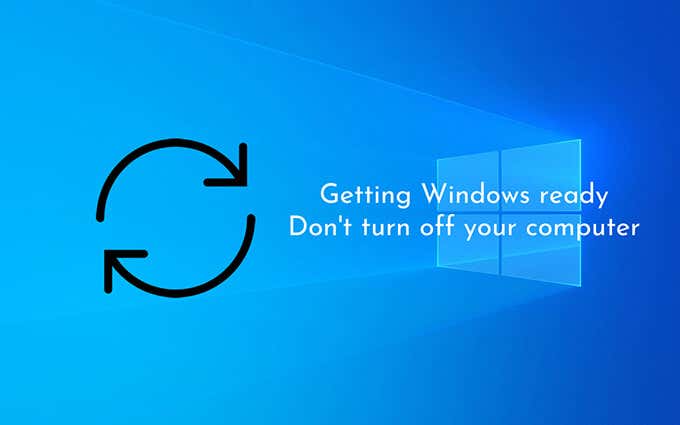
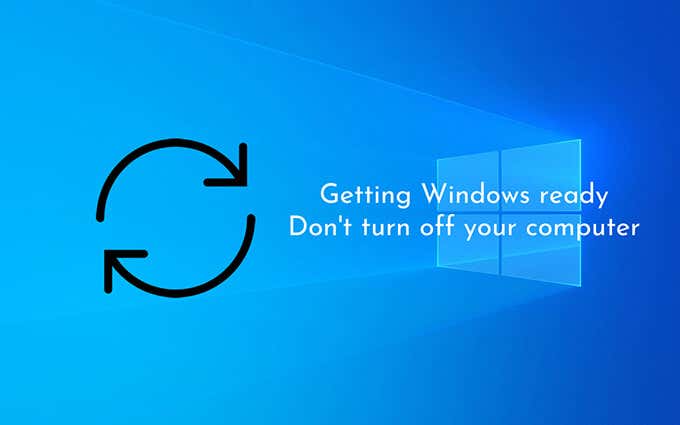
Regardless, the list of troubleshooting tips and fixes below should help you move past the “Getting Windows ready” screen in Windows 10.
Contents
Disconnect From the Internet
In some instances, Windows 10 can run into problems communicating with the Microsoft servers while finalizing an update. That causes the operating system to freeze at the “Getting Windows ready” screen and prevents it from transitioning onto the desktop. You can resolve that out by disconnecting from the internet.
If your PC’s connected over Ethernet, just pull the cable out. If you use Wi-Fi, try turning off the router; some laptops also have a physical switch that you can turn off to deactivate Wi-Fi.

In case a network-related issue was the reason behind the “Getting Windows ready” stuck issue, Windows 10 should finish loading correctly soon after.
Wait It Out
If disconnecting from the internet didn’t help fix the “Getting Windows Ready” error, you should try waiting for at least a couple of hours. That sounds ridiculous. But rarely, updates tend to behave erratically in short and infrequent bursts of activity that can last forever.
It’s best to give Windows 10 the time to take care of things all by itself. Make a coffee or catch up on a TV show to kill time.
Hard Reboot PC
If you still see the “Getting Windows Ready” screen even after waiting around for hours, it’s safe to assume that your PC’s completely stuck. The solution—a hard reboot.
The screen does go on to say “Don’t turn off your computer,” but you’re going to do just the opposite! So, press and hold the PC’s power button until the screen goes dark.
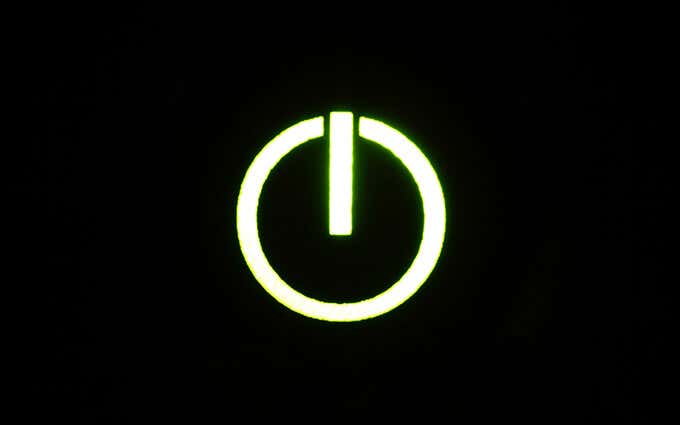
Then, wait for a few seconds and press the power button again to restart your computer. In most cases, your PC should quickly finalize the update and load the Windows 10 desktop.
Warning: It’s not a good idea to perform a hard reboot if you haven’t already waited for a few hours since that may corrupt the operating system.
Fix Issues Using Windows Recovery Environment
If hard resetting your PC did not help fix the “Getting Windows Ready” error, you should enter the Windows Recovery Environment (WinRE) to repair corrupted files or uninstall previous Windows 10 updates. You can invoke WinRE in two ways:
- Hard reboot your PC twice at the Windows logo to trigger Automatic Repair. Then, select Advanced options > Troubleshoot > Advanced options.
- Boot from a Windows 10 installation media and select Repair your computer > Troubleshoot.
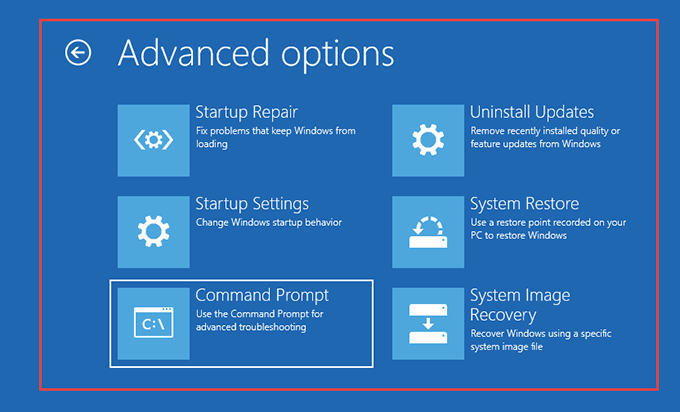
Run System File Checker
The System File Checker (SFC) allows you to scan for and fix problems with system-related files.
1. Select Command Prompt in WinRE.
2. Type the SFC command as follows:
sfc /scannow /offbootdir=C: /offwindir=D:Windows
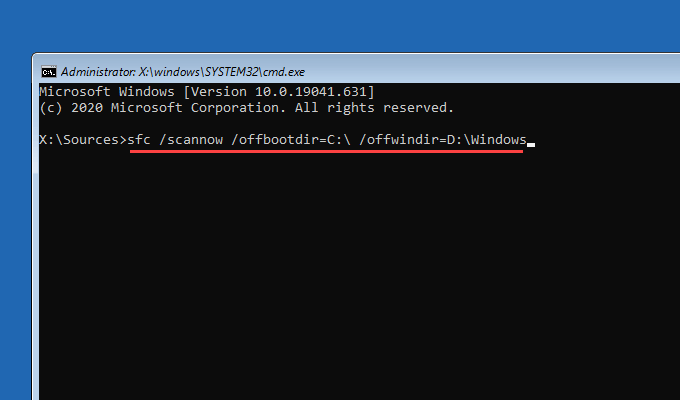
Note: If needed, replace C with the correct drive letter of the boot volume and D with that of the Windows 10 partition. You can type diskpart, followed by list volume, to view a list of drives on your PC. The boot volume is the smallest (>500MB), while the Windows 10 partition is the drive that holds the operating system.
3. Press Enter to start the SFC scan.
If the System File Checker detects and resolves any file-related issues, exit the Command Prompt console and try booting into Windows 10. If not, continue with the other fixes.
Run Check Disk Utility
The Check Disk (CHKDSK) utility allows you to fix drive-related errors on your computer.
1. Select Command Prompt in WinRE.
2. Type the following command:
chkdsk D: /R
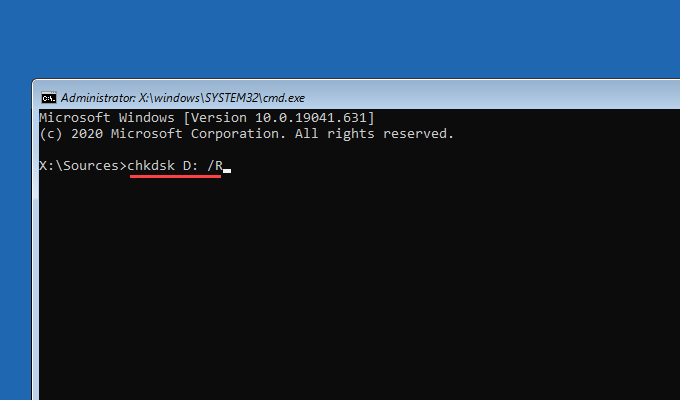
Note: If needed, replace D with the drive letter of the partition that contains Windows 10.
3. Press Enter to run the Check Disk utility. If the Command Prompt console asks you to dismount the drive, press Y, followed by Enter.
CHKDSK can take up to an hour to complete. If it fixes disk-related errors, give another shot at loading Windows 10.
Run Startup Repair
The Startup Repair option in WinRE prompts Windows 10 to automatically detect and fix issues that prevent it from booting into the desktop.
The process is entirely automatic. If you’ve got multiple operating systems on your PC, make sure to select the correct Windows 10 installation you want to repair.
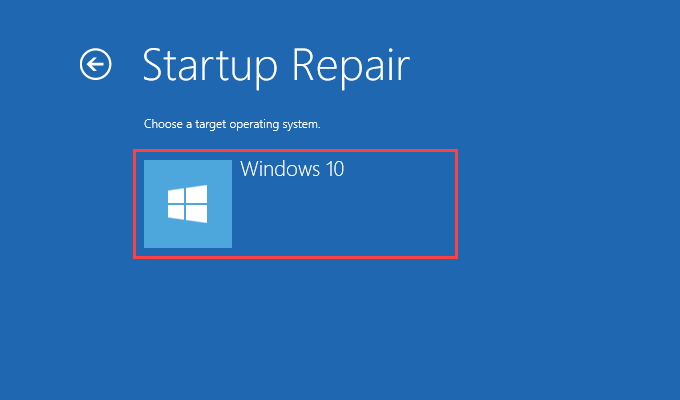
Uninstall Updates
If you still can’t fix the “Getting Windows Ready” error, you should uninstall the most recent update that caused the issue to crop up.
1. Select Uninstall Updates in WinRE.
2. Select Uninstall the latest quality update to uninstall the last minor update, or Uninstall the latest feature update to roll back the previous major update.
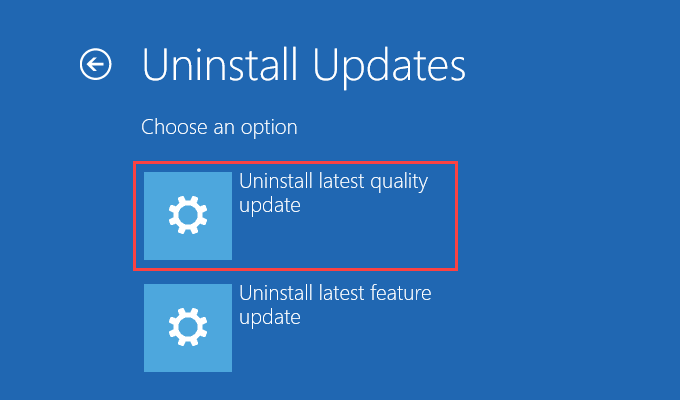
3. If that helped, you should defer Windows 10 updates for the time being.
Still Stuck? What Else You Can Do
If you continue to see the “Getting Windows Ready” screen, you’re likely dealing with a broken Windows 10 installation. Here are your remaining options:
System Restore/System Image Recovery
In case you had System Restore set up in Windows 10, you can fall back to a previous restore point by using the System Restore option in WinRE. You can also use the System Image Recovery option to restore the operating system with a Windows 10 system image file.
Reset PC
If you accessed WinRE via Automatic Repair, you should see a Reset PC option under Advanced options > Troubleshoot. You can use it to reset Windows 10 to factory settings.
You can choose to keep your files during the reset procedure. Or, you can perform a complete overhaul of Windows 10 by getting rid of everything.
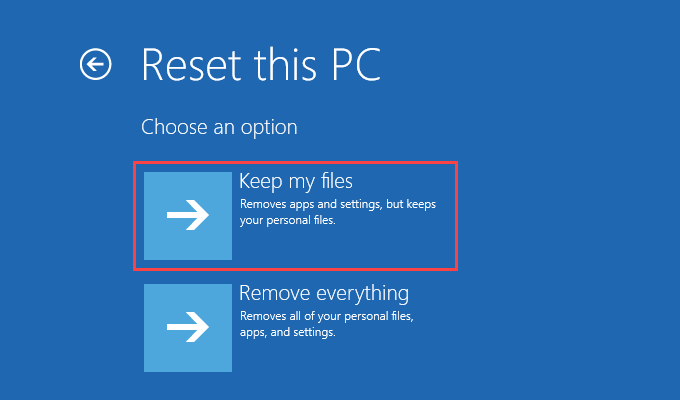
Reinstall Windows 10
The most radical of all fixes – reinstalling Windows 10. If none of the fixes above helped and you still keep running into the “Getting Windows Ready” screen each time you boot up your computer, you have no other recourse but to reinstall Windows 10 from scratch.

You’ll, of course, lose everything on the Windows 10 drive partition. But you don’t have to worry if you’ve backed up your data previously.
Windows Is Ready—Finally!
For the most part, disconnecting from the internet, waiting for a few hours, or force-restarting your PC will help you get past the stuck “Getting Windows ready” screen. If not, taking the time to repair your Windows 10 installation should fix the issue. In all likelihood, however, you wouldn’t have to resort to restoring, resetting, or re-installing Windows 10.