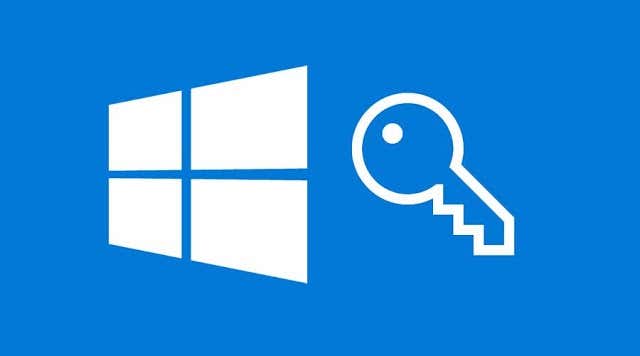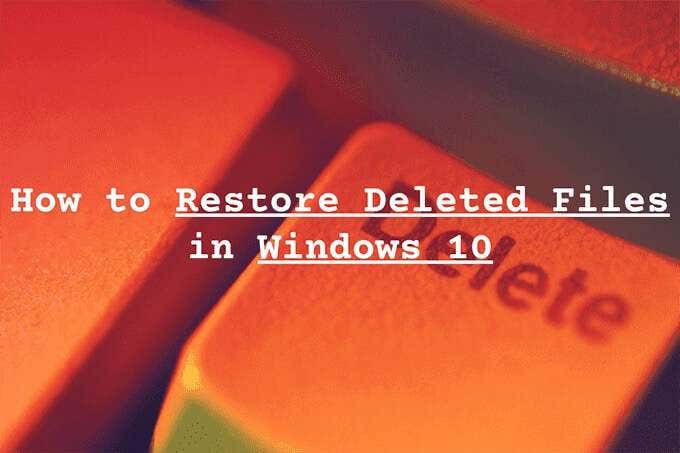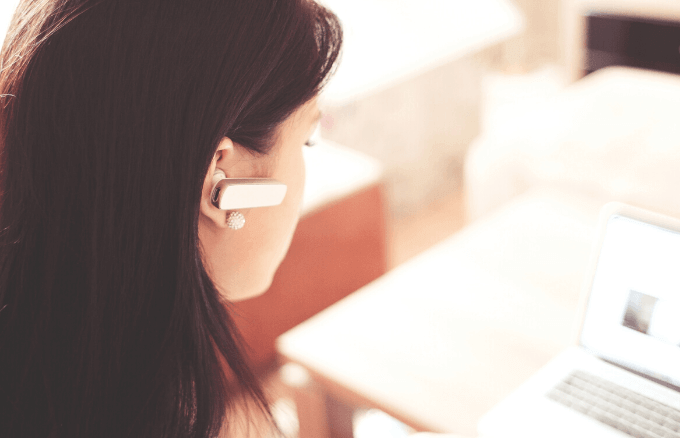If your microphone isn’t working on Windows 10, you’ll need to go through the troubleshooting steps below to fix it. There could be a number of reasons why your microphone isn’t picking up your voice and this guide will take you through each potential issue step by step.
Hopefully, by the time you’ve finished our guide, your microphone will be working as normal. Also be sure to read out article on how to enable a microphone in Windows.


Before we get started, it’s important you
locate the original documentation for the microphone or at least find the
microphone model and brand name so that you can research potential fixes if
necessary.
Contents
Check Hardware Connections
The first step is to check whether your
microphone has a faulty hardware connection. This is quite simple to do. First,
unplug your microphone and then plug it back in. You should notice a
sound to signify that Windows has recognized new hardware.
Don’t have any sound prompts? Open the Start Menu and search for ‘Device Manager’. Click on the first option that appears.
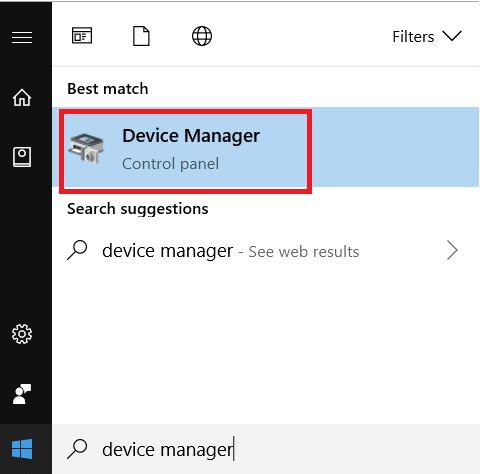
Next, click to expand the Audio inputs and outputs section from within Device Manager. When your microphone is plugged in, it should appear here.
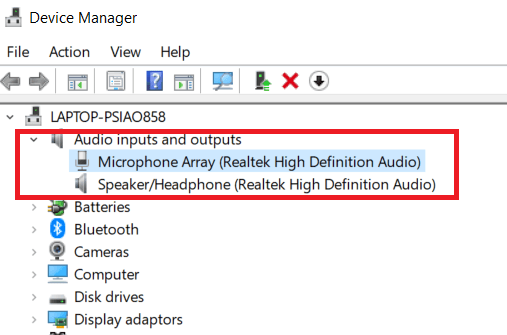
If you cannot see your microphone here, unplug it and plug it back in again.
Still doesn’t appear? Unplug it and then plug it into a different USB port. If it still doesn’t appear in the Device Manager, you should try a different cable if possible. Also, try plugging it into a different Windows computer just in case something is corrupt on your current machine.
If that isn’t possible, or a different cable doesn’t help, it could be a problem with your microphone and you’ll need to send the microphone back for repair, a refund, or purchase a new one.
Check if Drivers are Necessary
If you can see your microphone here, right click it and then click Properties. Next, click on the Driver tab. From here, click Update Driver. After that, click Search automatically for updated driver software.
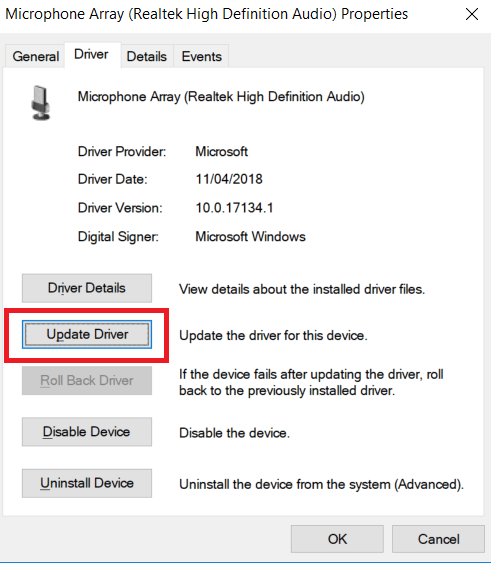
If nothing is found, you should do a Google search for your microphone. Search to see whether the microphone manufacturer has any drivers available on their website.
The majority of microphones are now plug and play and driver installs are mostly a thing of the past with Windows 10, but in rare cases an official driver download may be needed.
After following these steps, revisit the
application you were trying to use the microphone in and test to see if it now
works. Still no luck? Move on to the next step below.
Check Sound Preferences in Windows
Windows has its own default audio devices that may need to be adjusted before you are able to use your microphone. To adjust your sound preferences on Windows, open the Start Menu and type Audio. After this, click on Manage audio devices.
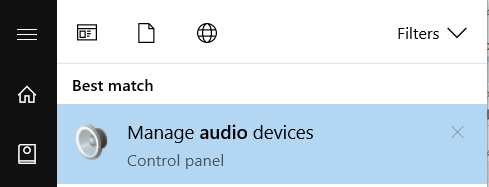
Once on the audio devices window, click on the Recording tab. In here, find the microphone you’d like to use, then right click it. First, ensure that it says Disable as an option. If not, click to Enable it.
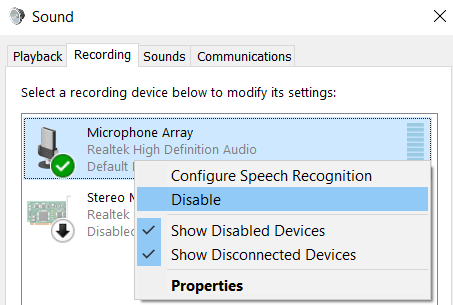
If you don’t see your microphone here, you could also click Show Disabled Devices to make sure it hasn’t been hidden from sight. Once again, you must right click the microphone and choose enable if it does appear as an enabled device.
If given the option, you should also click to ‘Set as default device after right clicking the microphone. If it is already the default, you’ll see a green tick and the Default Device line.
Does your microphone still not work? Move on
to the next step below.
Disable Hands-Free on Bluetooth Devices
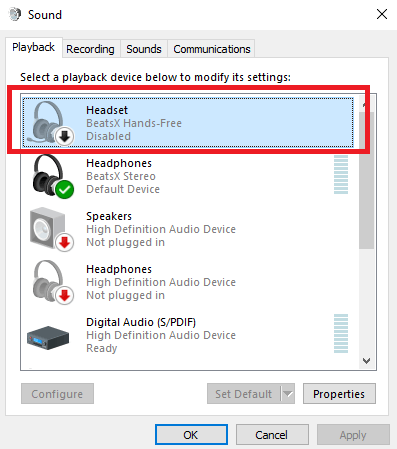
If you are using a Bluetooth device but you’d
like to use a standalone microphone, you must make sure hands-free mode has
been disabled. You can do this by following the steps below.
- Open the Start Menu
- Search Manage Audio Devices
Next, on both the Playback and Recording tabs, right click any hands-free Bluetooth devices and click the Disable option.
After following these steps, try your
microphone in any selected application. If it still doesn’t work, there are two
more steps to try.
Check Sound Settings in Voice Communication Apps
We would suggest you to check the sound
settings in the app you are using. Sometimes, standalone apps will have their
own controls for choosing which audio devices are used as default.
Typically, you can find these options by opening the settings menu and choosing the audio tab. The location will differ between each application, and some apps won’t have the setting at all.
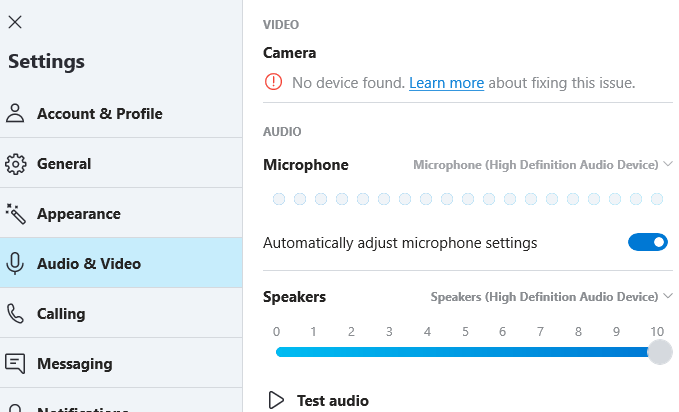
If you cannot find any sound settings page, a quick Google search for ‘How to change microphone in x application’ will bring back some useful results.
Once you’ve made the change, restart the
application and test to see if your microphone now works.
Check App Permissions
In Windows 10, it is now possible to deny or allow apps from having access to certain permissions. One of these permissions controls whether an app can access your microphone.
If you do not allow an app to use the microphone permission, the app cannot use your microphone, even if you’ve set it as your default recording device.
To access app permissions, follow the steps
below:
- Open the Start Menu
- Type microphone privacy settings
Once in the microphone privacy window, scroll through the apps and find the app you are using. Click the On/Off toggle button so that it displays as ‘On’. Also, make sure that Allow apps to access your microphone is also switched to On.
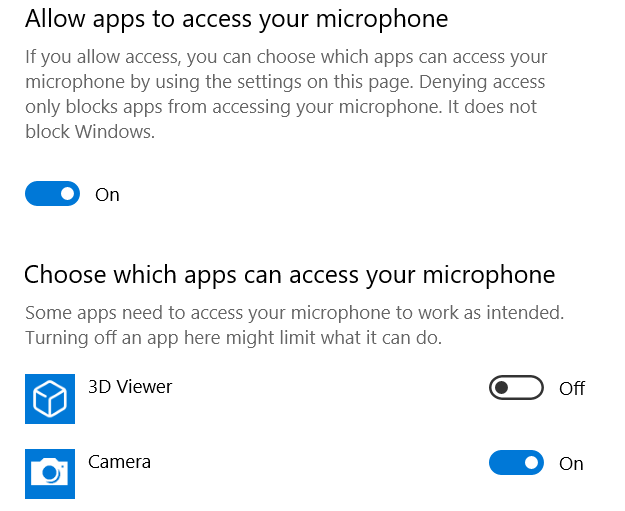
Note that only Microsoft based apps will
appear here. If you are using apps like Microsoft Teams or Skype, this step
could fix your microphone.
Conclusion
That concludes our troubleshooting guide for fixing your broken microphone on Windows 10. Have any questions about our guide or still can’t find a solution? Email me with about your specific issue and I’ll try to help. Enjoy!