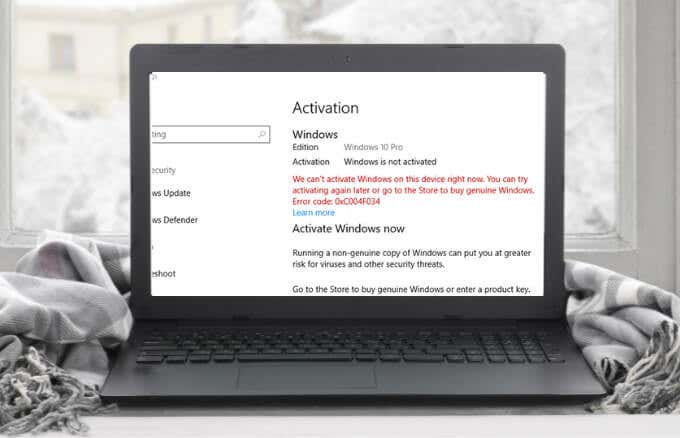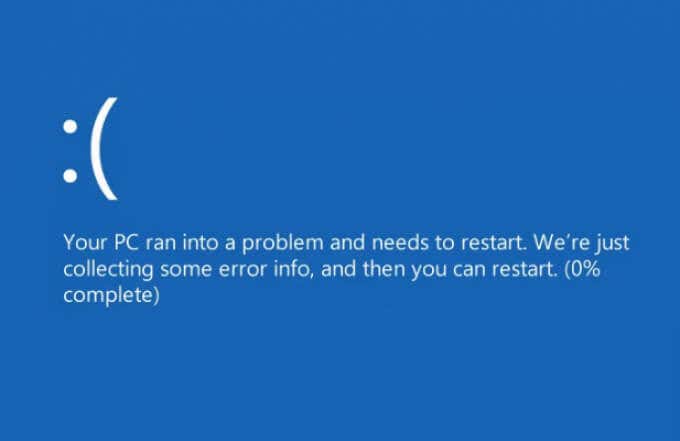If you’re trying to use your Windows computer and find that it’s stuck in an infinite reboot loop, it can be frustrating to deal with especially if you don’t know the cause.
The Windows 10 restart loop happens when there’s a failure to boot up the operating system correctly.


Previous Windows versions would need a full reinstall to resolve the restart loop. However, with Windows 10, you can quickly troubleshoot and fix an endless reboot loop plus any other problems you may be experiencing.
This guide looks at the causes of the Windows 10 restart loop and how you can fix it.
Contents
- 1 What Causes a Windows 10 Restart Loop?
- 2 How to Fix Windows 10 Stuck in Restart Loop
- 3 Using Safe Mode to Fix Windows 10 Stuck in Restart Loop
- 3.0.1 How to Manually Boot into Safe Mode
- 3.0.2 How to Access Safe Mode Using Installation Media
- 3.0.3 How to Fix Windows 10 Restart Loop Caused by Windows Update in Safe Mode
- 3.0.4 When Restart Loop Is Caused by Safe Mode App Installations
- 3.0.5 When Restart Loop Is Caused by Hardware Drivers in Safe Mode
- 3.0.6 How Resetting Windows 10 Helps
- 4 Get Your PC Running Normally Again
What Causes a Windows 10 Restart Loop?
There are several reasons why your computer is stuck in a restart loop, which is characterized by failure of Windows to load up correctly once you power on your PC.
Instead of booting normally, the PC will fail to reach the logon screen before it resets to the boot screen and tries to load Windows. From here on, the operating system is caught in an endless loop of booting and crashing, rendering your PC impossible to use.
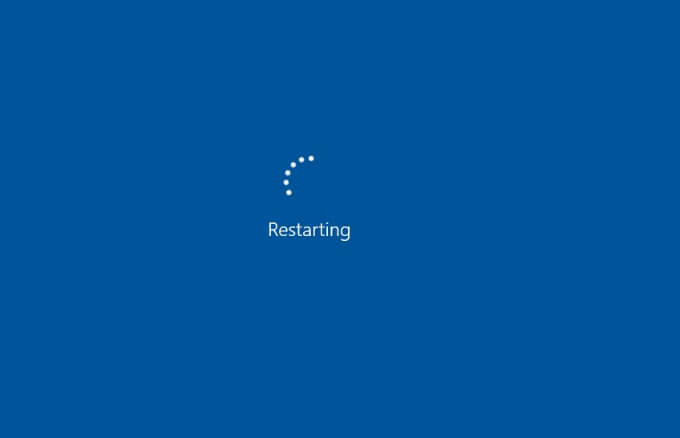
Some of the causes of the Windows 10 restart loop include:
- New Windows driver or recent driver update
- A Windows Update
- Problems with the Windows system registry
- New software installation
How to Fix Windows 10 Stuck in Restart Loop
1. Unplug Peripherals and Hard Reset Your PC
A piece of hardware that’s connected to your computer such as your printer, digital camera or video recorder, USB storage device or media card reader may interfere with the normal Windows booting process.
Unplugging all such peripherals from your PC and performing a hard reset may help resolve the infinite reboot loop. You can leave only your keyboard, mouse and monitor and then unplug your PC from the power outlet.

If your computer comes with a removable battery, remove it and then hold the power button down for about 15 seconds until it goes off. Put the battery back in, plug the wall power back into your PC and try to restart it.
2. Bypass the Restart Screen
If Windows 10 is still stuck in a restart loop after unplugging peripherals and performing a hard reset, you can try to bypass the restart screen using the Function (FN) key.
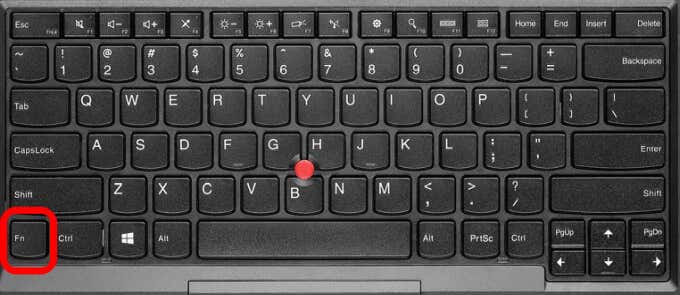
Hold the FN key down as you power on your PC, and while still holding the key, tap the Windows key to bypass the restart. If this works, you should see the login screen and you can continue using your PC normally.
3. Use Windows 10 Automatic Repair
Automatic Repair is a recovery feature in Windows 10 that kicks in when the operating system is unable to boot or startup and tries to diagnose and fix the problem. The feature scans system files, configuration and registry settings among other things and then tries to fix the issues that prevent your PC from working normally.
Automatic Repair usually sets in without you prompting it, but typically, it happens after several restarts. If you find Windows 10 stuck in restart loops and within 15 minutes you don’t see the Automatic Repair option, it’s probably not going to happen.
Note: You won’t lose any data if you perform an Automatic Repair.
You can also perform an Automatic Repair with your Windows 10 installation USB or disc.
- To get started, wait for the PC to start and display the manufacturer logo, and then check the boot menu option (F12). If you don’t see it, refer to your device user manual.
- Next, reboot your PC and when you see the manufacturer’s logo, press the Boot menu option severally to enter the boot menu. Select CD/DVD ROM or USB.
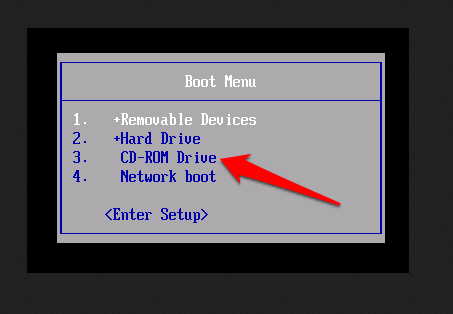
- Once your PC starts up using the System Repair disc or Windows DVD, you’ll see a black screen with a message saying “Press any key to boot from CD or DVD”.
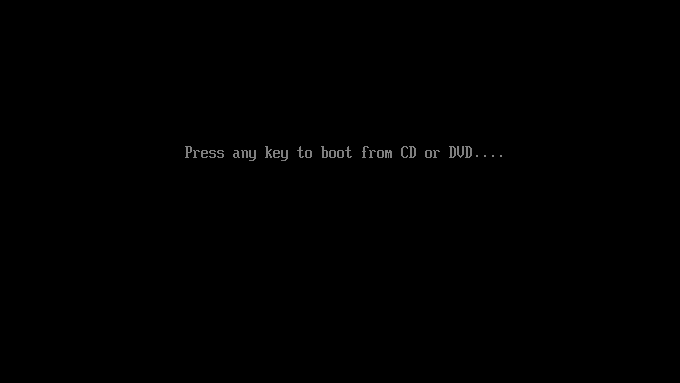
- Press any key and then select the keyboard type and correct time.
- Next, select Repair your computer at the bottom left side of your screen.
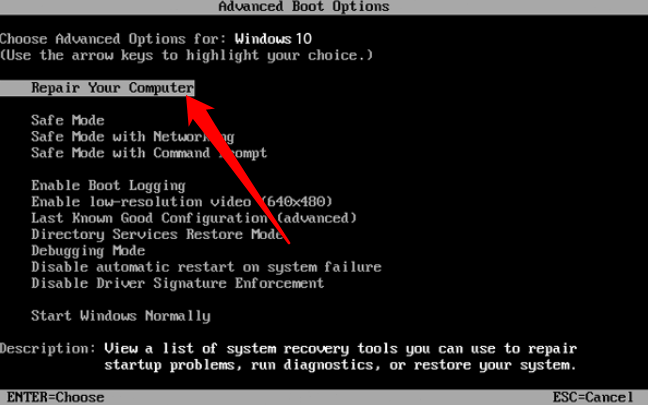
- Select Troubleshooting > Advanced Option.
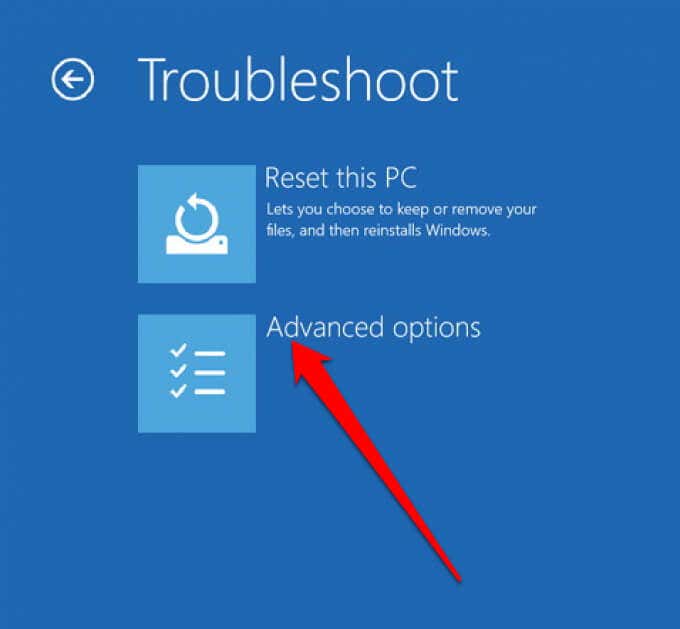
- Finally select Startup Repair.
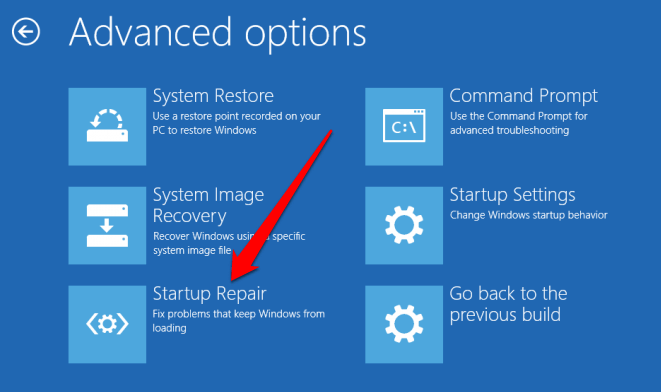
If using the Automatic Repair feature doesn’t help fix the Windows 10 restart loop or startup files, try using Safe Mode.
Using Safe Mode to Fix Windows 10 Stuck in Restart Loop
In Safe Mode, you can access Windows 10 and uninstall the Windows Update, drivers or software that may be causing the Windows 10 restart loop issue. Once in Safe Mode, you can perform a System Restore and then reinstall Windows 10 if all else fails and you don’t mind losing any data.
If your computer has multiple Windows versions, wait for the operating system selection screen and then choose Change defaults or choose other options instead of selecting Windows 10.
The next step will be to access Safe Mode, which will depend on how the boot loop is presenting and whether it’s triggered when specific hardware is connected or when you launch a specific app.

How to Manually Boot into Safe Mode
Before the restart, you can reboot in Safe Mode using three different options:
- Hold down the Shift key and then select Start > Restart to boot into the Advanced startup options. This is probably the fastest option to access Safe Mode.
- Press Win+I to open Settings and then select Update & Security > Recovery > Advanced Startup > Restart now.
- Alternatively, open Command Prompt (Run as administrator) and then enter shutdown /r /o to restart in the Advanced Boot options.
How to Access Safe Mode Using Installation Media
You can also use installation media to access Safe Mode if you have a recovery partition on your PC’s hard drive. If not, you can download the Windows 10 installation media on a different computer and save it in a USB or DVD.
Once you have the installation media, insert it into your PC and follow the steps in Automatic Repair to fix the restart loop problem.
Alternatively, tap Del or F1 when the system boots to access the UEFI/BIOS and then find Boot Manager. Select the recovery partition as the primary device and reboot your PC.
How to Fix Windows 10 Restart Loop Caused by Windows Update in Safe Mode
If your PC is in Safe Mode, you can prevent further restart loops by uninstalling Windows Updates or drivers in the Command Prompt.
- To resolve a reboot loop caused by a Windows Update, open Command Prompt (admin) and enter this command: net stop wuauserv.
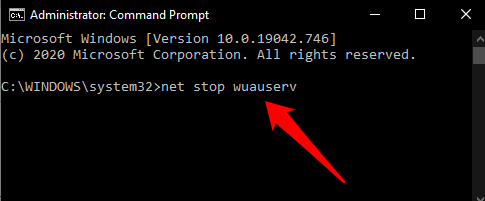
- Follow the command with net stop bits.
- Once you get a response, browse C:WindowsSoftwareDistribution, erase all the directory contents and restart Windows 10. It should boot normally going forward.
When Restart Loop Is Caused by Safe Mode App Installations
If you had just installed an app before the Windows restart loop issue began, you can uninstall the software while in Safe Mode and Windows will start normally again.
To do this, right-click the application in the Start menu and select Uninstall.
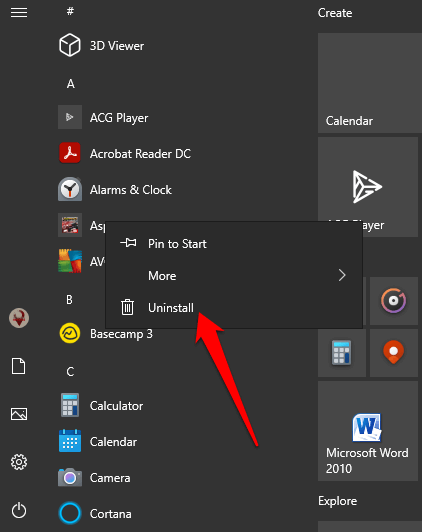
When Restart Loop Is Caused by Hardware Drivers in Safe Mode
Hardware drivers may also cause the Windows restart loop especially if they’re outdated.
- To resolve this while in Safe Mode, right-click Start > Device Manager and look for the suspect device.
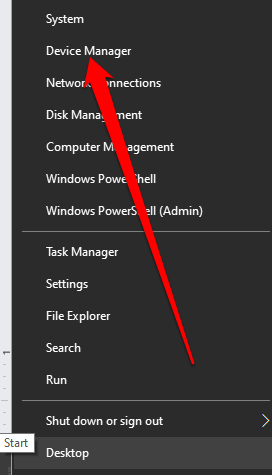
- Right-click the device, select Properties.
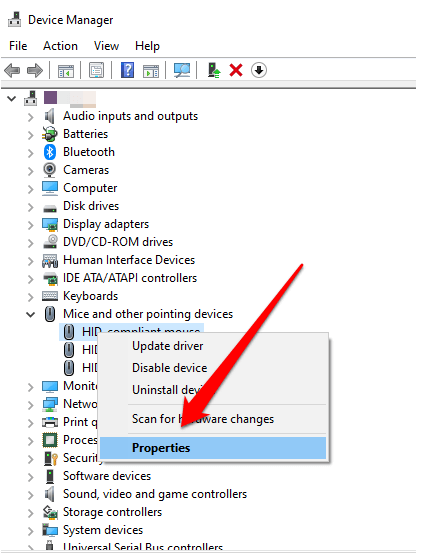
- Next, select Drivers and then select Roll Back Driver.
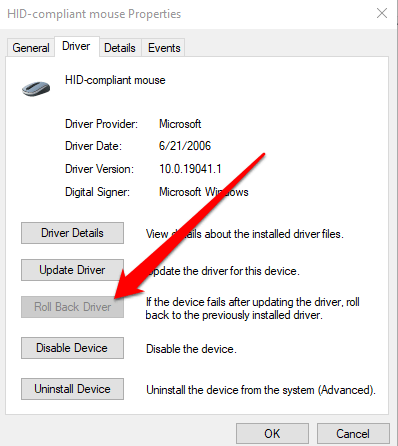
- If this fails, right-click the device, select Disable Device. Select Uninstall Driver and then reboot your PC.
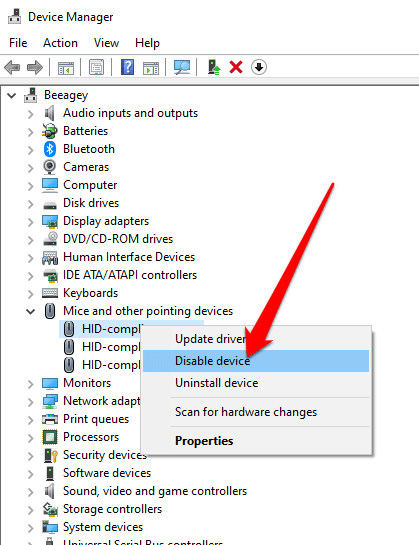
How Resetting Windows 10 Helps
If you can’t access Safe Mode or the rest of the fixes aren’t working, try a reset to get your PC back to factory settings.
A Windows 10 reset reinstalls system files without damaging your data. If the restart fails after the third attempt, Windows 10 will boot automatically into the WinRE (Windows Recovery Environment).
From here, you can follow the steps in our guide on how to reset Windows 10. If you’re not the administrator of the PC you’re using, turn to our guide on how to reset Windows 10 without an admin password.
Get Your PC Running Normally Again
We hope you were able to fix the Windows reboot loop using any of the solutions listed here and your PC is running normally again. If so, check out our how to set up an automatic backup system for Windows guide and free system cloning apps you can use to backup your entire Windows system in case the restart loop occurs again.
You can also automatically backup important Windows folders with OneDrive and keep your information safely copied into the cloud.