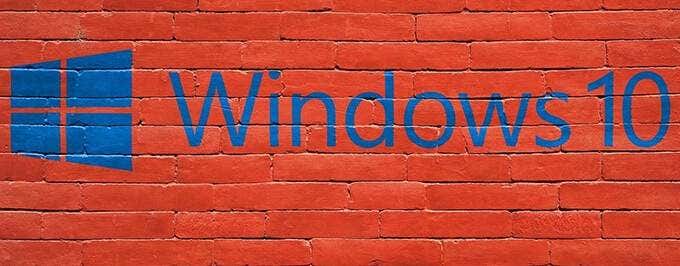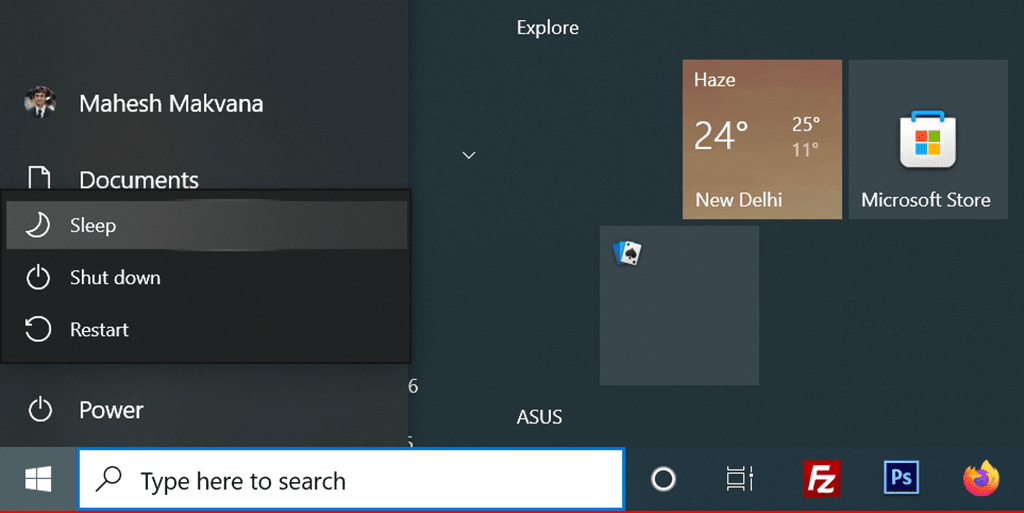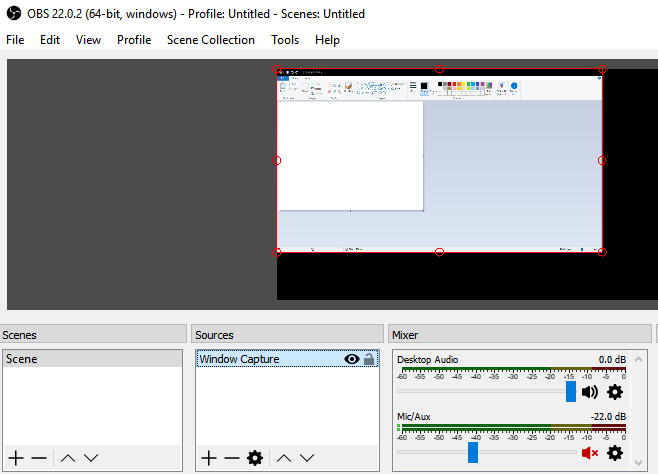If your Windows PC refuses to turn on and displays the “Bootmgr is missing” error, there are many ways to fix this issue and boot up the PC normally.
There are various reasons for this error but it generally occurs when there’s an issue with corruption of system files on the PC.
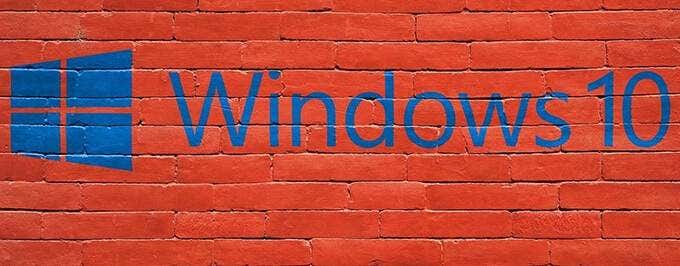
Contents
1. Restart Your PC
When you first encounter the “Bootmgr is missing” error and the operating system hasn’t launched (you can’t get to the desktop), restart your PC.
- Use the Power button on your PC to turn it off (you may need to hold it down for up to 30 seconds), and then press the same button to turn the PC back on.
- Alternatively, press Ctrl + Alt + Del to restart your PC.
- This resets several system items, and if your issue is caused by a minor glitch, this should fix it.

2. Check for Bootable Media
Go ahead and eject any USB drives, CDs, DVDs, Blu-ray discs, etc. that could possibly be confusing your computer by making it think it’s a bootable device when it’s really not. By default, most computers are setup to boot from a CD/DVD drive and a USB drive before booting from the primary hard drive. If you have multiple hard drives, read the next solution below.
3. Change the Boot Order in BIOS
The “Bootmgr is missing” error can also occur if the PC is not booting from the primary hard drive but instead from an additional drive that doesn’t have the required files to boot the computer. To fix this, change the boot order in your computer’s BIOS and set your primary drive as first in the boot order by following the steps below:
- Turn your PC off.
- Boot your PC into BIOS mode. In most PCs, you can press and hold the F2 key and then press the Power button to do so . Check your PC manufacturer’s website if this button combination doesn’t work for you.
- In BIOS, head to the Boot tab using the arrow keys.
- Use the arrow keys to highlight Boot Option #1 and press Enter.
- Select your hard drive where Windows is installed and press Enter.
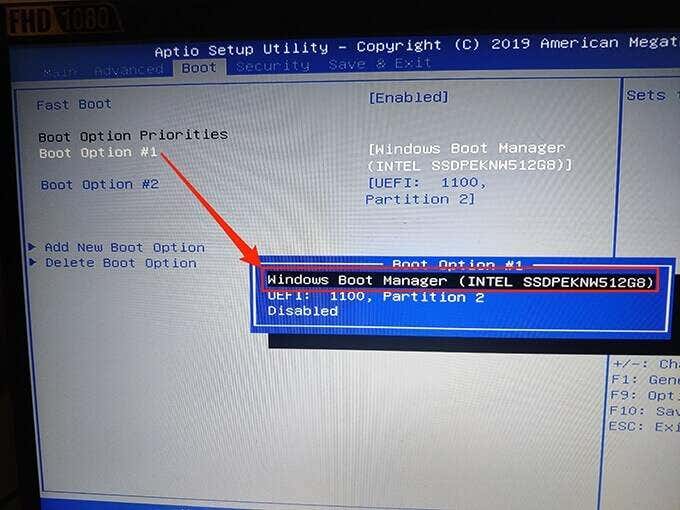
- Press the right-arrow key to access the Security tab and select Secure Boot.
- Highlight Secure Boot Control, press Enter, and select Disabled.
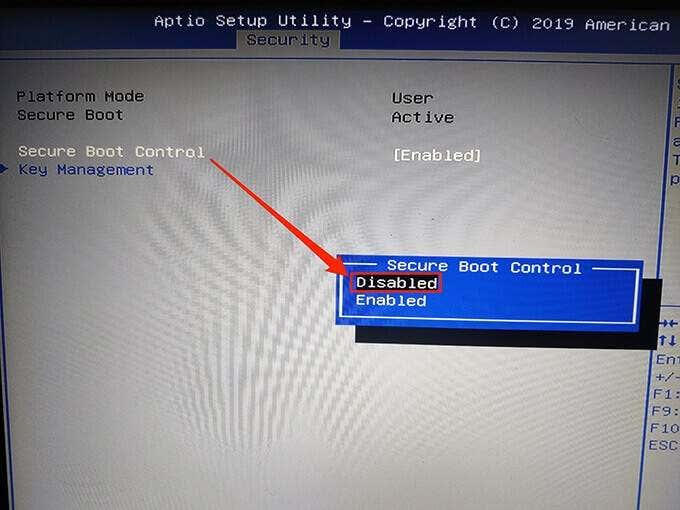
- Press the right-arrow key to go to the Save & Exit tab.
- Select Save Changes and Exit.
Hopefully this will fix the error. If not, proceed to the steps listed below.
4. Unplug USB and Other Devices From Your PC
If you’ve connected any USB or other devices to your computer, unplug them from your PC and see if that fixes the issue.

Sometimes, an incompatible external device can cause issues with Windows.
5. Run Startup Repair
Windows has a startup repair tool to address issues related to the boot of your PC.
Use a Windows 10 or Windows 7 installation drive (either disc or a USB drive) and follow the steps below to launch and use startup repair. You can read our guide on how to create a bootable USB drive with Windows.
- Insert a Windows installation disc/drive into your computer.
- Boot your PC from this installation drive. Change the boot order as shown in the BIOS section above and set your installation drive as the primary boot drive.
- Select options like language and currency from the dropdown menus, and select Next.
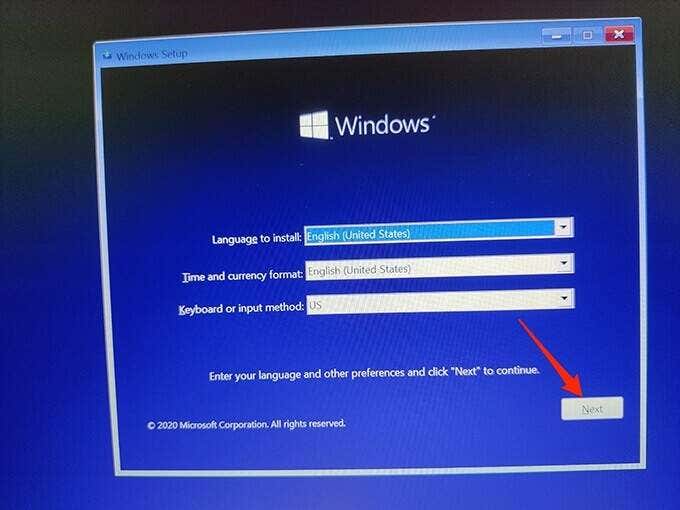
- Choose Repair your computer.
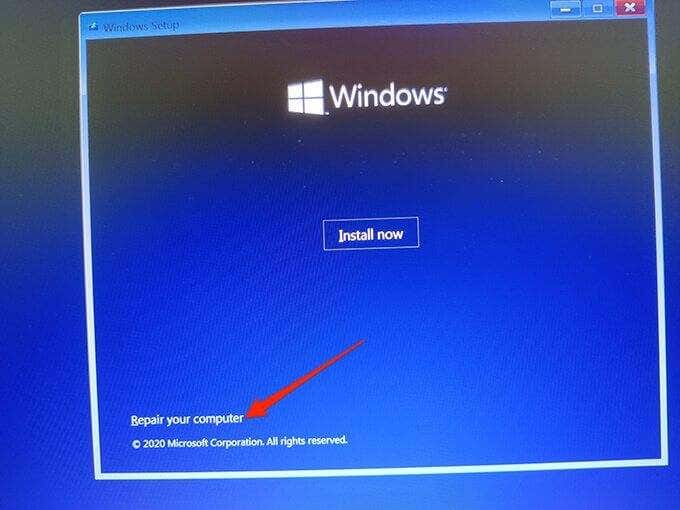
- Select Troubleshoot and then select Startup Repair.
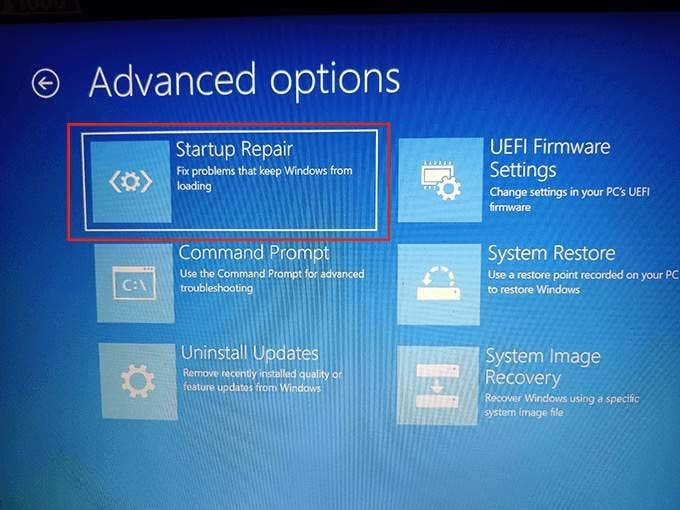
- Select your Windows installation.
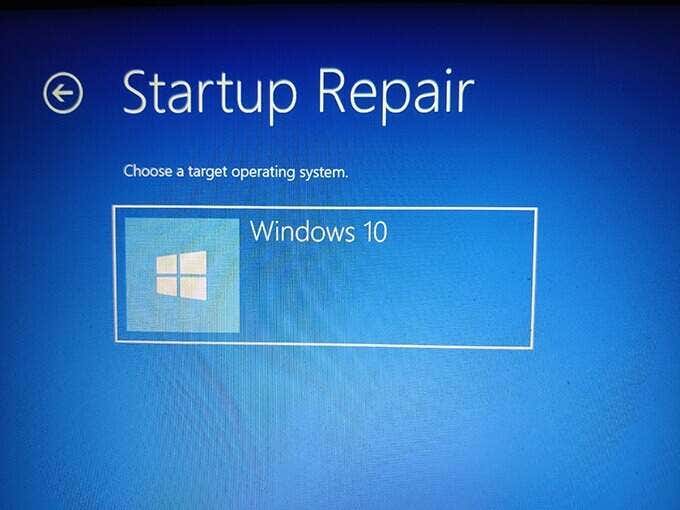
- Windows should start fixing your computer.
6. Rebuild the Boot Configuration Data
A “Bootmgr is missing” error is also displayed when there’s an issue with the boot configuration data. Luckily, this data can be rebuilt using a few commands and a Windows installation drive.
- Boot your PC from a bootable Windows installation drive.
- Select the required details on the first screen, and select Next.
- Choose Repair your computer.
- Select Troubleshoot and then select Command Prompt.
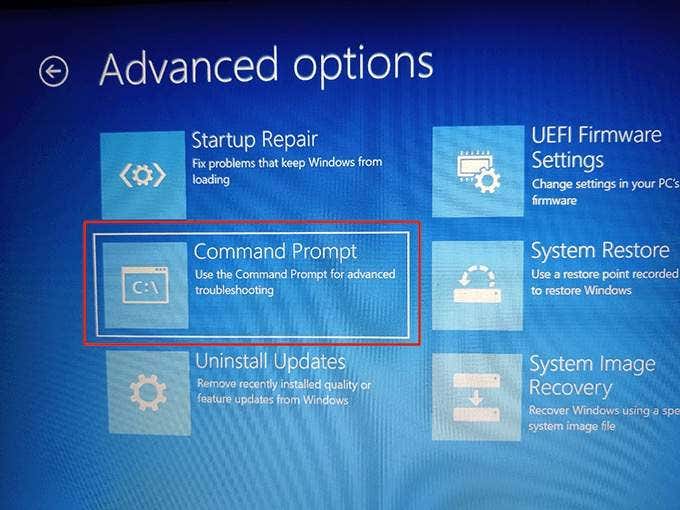
- In Command Prompt, type bootrec /RebuildBcd and press Enter.
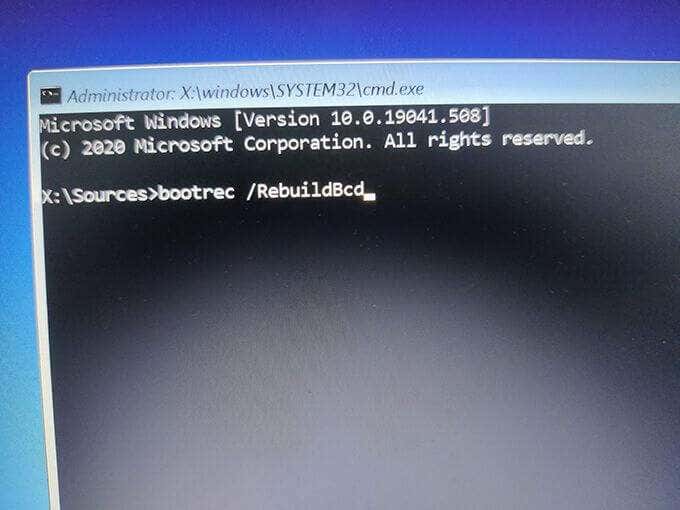
- If the command finds a Windows installation, it asks you to add an entry to it. Type Yes and press Enter.
- If the command can’t find a Windows installation, type the following commands one-by-one to rebuild BCD. Change where it says C if C is not your Windows installation drive.
Bcdedit /export C:BCD_Backup
ren C:bootbcd bcd.old
Bootrec /rebuildbcd
- When the command has executed, restart your PC.
- Choose the repair option again and Windows will start fixing your PC.
7. Use System Restore
System Restore helps bring your PC back to a working condition. It’s worth restoring one of the system restore points to see if the “Bootmgr is missing” error gets fixed.
- Boot your PC from a Windows installation drive and select Repair your computer.
- Select Troubleshoot and then choose System Restore.
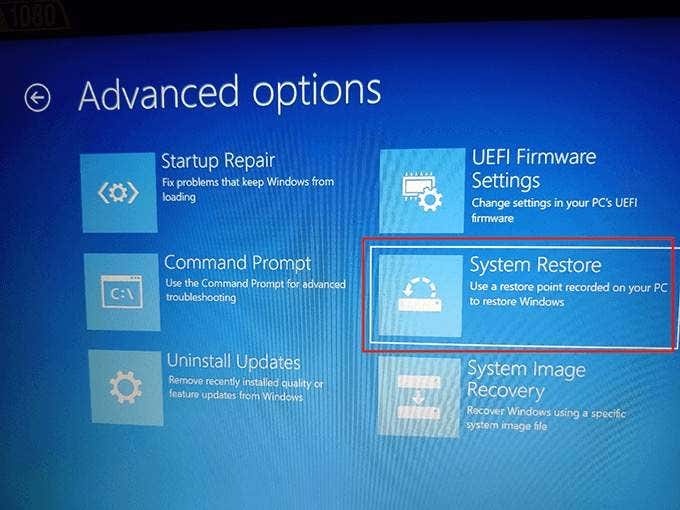
- Select your Windows installation and select Next on the first screen of the System Restore wizard.
- Choose the most recent restore point in the list and select Next at the bottom.
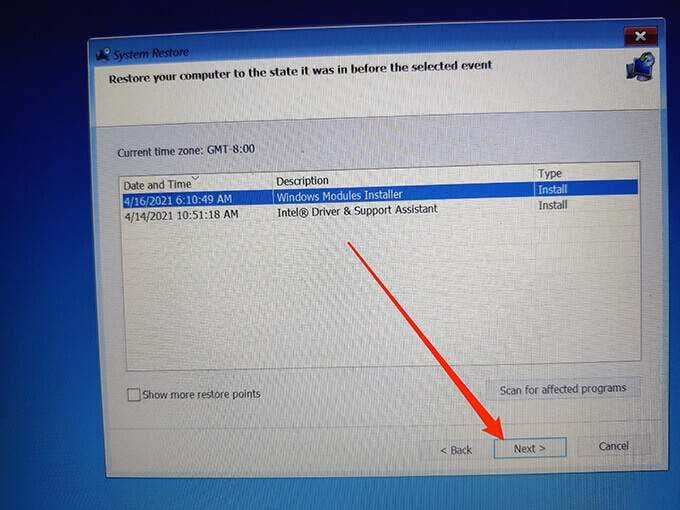
- Select Finish to start restoring your PC.
The PC should work properly once it’s restored but if not, try the other fixes listed below.
8. Clean Install Windows 10 or 7
If your PC continues to display “Bootmgr is missing” despite following the above methods, it may be a good idea to clean install Windows 10 or Windows 7 on your PC.
When you clean install Windows, everything stored on your computer is removed and a fresh version of the operating system is installed. This helps fix any issues caused by existing corrupted or missing system files.
Take a look at our guide to learn how to clean install Windows on your computer.
9. Replace Your Hard Drive
If none of the steps mentioned above fixed the “Bootmgr is missing” error, your hard drive itself could potentially be the issue, in which case it should be replaced. You can easily find a compatible hard drive online on many sites, namely Crucial.com.

If you were lucky enough to backup your system before the error starting occurring, you can read our guide on how to restore a Windows 10 backup to your new drive.
Do leave a comment below to tell us which method mentioned above fixed the “Bootmgr is missing” error on your PC.