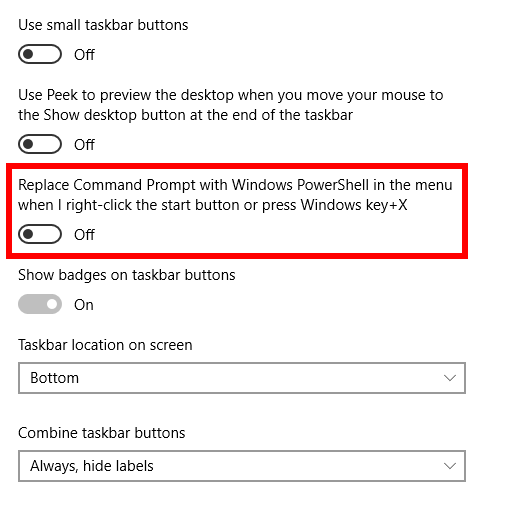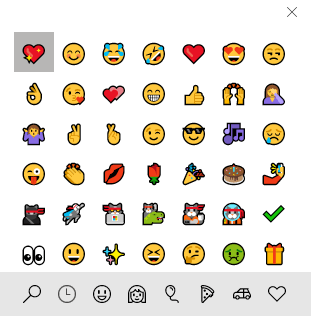You tried running a program in Windows 10 and you got the explorer “Class not registered” error instead. Don’t worry. This is a fairly common error. It’s usually caused by a corrupt file that’s linked to “explorer.exe.” However, it can also be caused by a faulty hard drive, although this is less common.
In this article, we’ve prepared several solutions to help you fix the explorer class not registered error.

Contents
Restart Windows Explorer
This is the simplest solution and in our experience, it’s also the one that has a high chance of fixing the error. We’re going to use the Task Manager to properly restart Windows Explorer.
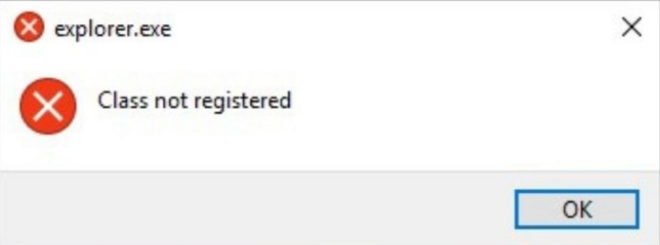
1. Press Ctrl + Shift + Esc to open the task manager.
2. Find Windows Explorer under Apps.
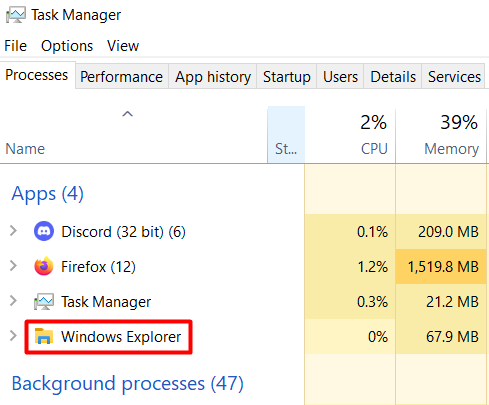
3. Select it, right-click on it, and choose Restart from the menu.
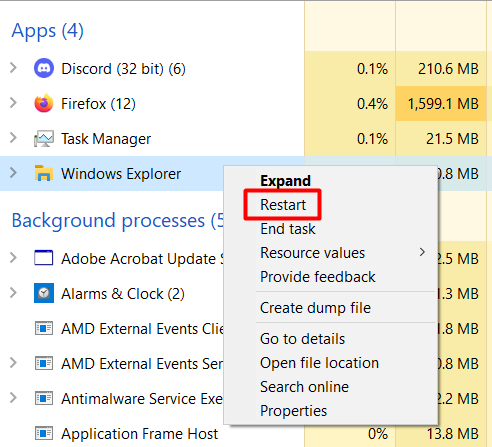
Windows Explorer will reset its configurations and the “explorer.exe” error should stop popping up.
Run the System File Checker
This tool is used to check for corrupt or missing system files. The explorer class not registered error is often caused by system file errors, so you should diagnose your system with SFC.
1. Type cmd in the Windows search box and open the Command Prompt as administrator.
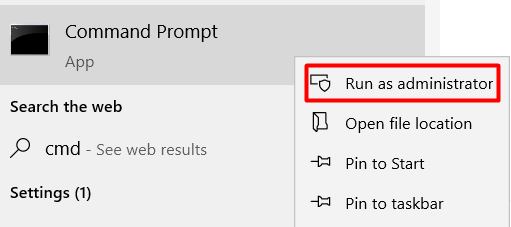
2. Type sfc /scannow and press Enter. This will perform a full system scan. Take note; the process might take some time to finish.
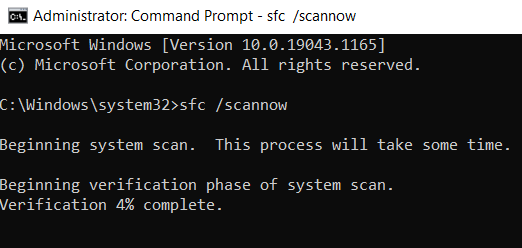
3. If no error is found, your system files are most likely not the culprit behind the error, so continue with the next solution.
4. If an error is found, type the following command: DISM /Online /Cleanup-Image /RestoreHealth. The corrupted files will be restored to the original Windows system files.
Restart ETW Collector Service
Is the explorer class not registered error occurring only when you use Internet Explorer or Edge? If yes, you should restart the ETW Collector Service.
1. Type Run in the Windows search box to open the Run dialog window. Alternatively, press the Windows key + R.
2. Type services.msc. This will give you the list of services.
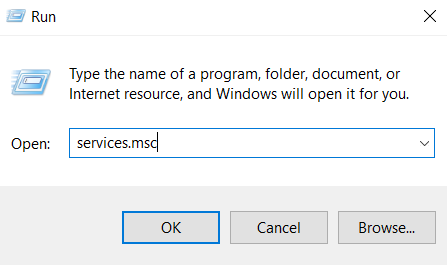
3. Find Internet Explorer ETW Collector Service, then right-click on it and select Start.
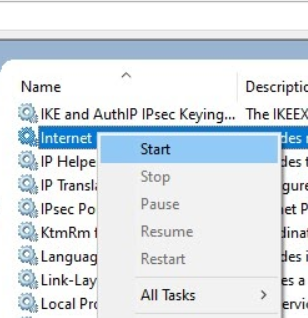
4. Restart Windows Explorer by following the same steps you did earlier.
Change Default Image Viewer
If you’re getting the explorer class not registered error when you open jpeg image files, you should change the default image viewing program to Windows Photo Viewer.
1. Right-click on any image file, extend Open with, and select Choose another app from the menu.
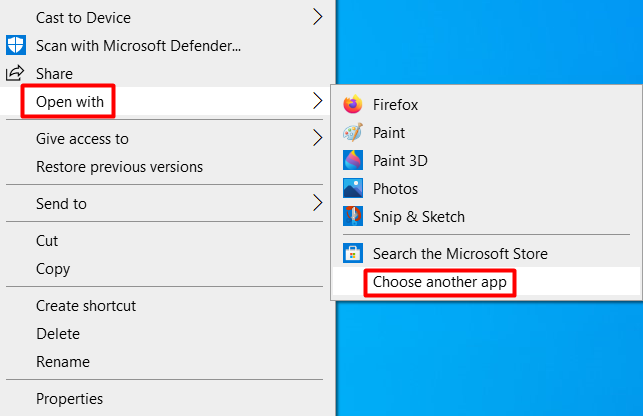
2. Choose the Windows Photo Viewer app from the list and make sure to check the Always use this app box.
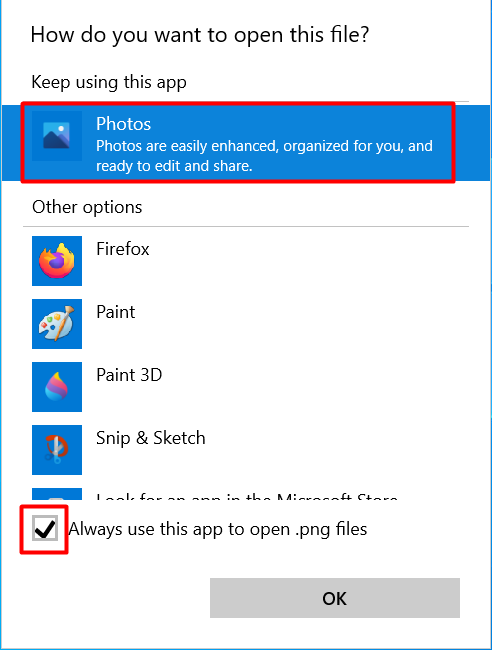
Reset Default Apps
If the error appears when you open jpeg files or other file types, you should reset all of your default apps. Your computer will reset all of your default app settings, but you’ll be able to customize them afterward.
1. Open the Windows Start menu and launch the Settings application.
2. Click on Apps.
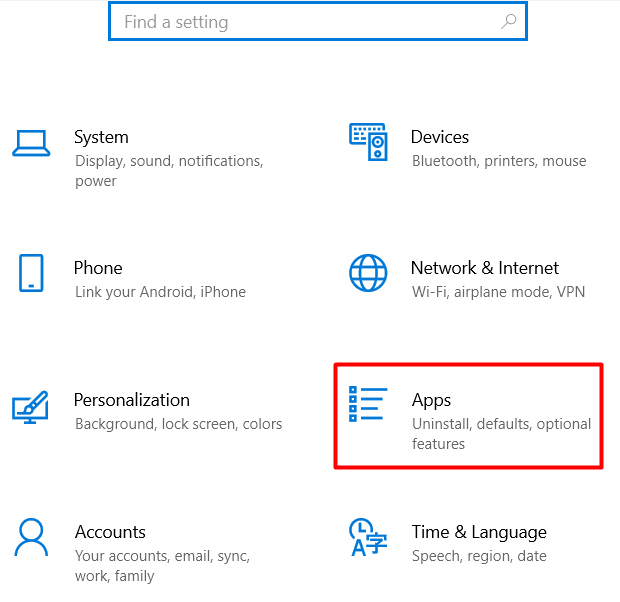
3. In the left panel, click on Default Apps and press the Reset button.
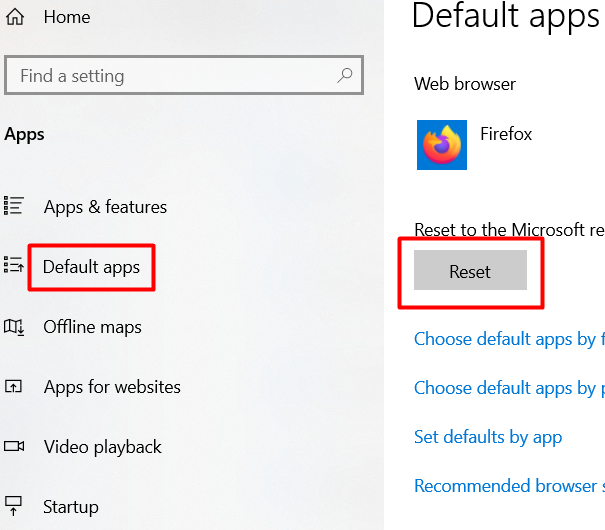
Re-register ExplorerFrame.dll
If Internet Explorer keeps crashing with the explorer class not registered error, try tweaking the Explorer Frame DLL file.
1. Open the Command Prompt as administrator.
2. Type the following command line: regsvr32 ExplorerFrame.dll to re-register the DLL file.
Use Internet Explorer to see if the error persists.
Check Your Hard Drive
A faulty hard drive can sometimes cause the explorer class not registered error on Windows. It’s rarely the culprit, but if none of the solutions worked so far, it’s worth investigating.
Open the Command Prompt tool as administrator and run the following command:
chkdsk
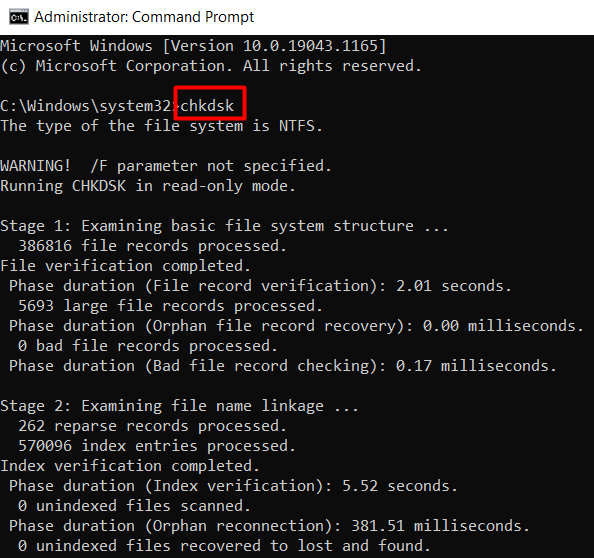
Use our detailed guide to check your hard drive for errors with the help of additional tools. If you have a spare hard drive, you should also use it as a replacement to quickly see if your old drive is causing the error.
System Restore
If nothing has worked so far, it’s time to restore Windows to the last restore point. Before you get started, back up all your data.
1. Type “restore” in the Windows search box and open the first result.
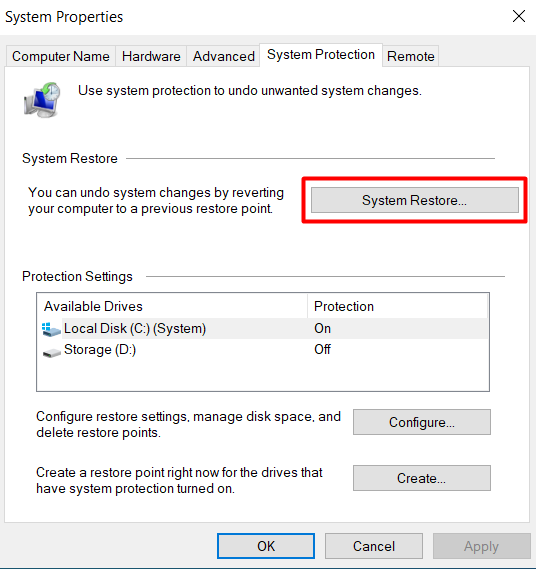
2. Inside the System Protection panel, select the System Restore button. This will open a new window with all your saved restore points.
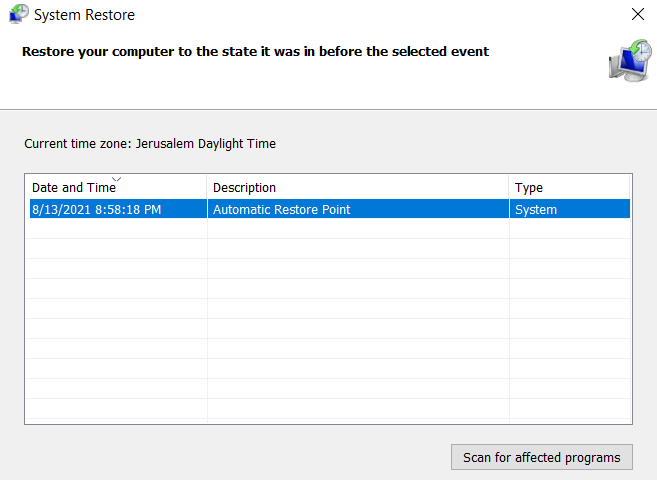
3. Select the restore point and select the Next button to finish the system restore process.
If you don’t have any restore points available, you’ll have to reinstall Windows.
Which solution solved your explorer class not registered error? Let us know in the comments below.