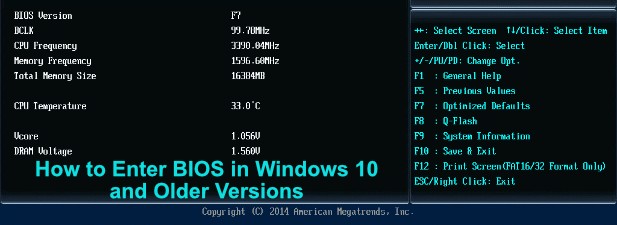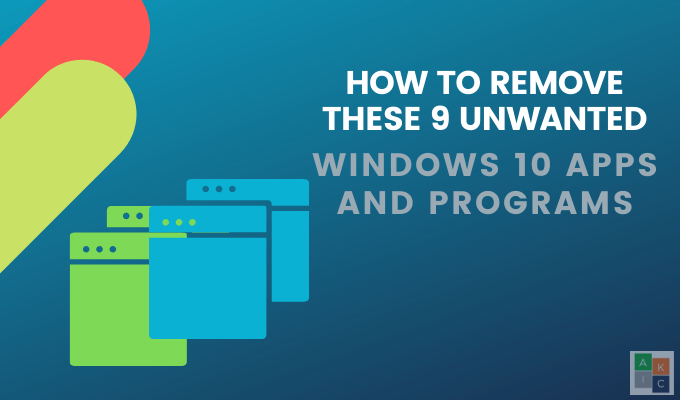Windows is the largest PC gaming platform globally, with Windows 10 being the latest version with the most cutting-edge game support. Even the Xbox Series X and its Xbox One predecessor run on a particular version of Windows. So it can be disappointing to load up a game on your shiny Windows 10 gaming PC, only to find your game stuttering, ruining the entire experience.

Contents
What Is Game “Stutter” on Windows 10?
One of the difficulties is that users describe different issues as “stutter,” even if entirely different things cause them. Stuttering can be a type of rhythmic hitching while playing your game, it can be random intermittent freezes, or it could be a frame rate that’s swinging up and down in a lurching fashion.
Turn Off the Wallpaper Slideshow
We found this fix after weeks of frustration with a Windows installation that would freeze and stutter every few minutes. It turns out that, whether you’re playing a game or working in Office, a wallpaper slideshow changeover will lock up the whole computer for a second. If you have a wallpaper slideshow switched on, disable it or increase the time between wallpapers, so freezes don’t happen as often.
To disable the Windows wallpaper slideshow, right-click on the Desktop and select Personalize. Under the Background section, you should see this window:

Change the Background dropdown to something other than Slideshow and close the window when you’re done.
Update to the Latest Windows (or Go Back)
When Windows 10 first launched, video game performance and issues such as stuttering were relatively common. With each update, Microsoft has addressed most of the complaints. For the most part, video game performance on Windows 10 computers today is flawless. When you do encounter an issue such as stuttering on Windows 10, it’s worth checking whether there’s a new update available for your version of Windows 10. If you’re lucky, the problem has already been addressed.

Sometimes, it’s the latest Windows update that introduces stutter. This isn’t common, but it has happened that new Windows updates introduce game performance issues. You can uninstall Windows Updates to see if that fixes things, then wait until Microsoft addressed the issue in a follow-up patch.
Of course, you shouldn’t just assume that the latest update is to blame just because it coincided with your problem, do a little googling to see if anyone else is having a similar issue before you start deleting updates left and right.
Toggle Game Mode On (or Off)
Windows 10 has a “game mode” introduced shortly after the operating system first shipped to customers. This mode manages the computer’s resources in such a way that video games get the highest priority.
In the latest version of Windows 10, Game Mode seems to be switched on by default. However, if you’re experiencing stutters in your games, you’ll want to check if it’s on. All you have to do is search for “Game Mode” in Settings or directly from the Start Menu. Then, simply toggle the switch to the “On” position.
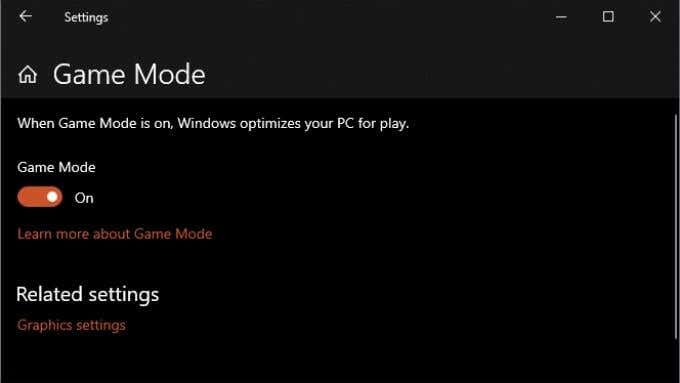
In a somewhat ironic twist, you might want to try turning Game Mode off if you’re experiencing stutters with it activated. We’ve seen some users report that their stutter issues went away simply by disabling this option.
Install Games on a Separate Drive
One potential cause of stuttering in a video game is access contention on the drive that contains Windows. Stuttering isn’t a problem with modern solid-state drives (SSDs), but if your main system drive is still a mechanical model, the game and Windows could be fighting for turns to access data.
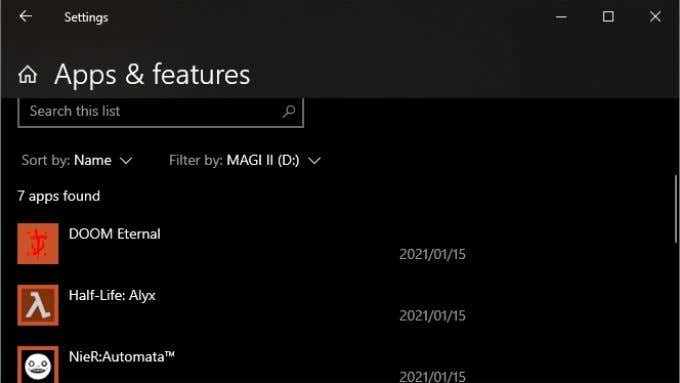
The optimal solution is to replace your main drive with an SSD, but if you can’t do that, installing your video games on a different drive to your Windows disk is an excellent way to free up bandwidth.
Turn On Vsync
While this is not strictly Windows-related, it affects all Windows gaming PCs, which almost all gaming PCs! By turning on Vsync (in the game menus or your GPU settings), you’ll ensure that every frame a game produces is synced to your monitor’s refresh rate. This solves a common type of stutter on Windows 10 caused by a mismatch in synchronization between the game and your monitor.

Vsync is quite an essential topic in gaming, and we suggest you read What Is Vsync and Should You Use It? to get a solid understanding of what it does and why it’s essential.
Use a Frame Rate Limit
If your CPU and GPU are trying to render as many video game frames as possible, you increase the chances that minor hiccups may happen that manifest as stutters.
You can reduce this issue by setting a limit on how many frames the game should render. Modern games usually have a frame limit slider within their menus, but you’ll also find per-game or system-wide frame limits within your graphics card’s software utility.

Incidentally, activating Vsync also acts as a frame limiter. For example, if you have Vsync on and the monitor is running at 60Hz, the game will render no more than 60 frames a second. For most players, rendering more frames than your screen can display doesn’t have any real purpose. However, some competitive gamers benefit from reduced latency when playing, even if their monitor can’t show every frame.
Is Your Computer Too Hot?
Components such as the CPU and GPU will throttle their performance if they get too hot. This can cause performance problems that can manifest as stutters. If your game stutters always come after you’ve experienced smooth gameplay for some time first, you may want to check that:

- All the fans are spinning.
- The computer has enough room around it for airflow.
- All heatsinks are correctly seated.
As mentioned above, you can also reduce the load on your CPU and GPU by using Vsync or frame limits.
Is It a Windows Problem?
Various issues can cause stuttering in games, and not all of them are Windows’ fault. If only one particular game stutters, it’s more likely a problem specific to that title. If all your games stutter, it may be an issue with your hardware drivers (e.g., your GPU drivers) or other software running in the background.
Stuttering in individual games often has more to do with in-game settings that are too high, a buggy game, or a slow hard drive than problems with Windows itself.
A PC is a complex system of software and hardware, all made by different companies. More often than not, it’s not so much that any single part is broken, but that several software and hardware components just aren’t cooperating properly. That can make it hard to isolate an issue, but taking a step-wise diagnostic approach is the best chance you have of resolving stuttering and similar problems.