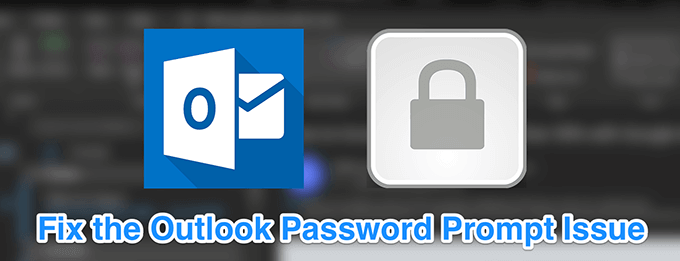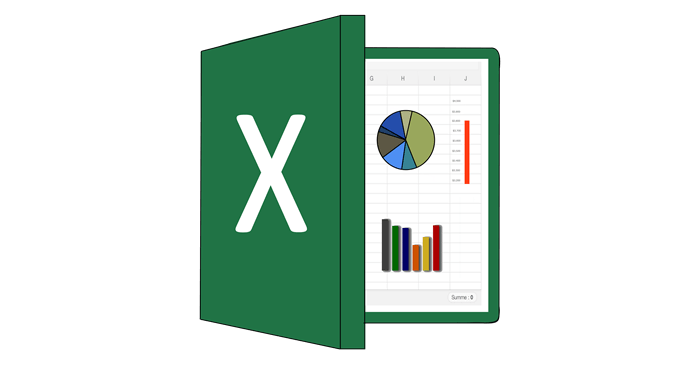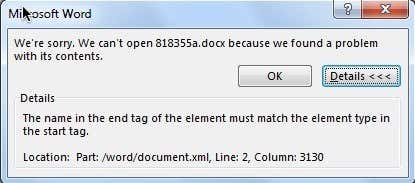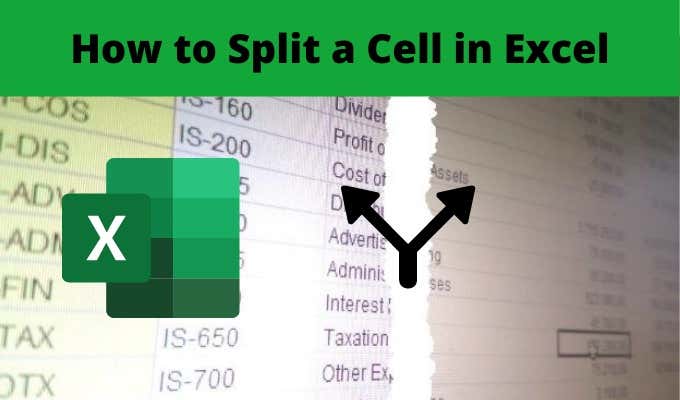It’s frustrating when Outlook keeps asking for a password despite entering it numerous times in the app. If the issue lasts any longer, it can really drive you crazy as you need to enter your password each time you click on something in the app.
There are various reasons why it asks you to enter your password again and again. Maybe your profile has been configured in such a way that it needs to authenticate you every time you send an email. Or maybe your profile has gone corrupt and is causing the issue.
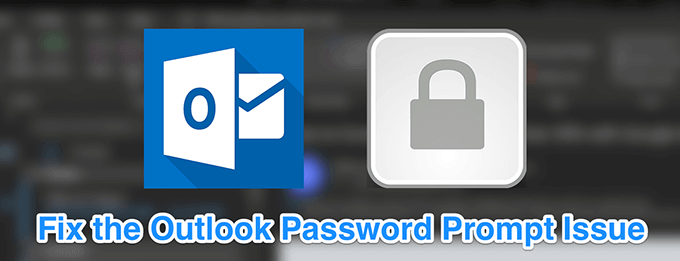
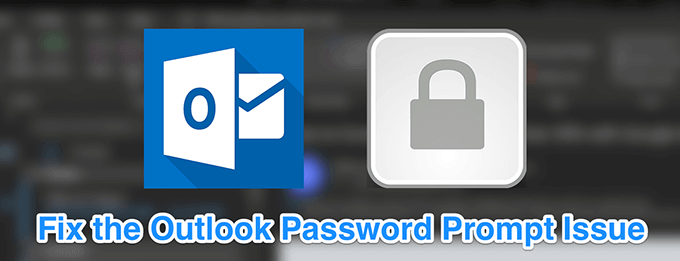
Regardless, there are a few checks and fixes available to try and get rid of the error in Outlook on your computer.
Contents
Remove Your Credentials From The Credentials Manager
If you don’t already know, your Windows PC comes with something called Credentials Manager that allows you to save and manage login details for various services. It saves usernames and passwords for your Outlook account as well. Sometimes, these saved details can interfere with the workings of the app and can cause Outlook to keep on asking for the password.
To fix it, all you need to do is clear your Outlook logins in the Credentials Manager on your PC.
- Use the Cortana search to search for and open Control Panel.
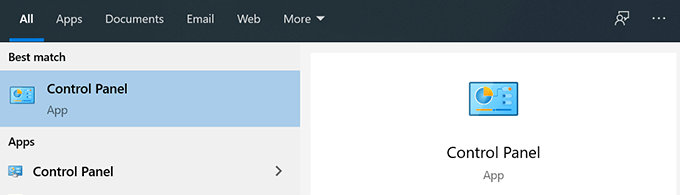
- Click on User Accounts on the following screen.
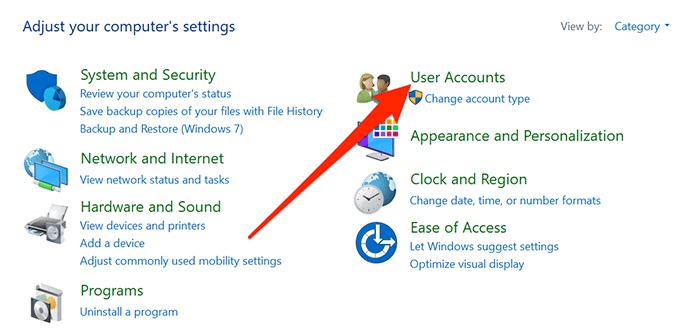
- Select the option that says Credential Manager.
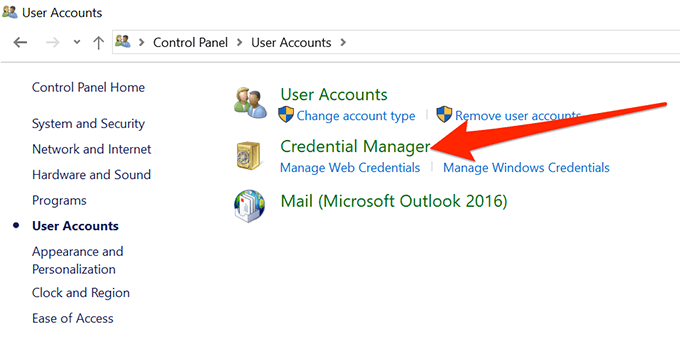
- Click on the Windows Credentials tab as that’s where your Outlook logins are saved.
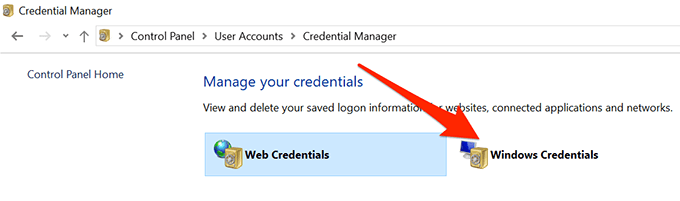
- Go through the saved logins and find the ones that have the word Outlook in their name. Then, open each of these and click on Remove to remove them from your computer.
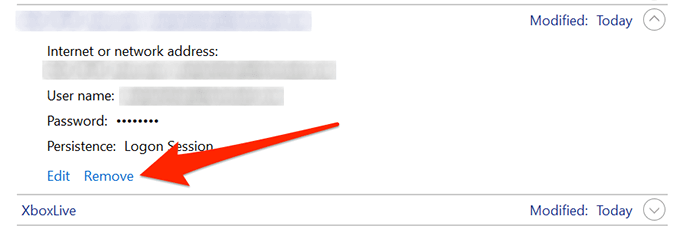
- Launch Outlook and your issue should be fixed.
Enable The Remember Password Option
Many sites and apps offer you the feature of remembering your password so you don’t need to enter it each time you access the site or app. Outlook also has that feature, and it may be that you or someone has unticked the option to remember your password.
That may be why Outlook keeps asking for your password, and enabling the option should fix it for you.
- Open Control Panel using the Cortana search on your PC.
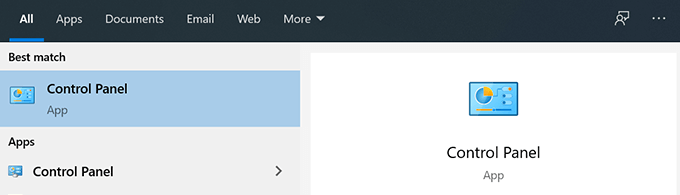
- Click on the User Accounts option on the following screen.
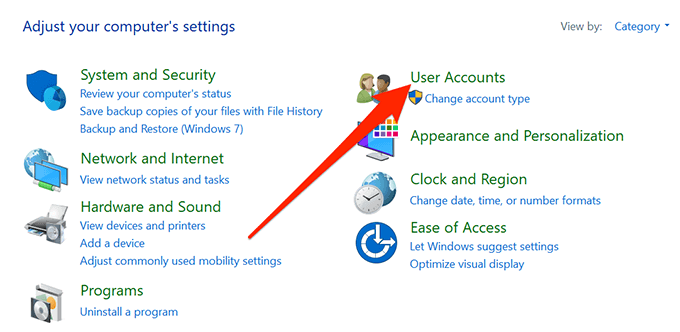
- Select the Mail option.
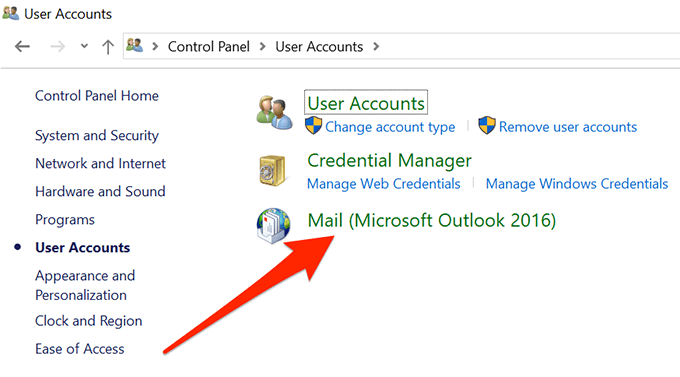
- A box will appear on your screen. Click on the button that says Email Accounts to view your accounts.
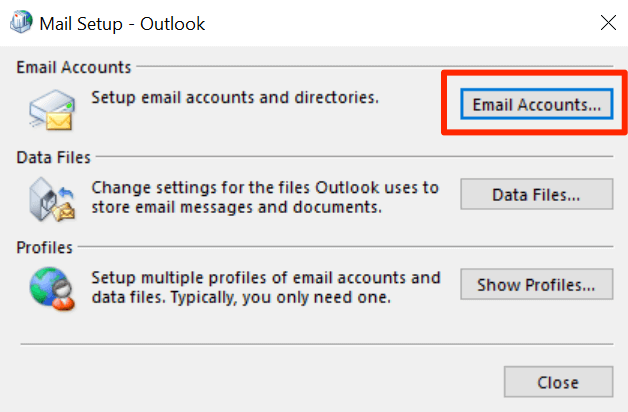
- Select your Outlook email account from the list and click on Change.
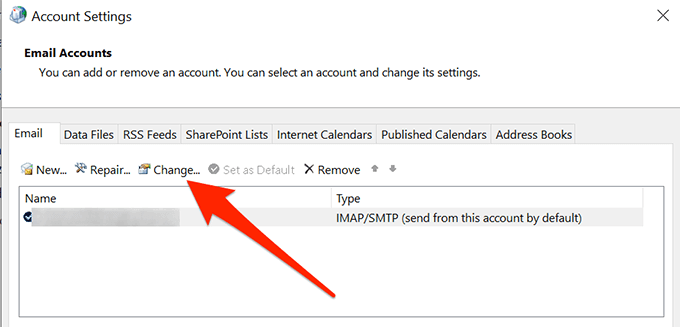
- On the following screen, under the Logon Information section, you’ll see an option saying Remember password. Tick-mark the option so it is enabled and click on Next to save the changes.
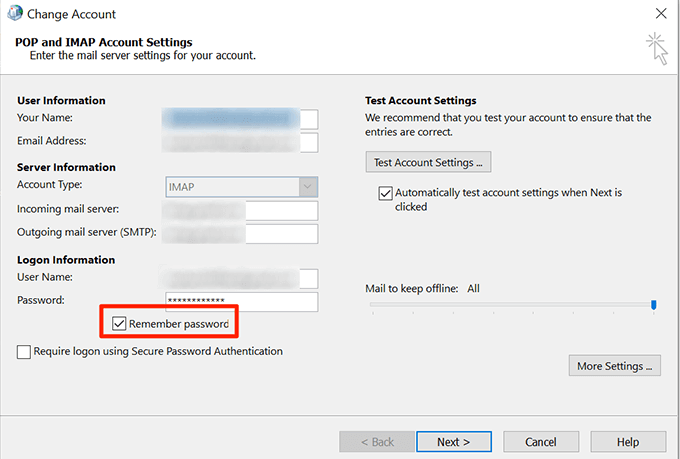
Disable The Always Prompt For Login Option
If you use an Exchange email account with Outlook, there’s an option that allows you to get Outlook to prompt for your password each time you access it. If you haven’t disabled the option or you aren’t sure about it, turning it off should likely fix the problem for you.
- Open Control Panel from the Cortana search on your computer.
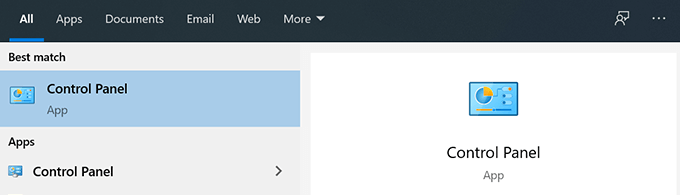
- Search for Mail using the Control Panel search box and click on the only result that appears on your screen.
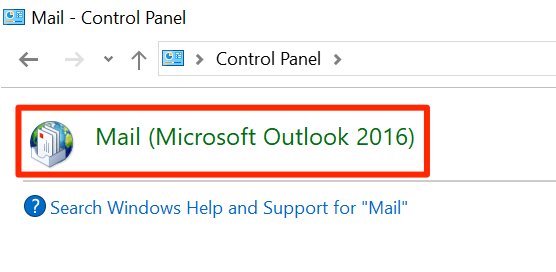
- Click on the Email Accounts button to view your accounts.
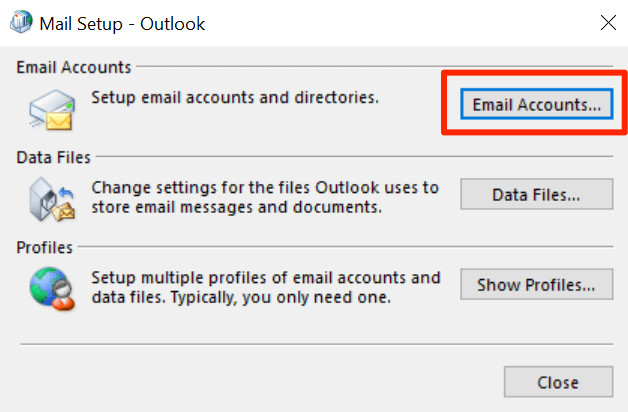
- Choose your account from the list and then click on the Change button at the top.
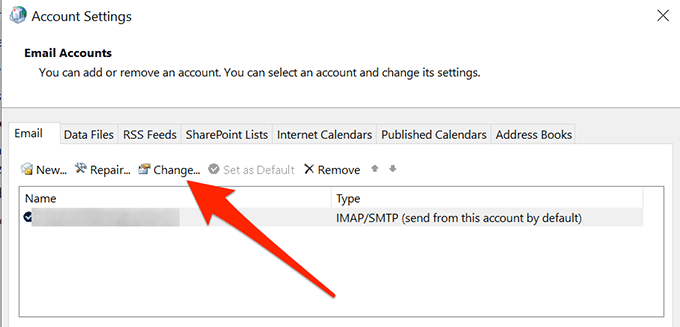
- You’ll find a button saying More Settings on the following screen. Click on it to open more settings.
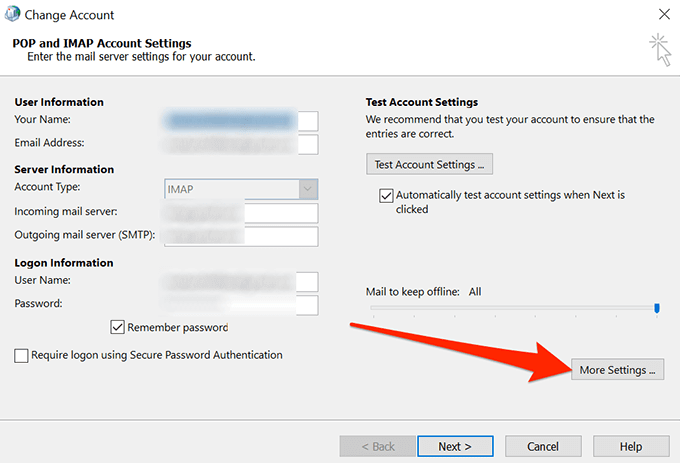
- Head to the Security tab and disable the option that says Always prompt for logon credentials.
Create & Use a New Outlook Profile
Outlook uses the profile method to differentiate one user from another. If there’s an issue with the profile being used in the app, creating and using a new profile should resolve it for you.
Creating a new profile for Outlook is fairly easy and it can be done from the app itself.
- Launch the Outlook app on your PC and click on the File menu.
- Click on the Account Settings option and choose Manage Profiles. It’ll let you manage your Outlook profiles.
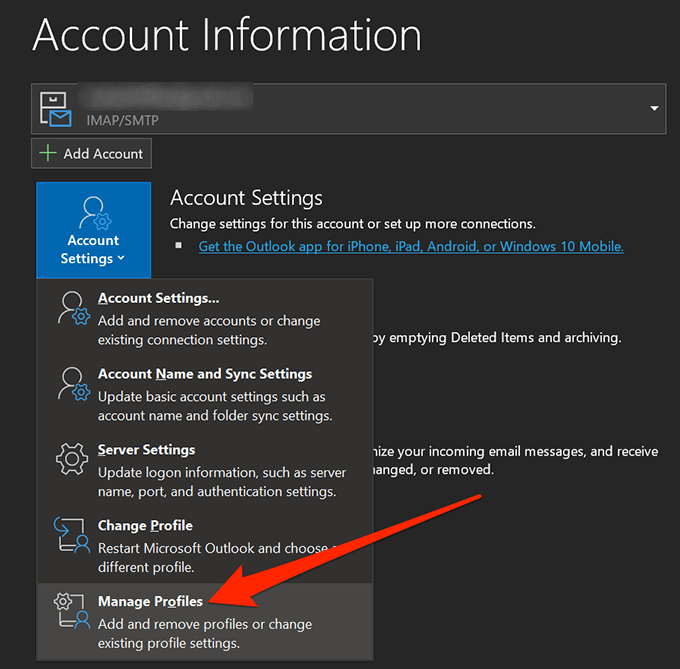
- Click on the Show Profiles button on the following screen to view your profiles.
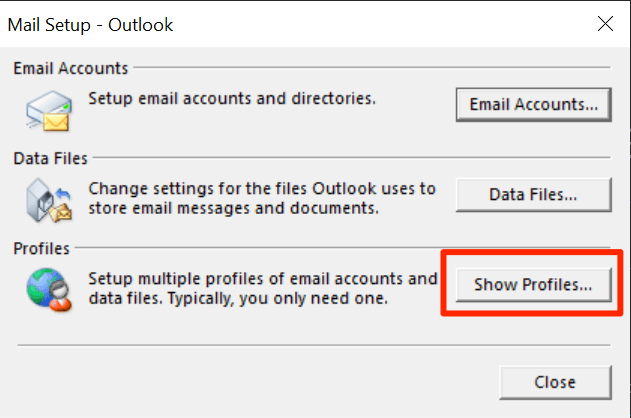
- You’ll see your current and any other profiles available for Outlook on your screen. To add a new profile, click on the button that says Add.
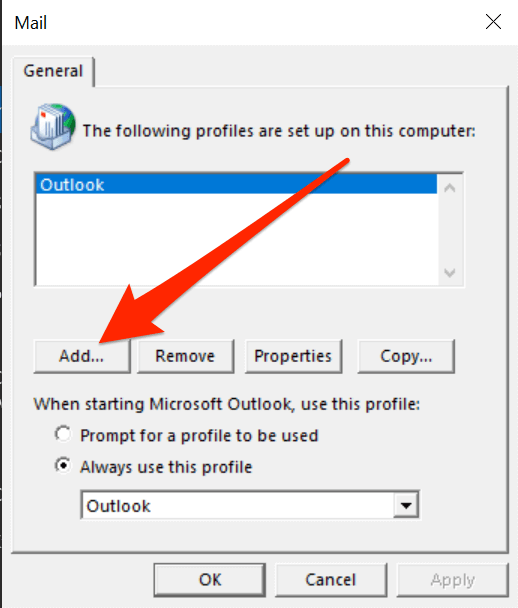
- Enter a name for your new profile and click on OK. You can use just about any name you want for your new profile.
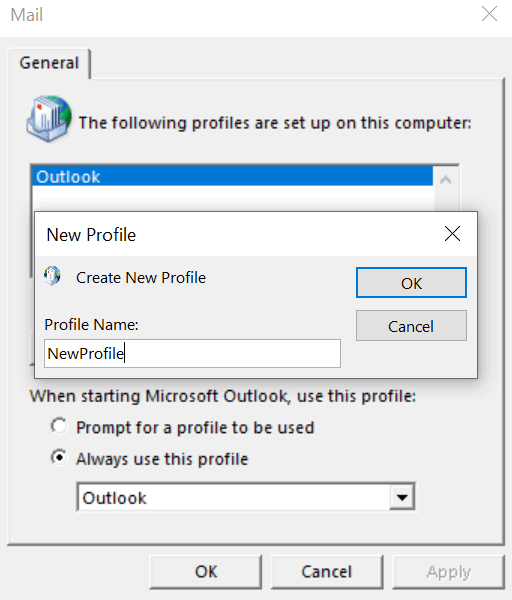
- Head back to the File menu in Outlook and click on Account Settings. This time, choose the option that says Change Profile.
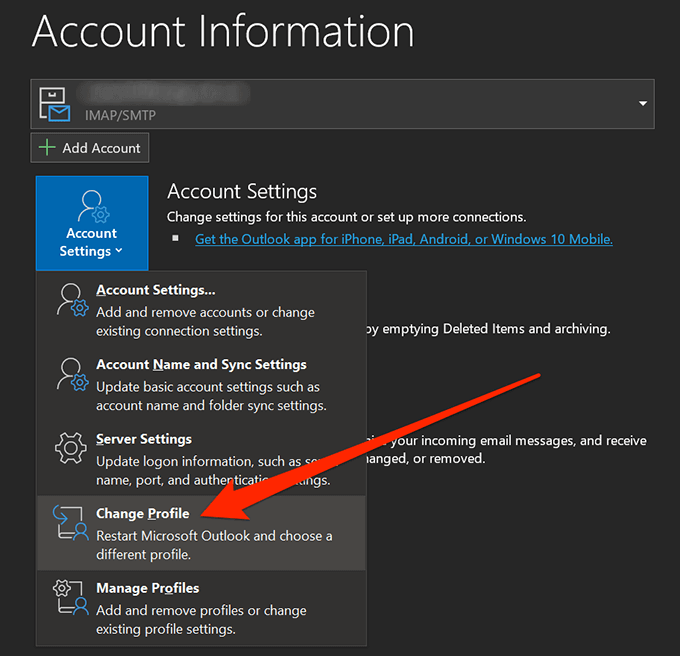
- You’ll need to relaunch Outlook to use a new profile with it.
Update Your Outlook Version
An old version of Outlook can also be one of the reasons why Outlook keeps asking for your password. Old versions often have bugs and issues with them which have been rectified in the newer versions.
Updating your Outlook to the latest version should fix the issue for you.
- Launch the Outlook app on your computer.
- Click on the File menu at the top if you aren’t already there.
- Select Office Account from the left sidebar on your screen.
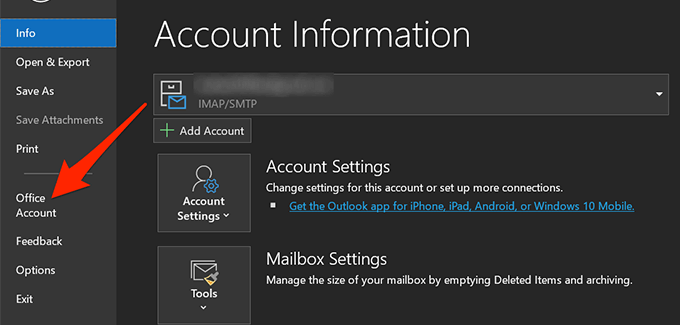
- You’ll see several options on the right-hand side pane. Select the one that says Update Options and choose Update Now.
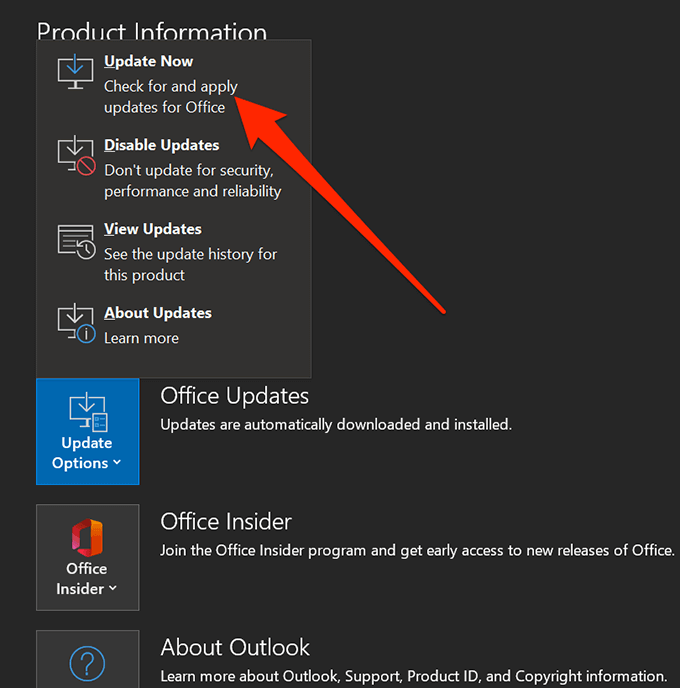
- You will then be able to download and install the available updates for the app.
- If you don’t see the updates option, choose Enable Updates from the Update Options menu. It’ll enable the updates that were previously disabled for the app.
Launch Outlook In Safe Mode
Lastly, if nothing works, you may want to try opening the app in safe mode and see if Outlook still keeps asking for your password. Safe mode disables all the non-essential items in the app, so if there’s an issue with any element, this should ignore it and launch the app anyway.
- Find the Outlook shortcut icon wherever it’s located on your computer.
- Hold down the Ctrl key on your keyboard and double-click on the Outlook shortcut.
- It’ll ask if you want to launch the app in safe mode. Click on Yes and continue.
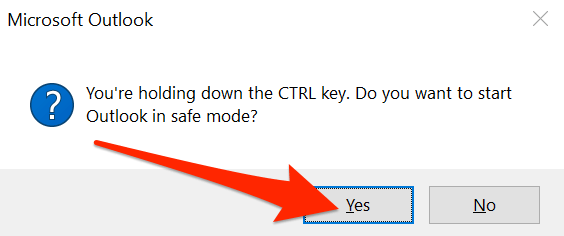
- If it doesn’t ask for your password in safe mode, it’s safe to assume that one or multiple of the add-ins installed in the app are causing the issue. You may want to check them and remove the ones that you find suspicious.
Having to enter your password each time you do something in Outlook is really annoying and you’ll want to get rid of that as soon as you can. With several methods available, you can hopefully fix the issue and never get any password prompts again in Outlook on your computer.
If we helped you fix the issue on your machine, we’d like to know about it. Please let us know in the comments section below.