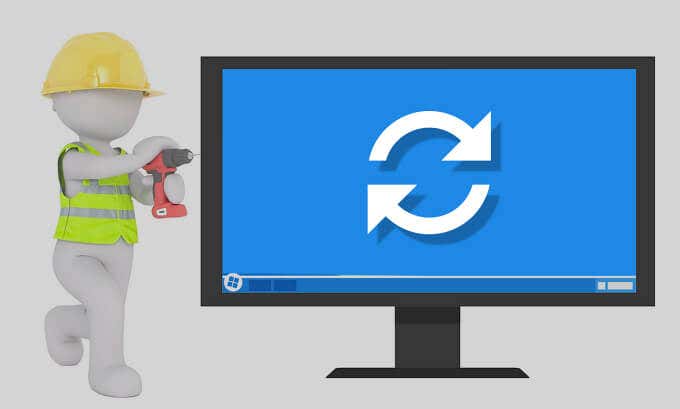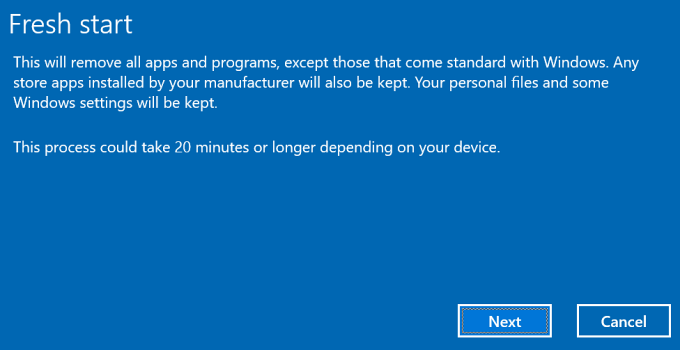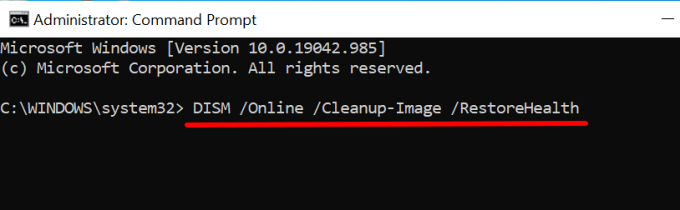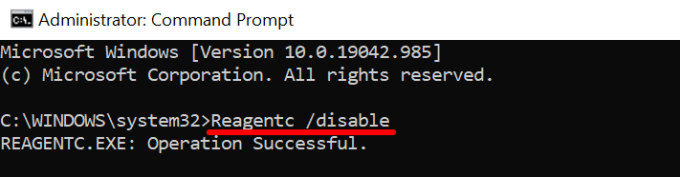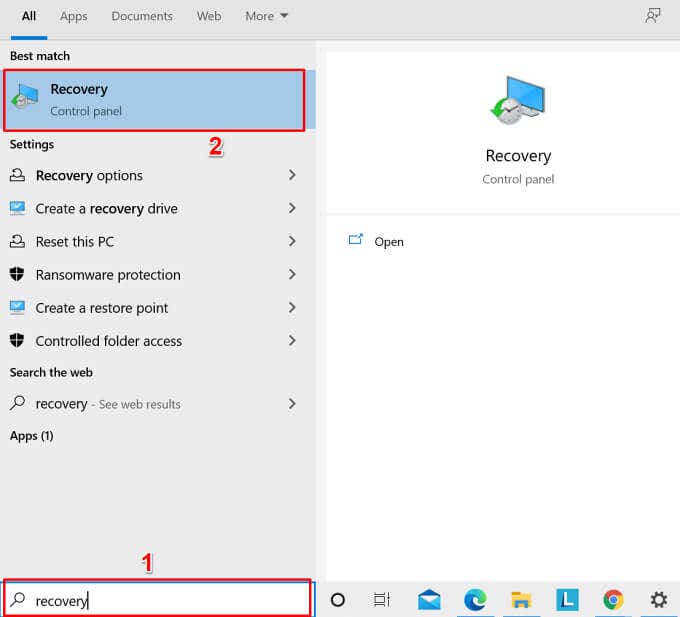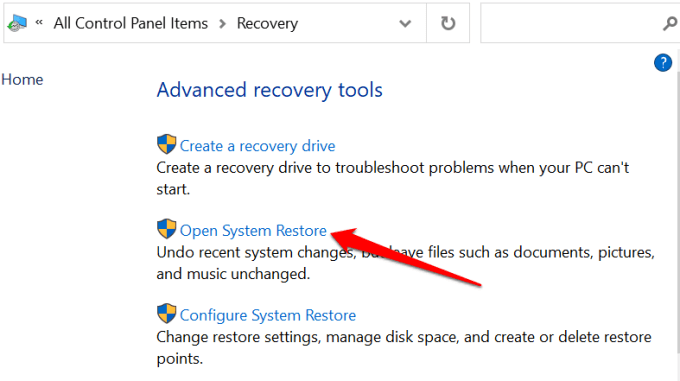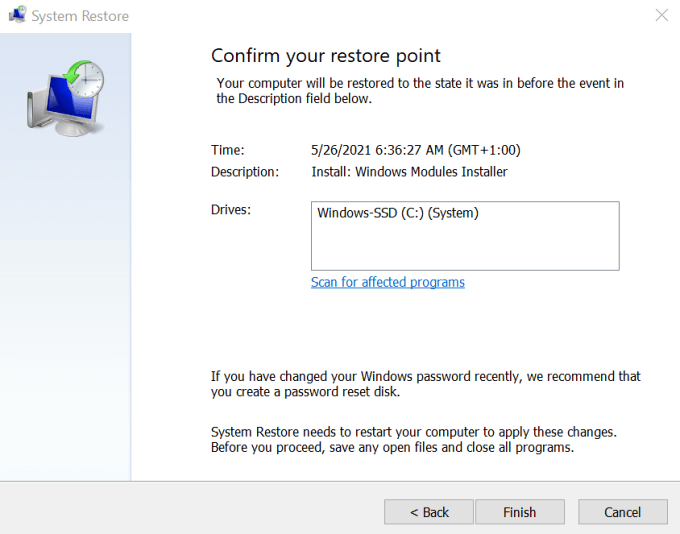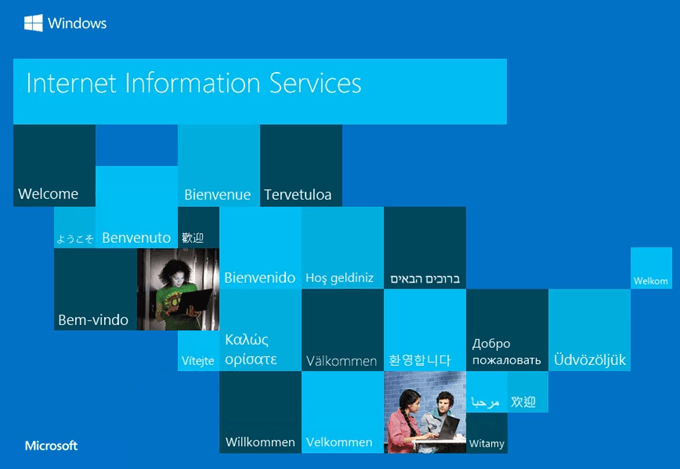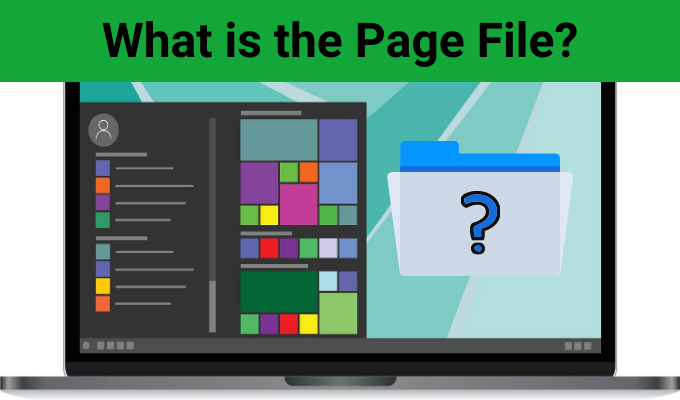Resetting your PC is supposed to be the ultimate troubleshooting solution that fixes most system malfunctions on Windows. But what happens when your PC won’t reset? You can use other built-in tools to diagnose and fix the problem.
If your PC keeps displaying a “There was a problem resetting your PC” error whenever you try to reinstall Windows, the solutions listed below should resolve the issue.
Besides system file corruption, a sudden power outage could also interrupt the PC reset process. That’s because Windows cannot reset your PC on battery power. So Windows can display this error if you accidentally unplug your laptop’s charger while performing a reset.
In this case, we recommend restarting your computer on AC power and trying the “Reset this PC” tool again. If the error message persists, use the troubleshooting steps below.
Contents
Workaround: Use the “Fresh Start” Tool
“Fresh Start” is what the “Reset this PC” functionality used to be on older versions of Windows. Microsoft rebranded the “Fresh Start” feature to “Reset this PC” with the launch of the Windows 10 version 2004. Interestingly, you can still access the “Fresh Restart” feature from the Command Prompt.
If you’re unable to reset your PC from the Settings menu, try using the “Fresh Start” tool.
Resetting your computer via Fresh Start will remove installed apps and other third-party components. Windows will also reset some system configurations and preferences to factory defaults. Your personal files, on the other hand, are left untouched.
- Right-click the Start Menu icon (or press Windows key + X) and select Command Prompt (Admin).
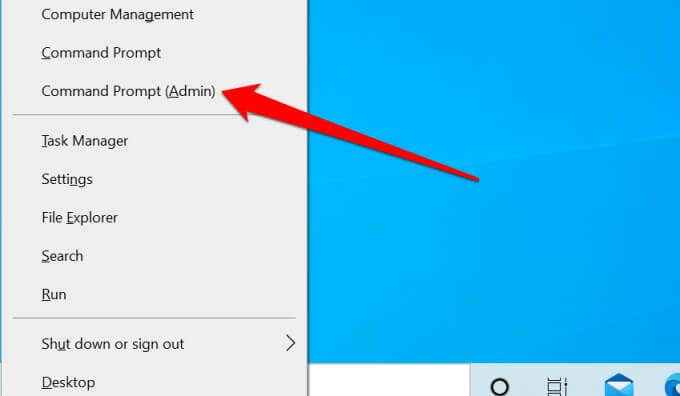
- Paste systemreset.exe -cleanpc in the terminal and press Enter.
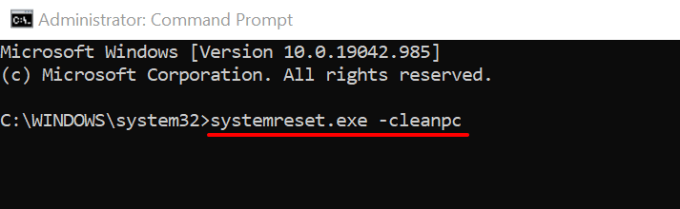
- Select Next on the Fresh Start interface to proceed.
- The Fresh Start tool will display a list of applications that the reset operation will uninstall from your computer. Go through the apps and select Next to proceed.
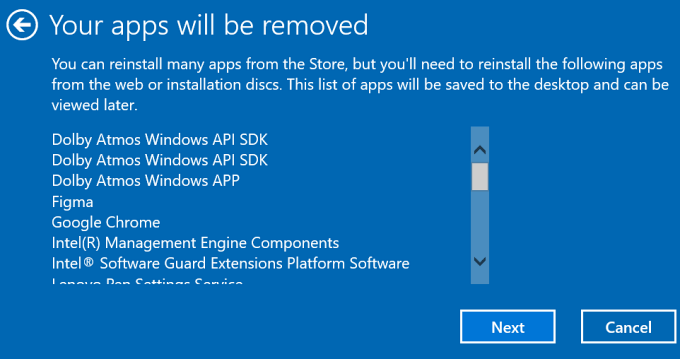
Windows will create an HTML document (named “Removed Apps”) on the Desktop after the system reset process.
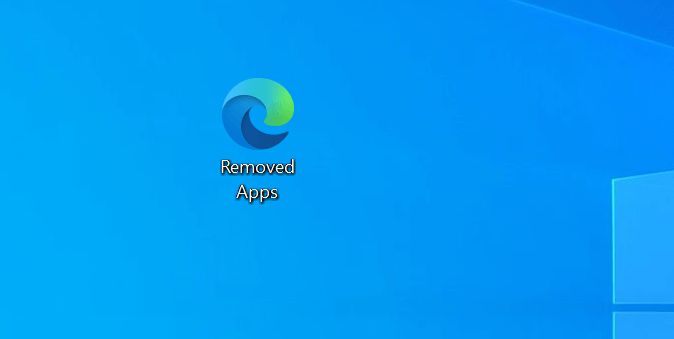
This document also contains the apps removed while resetting your PC, so you know what apps you need to reinstall.
- Select the Start button to reset your PC. It’s important to plug your device into a power source before clicking Start.
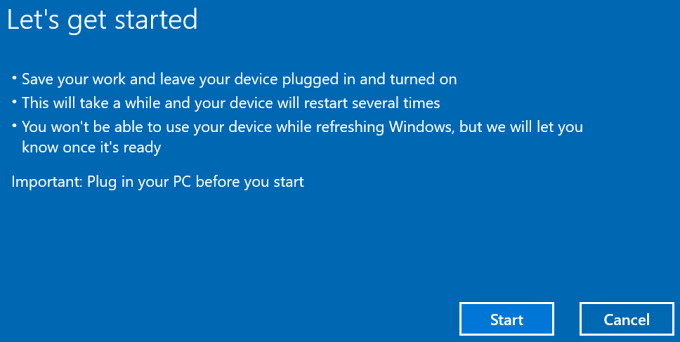
If you’re still unable to reset your PC using Fresh Start, proceed to the next troubleshooting step to check for file system corruption.
Check for System File Corruption
File corruption is another common cause of the “There was a problem resetting your PC” failure for Windows Reset. Run the System File Checker (SFC) tool to find and repair damaged operating system files on your PC.
- Press Windows key + X and select Command Prompt (Admin) on the Quick Access menu.
- Paste or type DISM /Online /Cleanup-Image /RestoreHealth in the terminal window and press Enter.
Note that it’ll take several minutes to run the Deployment Image Servicing and Management (DISM) command. Windows will scan your computer for corruption during the process and replace damaged system files with stable copies obtained from Microsoft’s update servers. Connect your PC to the internet before running the command.
- Paste sfc /scannow in the terminal and press Enter.
The command above will also trigger the Windows System File Checker (SFC) to scan for missing and corrupt system files. The scan duration may run for minutes or hours — depending on the size of your PC’s storage and the number of files.
- Restart your computer and retry the “Reset this PC” recovery tool.
Re-enable REAgentC.exe
The REAgentC.exe tool powers the Windows Recovery Environment (Windows RE), which in turn powers reset and recovery operations on your PC. If the Windows RE is corrupt or disabled, you might encounter difficulties resetting your computer, performing a system restore, and using other recovery tools.
Follow the steps below to re-enable the Windows Recovery Environment.
- Right-click the Start Menu icon (or press Windows key + X) and select Command Prompt (Admin).
- Paste Reagentc /disable in the terminal and press Enter.
That’ll disable any active recovery image. Proceed to the next step when you get an “Operation Successful” message.
- Afterward, paste Reagentc /enable in the terminal and press Enter.
- Close the Command Prompt window and try resetting your PC again.
Perform a System Restore
If you’re still getting the “There was a problem resetting your PC” error, try reverting your computer to a previous state. But first, you’ll need to have the System Protection feature enabled on your PC. That’ll trigger Windows to create a restore point once every week automatically.
If a malicious program or corrupt registry files are causing the Windows reset failure, performing a system restore might fix this problem.
- Type recovery in the Windows Search bar and select the Recovery option in the left pane of the Control Panel.
- Select Open System Restore on the Advanced recovery tools page.
- Windows will recommend and preselect the most recent restore point. Select Next to restore the system files and settings in that restore point.
Alternatively, select Choose a different restore point and select Next to choose an older restore point.
- Confirm your selection and select Finish to start the restoration process.
The System Restore tool will restart your computer to apply the changes. Therefore, ensure you close all apps and files, so you don’t lose unsaved data.
Try Other Windows Reset Techniques
If the error continues, consider resetting Windows using a bootable USB drive or Windows installation media. Refer to this tutorial on wiping and reinstalling Windows to learn other ways to reset your PC.