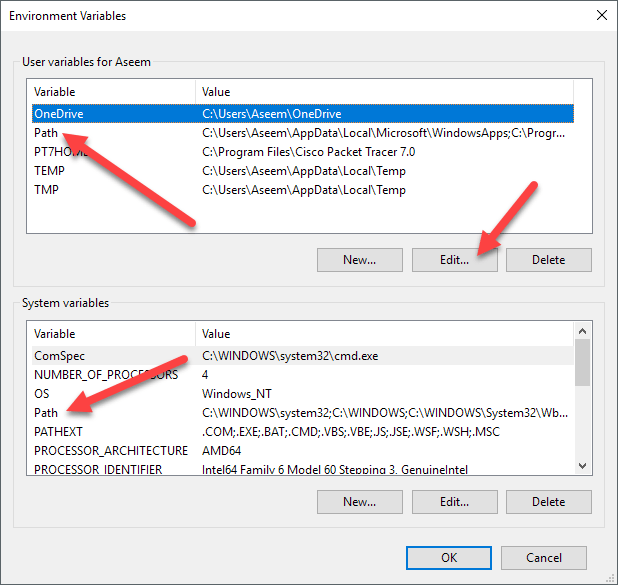If you use a Logitech device such as a mouse, keyboard, or headset, you probably ended up installing an application extension called the Logitech Download Assistant on your computer. It’s what keeps the drivers and other Logitech support software automatically up-to-date in Windows 10.
But if the Logitech Download Assistant has trouble loading, you’ll start receiving a RunDLL error labeled “There was a problem starting logilda.dll” at computer startup. If that happens repeatedly, the pointers below should help you to fix the issue.

Contents
Reconnect Logitech Device
Disconnecting and reconnecting your Logitech device is a quick fix to getting the Logitech Download Assistant working correctly. Since most Logitech peripherals support Plug and Play (PnP) functionality, simply start by removing the device’s cable or wireless receiver from your computer. Then, restart Windows 10 and reconnect the device.
If the “problem starting logilda.dll” error shows up again, move on with the rest of the fixes.
Update Windows 10
An outdated version of Windows is another reason that can result in Logitech Download Assistant-related issues. The best way to fix that is to apply any pending operating system updates.
To do that, open the Start menu and select Settings. Then, select Update & Security > Check for Updates. If you see a pending update, select Download and install.
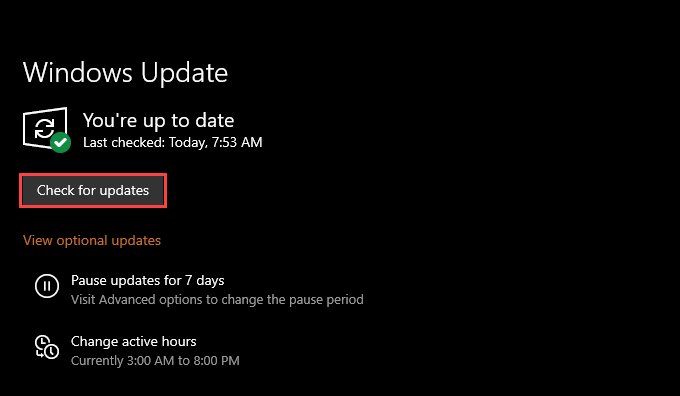
Conversely, newer operating system updates can also end up breaking things. If the “There was a problem starting logilda.dll” error showed up after updating Windows 10, select View update history within the Windows Update screen and select Uninstall updates to remove the update.
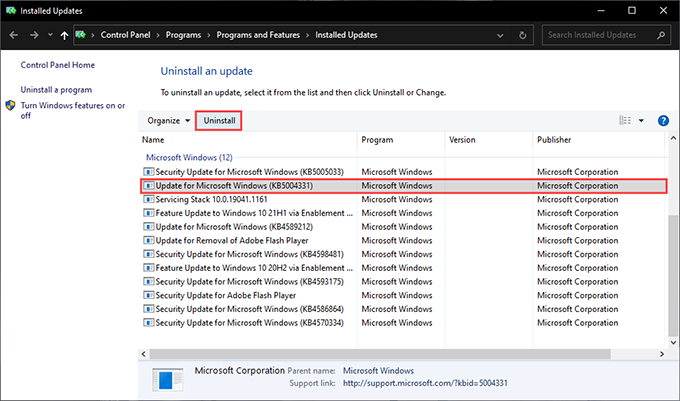
Perform an SFC Scan
Running the System File Checker (SFC) helps fix any stability issues stopping it from loading the LogiLDA.DLL file, the DLL (or dynamic-link library) that subsequently launches the Logitech Download Assistant.
To do that, open an elevated Windows PowerShell console (right-click the Start button and select Windows PowerShell (Admin)) and run the following command:
sfc /scannow
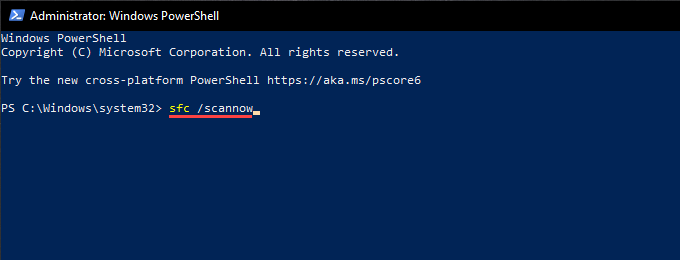
Clean the System Registry
Registry-related issues can also prevent the Logitech Download Assistant from loading on your computer. However, you can fix any outdated or broken registry entries using a free registry cleaning app such as Wise Registry Cleaner.
After installing a registry cleaner, start by performing a Deep Scan for registry errors. Then, select the Clean option to let the app fix them for you. The entire process shouldn’t take more than a few minutes to complete.
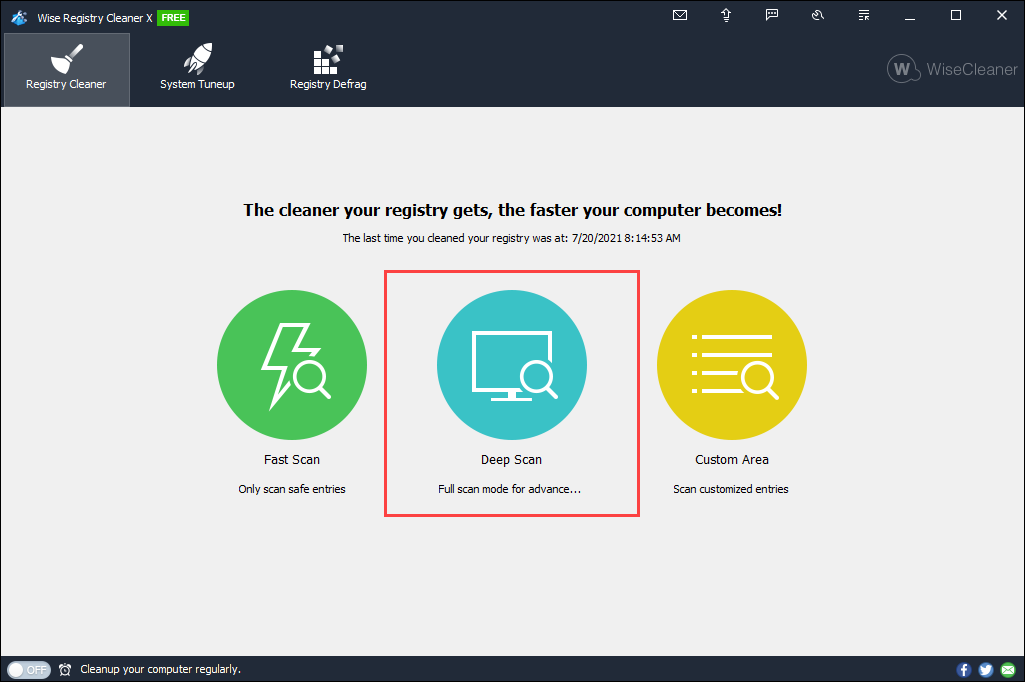
Reinstall Logitech Software
If the fixes above didn’t help, try reinstalling the support software for your Logitech device. That should help rule out file corruption issues behind the “There was a problem starting logilda.dll” error.
To do that, open the Start menu and go to Settings > Apps > Apps & features. Follow that by deleting all Logitech-related software—Logitech Options, Logitech Gaming Software, Logitech G HUB, etc.—from your computer.
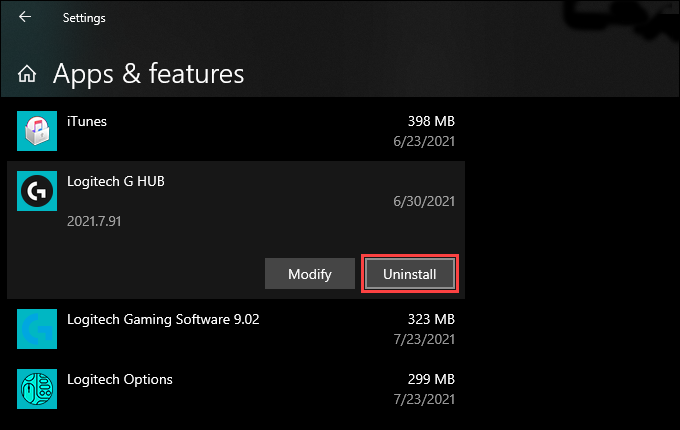
You must then download and reinstall the latest versions of the support software from Logitech.com.
Disable Logitech Download Assistant at Startup
If you continue to experience the “There was a problem starting logilda.dll” error, consider disabling the Logitech Download Assistant from loading at startup. Most Logitech devices require little driver support to work correctly, and you can always install any support software updates manually.
If you want to go ahead, start by bringing up the Task Manager (press Ctrl + Shift + Esc). Then, select More details and switch to the Startup tab. Finally, pick Logitech Download Assistant from the list of startup programs and select Disable.
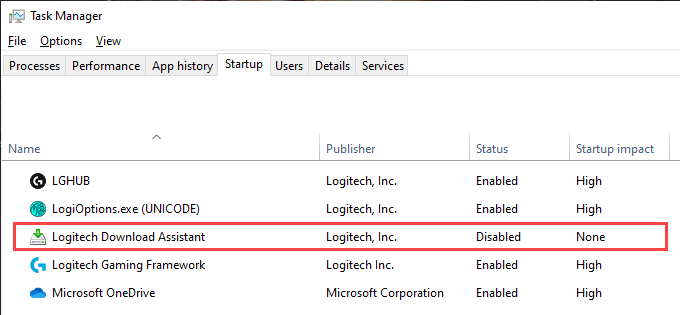
Perform a System Restore
If you don’t want to disable the Logitech Download Assistant from loading at startup, you might want to consider performing a System Restore in Windows 10 instead. That allows you to revert the operating system to a time when you didn’t come across the “There was a problem starting logilda.dll” error.
To do that, press Windows + R to open the Run box and execute the sysdm.cpl command. On the System Properties box that shows up, switch to the System Protection tab and select System Restore. Then, select Recommended restore > Next to revert to the most recent restore point.

Uninstall Logitech Download Assistant
If you don’t use any Logitech devices, you can choose to remove the Logitech Download Assistant from your computer. You can do that in three steps.
Step 1: Delete Logitech Support Software
Go to Start > Settings > Apps > Apps & features and remove all Logitech-related software from your computer. Then, restart your computer.
Step 2: Delete the LogiLDA.DLL File
Open File Explorer and go to Local Disk (C:) > Windows > system32. Follow that by deleting the file labeled LogiLDA.DLL.
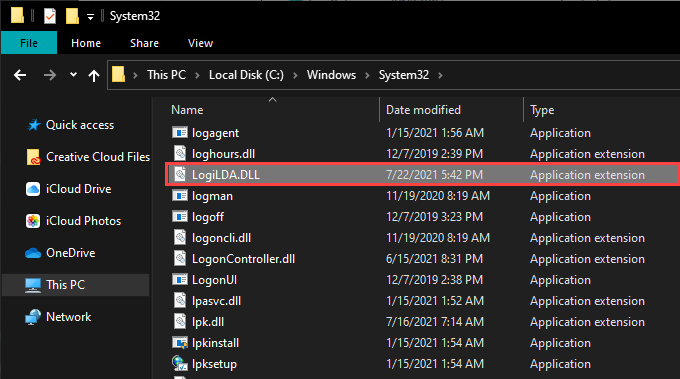
Step 3: Delete Logitech Download Assistant in Device Manager
Right-click the Start button and select Device Manager. On the Device Manager window that shows up, open the View menu and select Show hidden devices. Then, expand the Human Input Devices section, right-click Logitech Download Assistant, and select Uninstall device.
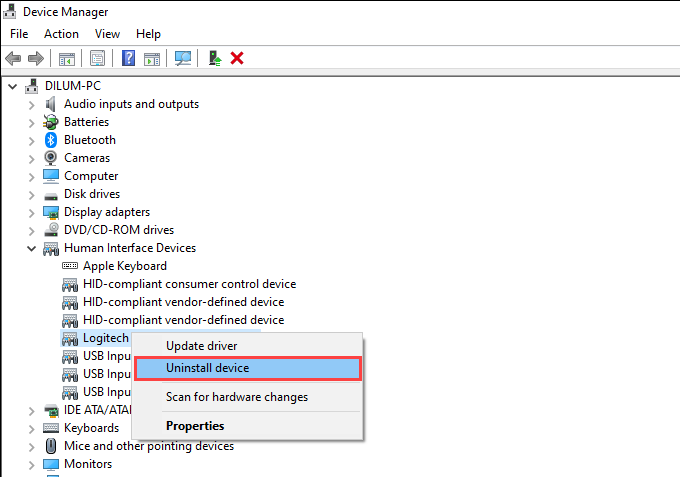
Problem Starting LogiLDA.DLL Fixed
Hopefully, the fixes above helped, and you don’t see the “There was a problem starting logilda.dll” error on your computer anymore.
But suppose you had to disable the Logitech Download Assistant at startup. In that case, just remember that you can still update the device drivers or support software for your Logitech product manually.