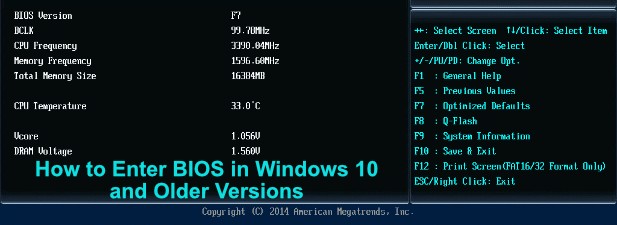Sometimes when you connect a monitor to a Windows 10 PC, things just seem a little off. If your display size and resolution aren’t what they should be, here are a few common causes and fixes you can try.
In this article, we’ll be focusing mostly on issues related to external monitors, but if you’re having issues with the native display on your laptop or Windows 10 tablet, check out our article on how to adjust the screen resolution in Windows 10.
Lastly, if you’re trying to connect your Windows 10 to a HDTV, that’s a whole another story. Luckily, we have an article that will help you fix resolutions issues when using an HDTV as a monitor.

Contents
- 1 Determine the Native Resolution of Your Display and Switch to It
- 2 Double Check Your Hardware
- 3 Check In-App Settings
- 4 Install, Reinstall, or Update Your Display Drivers
- 5 Roll Back Drivers
- 6 Set the Correct Multi-Display Mode
- 7 Use Your GPU Utility To Set Resolution
- 8 Adjust DPI Scaling if Things Are Too Small
Determine the Native Resolution of Your Display and Switch to It
First, figure out the native resolution of your display. This is usually written on the box the screen came in, but you can also check it using Windows display settings:
- Right-click on the Windows desktop and select Display Settings.

- Under Display resolution select the drop-down menu.

- Look for the Recommended resolution, which is your display’s native resolution and should be auto-selected by Windows. If it isn’t, you can change it to the correct resolution. The steps in the linked article should solve most resolution-related problems.
Sometimes, however, Windows detects the wrong native resolution. If your screen’s native resolution as per its manual or official specs on its website is different from the recommended setting in Windows, change it to the manufacturer’s recommendation.
Double Check Your Hardware
Getting a display to work correctly depends on three components: the graphics card, the display cable, and the display itself.
- If the first two components don’t support your screen’s native resolution, that could be your issue.
- Some older graphics cards, especially integrated ones in older laptops, can’t output 4K or 1440p resolutions. The same is true of specific cables. Single-link DVI is limited to 1920×1200, and dual-link DVI tops out at 2560×1600.

- HDMI cables come in different categories, and the HDMI output on your graphics card may only support specific resolutions. For example, you need a category 3 HDMI cable to run a 4K display at 60Hz.
- Your graphics card needs to support at least HDMI 1.3 to handle a 4K 60Hz resolution.
In short, check that both your GPU and cable support the resolution you want.
In some cases, you can fix this by switching connectors. For example, if your display has both an HDMI and DisplayPort input, then switching to DisplayPort will give you access to higher resolutions and refresh rates in most cases.
Confused? Check out DVI vs HDMI vs DisplayPort – What You Need to Know.
Check In-App Settings
Some full-screen apps and video games can control and take over your system’s resolution. It’s common for video games to default to a resolution that’s different from what your monitor requires to look sharp. If your game looks blurry or stretched and distorted, check its display settings and make sure you set it to the right resolution for your screen.

In some cases, when video games change your resolution, they don’t change it back when you close them. Follow the instructions in the first section to fix your Windows display resolution manually.
Install, Reinstall, or Update Your Display Drivers
You may not be able to select the proper resolution for your screen if something’s wrong with your GPU’s drivers. Windows can fall back on a generic display driver, but that usually means low resolution output.
The solution is to :
- Head on over to your GPU maker’s website
- Download the correct driver for your card.
- Install it and restart the computer.
- You may want to use a program such as DDU to first clean up the broken driver before installing a fresh, updated version.

For a complete guide, head over to How to Install a New Graphics Card – From Hardware to Drivers.
Roll Back Drivers
If your problems started after a recent driver update, you could go back to the previous version that worked properly. Check out How To Roll Back A Driver In Windows 10 for detailed instructions on how to get back to a working, older display driver.
Set the Correct Multi-Display Mode
If you have multiple displays connected, one or more displays may not show the correct resolution. The fault may lie with the display mode on Windows.

- If your computer is set to duplicate displays and the two screens have different native resolutions, then one screen will not show the correct image quality. If you’re doing a presentation, it’s best to pick the display’s resolution that your audience will see, and you’ll have to make do with the distorted image.
- The solution may be to change the mode to “extended.” You can set each screen’s resolution independently in case Windows gets it wrong.
For more details on dual-monitor setups, check out How to Setup Dual Monitors in Windows, What To Do When Your Second Monitor Is Not Detected, and Fix Blank or Black Monitor Problem on a PC.
Use Your GPU Utility To Set Resolution
While Windows offers you a uniform way to fix your Windows display resolution, major GPU makers have their own utility that lets you control your desktop and application resolutions:

- For Nvidia users, it’s called the Nvidia Control Panel.
- For AMD users, it’s called AMD Radeon Software.
- For Intel graphics users, it’s called Intel Graphics Command Center.
You can access these applications by right-clicking on the desktop or searching for them in the start menu. Resolution controls are different for each of them, but they are usually front and center when opening each utility.
Adjust DPI Scaling if Things Are Too Small
So what if your screen is set to the correct resolution, but text, icons, and other screen elements are too small? This is most common on high-resolution displays that are small in overall size, such as a 15” 4K laptop screen.
Modern operating systems such as Windows will automatically scale screen elements to make them easier to read on such displays. Still, if you’re not happy with how Windows is doing it, you can override the setting:
- Right-click on the desktop and select Display Settings.
- Scroll to Scale and layout.

- Under Change the size of text, apps and other items choose the scale of your choice.
Usually, 100% is the recommended default, but try each incremental increase until you find one you’re comfortable with. Keep in mind that some applications will no longer display correctly if you push scaling too much, so it’s better to be conservative.
With all of these fixes, your Windows display should now look the way you want it to. If not, post a comment here and we are pretty good about responding.