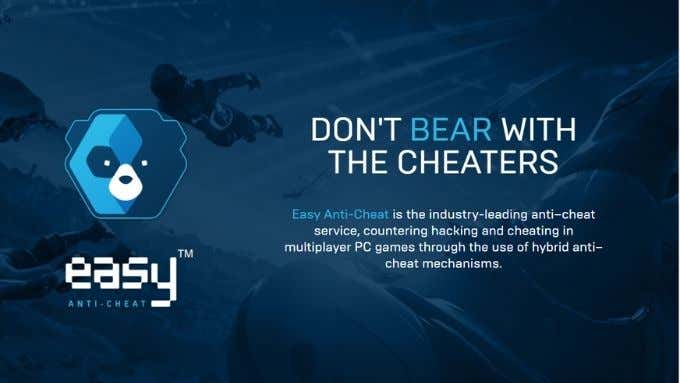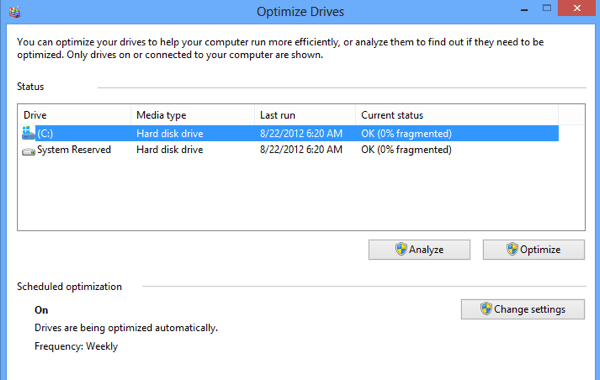There are always some files that you want to keep away from prying eyes. It can be confidential information from work or even something as simple as a school essay. While online privacy is vital, you need to hide your local files and folders in Windows 10 too.
Windows gives you a few basic ways to hide files and folders.They may not sandbag the knowledgeable snoop but the methods can thwart them for a while.


Contents
Hide Windows 10 Folders with File Explorer
This is a simple method to hide files and folders on Windows 10. It will only work if people around you aren’t tech savvy enough to know how to display file properties.
- Select the files or folders you want to hide.
- Right-click on them and select Properties from the context menu.
- On the General tab of the Properties dialog box, check the Hidden box in the Attributes section.
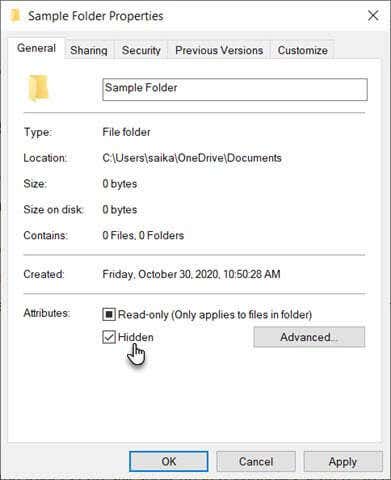
- These files and folders can still show up in a Windows search. To prevent this, select Advanced.
- Uncheck the boxes under the Archive and Index attributes section of the Advanced Attributes dialog box. Select OK to exit.
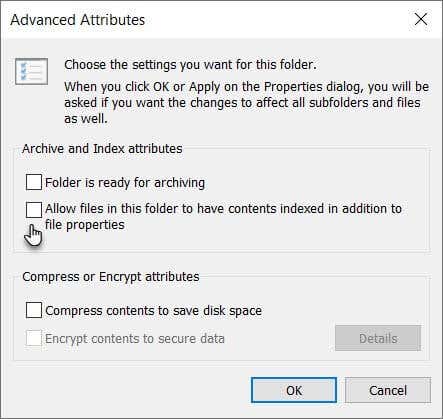
By default, Windows hides many files to prevent any unintentional deletions. But if you have disabled this option in File Explorer then hidden files will show up. To ensure that hidden files stay hidden:
- In File Explorer, go to View tab > Options > Change folder and search options.
- Select the View tab. Go to Advanced Settings and Hidden files and folders. Select Don’t show hidden files, folders, or drives.
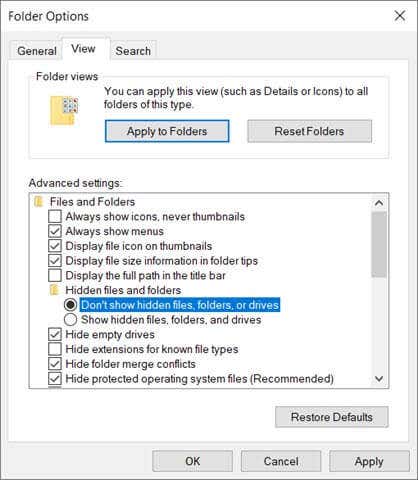
Hide Files and Folders with the Command Line
Get familiar with the Command line in Windows and you can tweak many things under the hood. One of them is the ability to hide and unhide files and folders at will. The attrib command changes file attributes.
The attrib command is more powerful than the first method as even unchecking the Hidden items setting in File Explorer will not reveal the hidden file or folder. We have covered the utility of the command line to hide files and folders before, but let’s do another quick walkthrough.
Open the Command Prompt by pressing Windows key + R to open the Run dialog box. Then, type cmd in the Open field and click OK. At the command prompt, type in the following command. Replace the path and file name with the path and file name for the file you want to hide.
attrib C:UserssaikaOneDriveDesktopSampleFolderSampleFile.txt +s +h
The general format is [Drive:][Path] Filename +s +h.
- +s: This parameter sets the file attribute as a system file.
- +h: This parameter sets the file attribute as hidden and not visible to the user.
The parameters are not case sensitive.
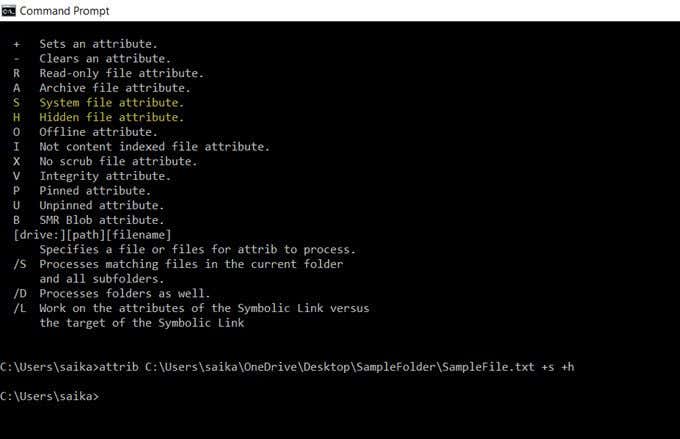
To unhide a file or folder, use the attrib command again but just replace the “+” with “-” in front of the “s” and “h” attributes.
You can also hide an entire folder using the attrib command. Just replace the path and the folder name with your own.
attrib C:UserssaikaOneDriveDesktopSampleFolder +s +h
Hide Windows 10 Files with Free Software
There are a handful of freeware apps that help you hide files, folders, photos, and videos with a click of a button. They are slightly more foolproof than the native methods we explored above.
FileFriend
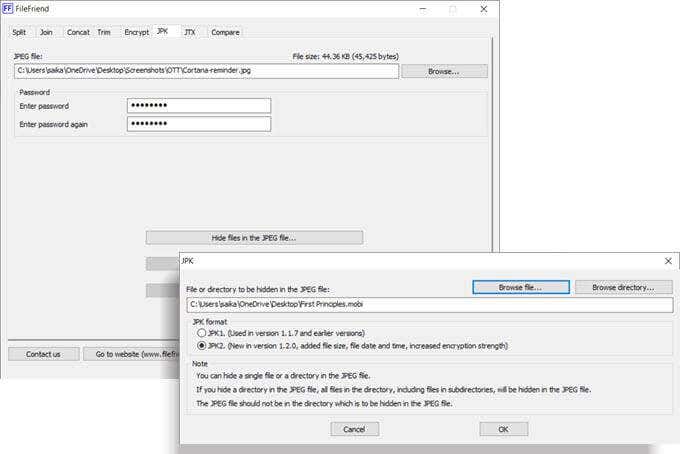
FileFriend is a freeware app that is just a 285 KB download. This uncomplicated app gives you a few different tools to work with. To hide a file, use the JPK tab. First, choose the host JPG file. Then choose the directory or file you want to hide within it.
Do note that the JPG file should not be in the same directory that you want to hide.
Key features of FileFriend:
- Encrypt or decrypt files and directories.
- Runs as a standalone executable without installation.
- Hide text in a JPEG file, or extract text hidden in a JPEG file.
My Lockbox
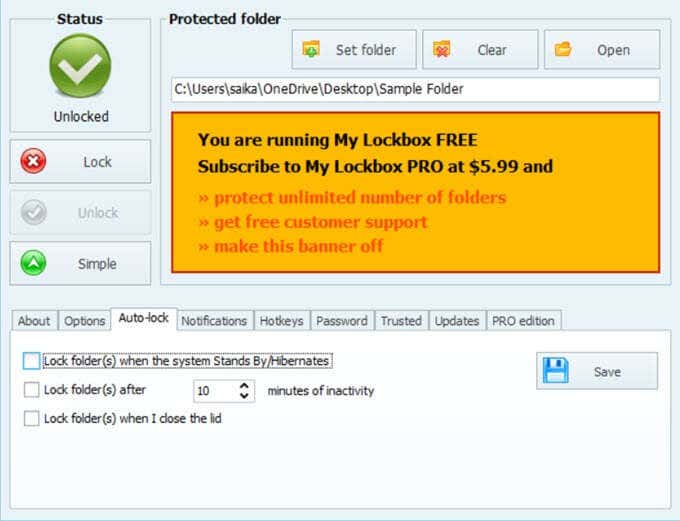
My Lockbox is a uncomplicated software that hides your files and folders on your local drive. The lightweight software is just 6.9 MB in size and comes in two flavors. The free version allows you to hide one item. On installation, you can skip the option to install the Hide Folders extension that protects files on external drives.
After installation, enter the password and a recovery email address in case you lose the password. Choose the file or folder you want to hide and lock it. There are no limits on the size of the folder. My Lockbox has a few advanced features you can access from the My Lockbox Control Panel.
Key features of Hide Folders:
- Toggle lock with hotkeys.
- Allow trusted apps to access the protected data.
- Auto-lock feature which locks a folder after a preset interval or when the laptop lid is closed.
- Hide your folder when the folder has “Show hidden files, folders, and drives” enabled in folder options.
- Use the software with a variety of skins.
Wise Folder
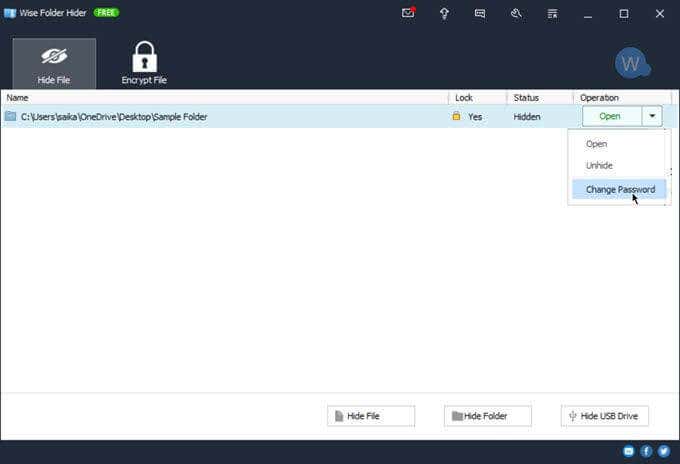
Wise Folder has two-layered file and folder protection that enhances the security of your information. Set the first app-level password when you launch the program. Then, set another password for each file or folder that you choose to hide.
You can also configure an encrypted space on your hard drive to securely store sensitive files. Uninstalling the program won’t allow anyone to bypass the security as they must enter a password to remove the software from Windows. Wise Folder also works with flash drives.
Wise Folder has a free and paid version. The Pro version gives you unlimited space to set up the encrypted space on your hard drive.
Key features of Wise Folder:
- Drag and drop files and folders to hide them.
- Hide individual files and folders with different passwords.
- Create encrypted lockers to secure files and folders (only 50 MB space in free version).
Make Important Files Less Obvious to Snoopers
These tools and methods are basic and can be your first line of defence. They just help to make important files less obvious. Security attacks can come from several fronts. Start with simple security habits like good password management habits, setting file and folder permissions if you’re on a network, and encrypting your online and offline data.