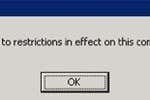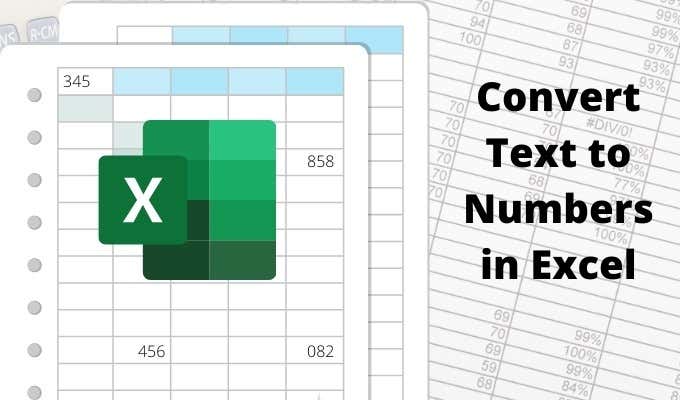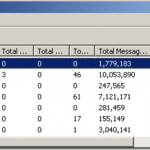Adding a watermark to images or documents before posting them online is a good way of preventing intellectual property theft and demonstrating ownership of a document.
This step-by-step guide explains how to insert a watermark in Word and Google Docs on your Windows or Mac computer.

Contents
- 1 How to Insert a Watermark in Word for Windows
- 2 How to Insert a Watermark in Word for Mac
- 3 Insert a Watermark to Appear Once Per Page in Word for Windows
- 4 How to Save a Watermark for Use in Other Documents
- 5 How to Edit a Text or Picture Watermark in Word
- 6 How to Insert a Watermark in Word for the Web
- 7 How to Remove a Watermark in Word
- 8 How to Add a Watermark in Google Docs
- 9 Insert a Watermark in Word or Google Docs Using Watermark Software
- 10 Add Watermarks on Any Document
How to Insert a Watermark in Word for Windows
You can add a text watermark or your brand’s logo behind the text on your document by following the steps below.
Note: Instructions in this guide apply to the newest versions of Word, but where instructions are different, we’ve highlighted those differences.
Insert a Text Watermark in Microsoft Word for Windows
You can insert a text watermark to appear in the background of every page behind the content of your document.
- Open a Word document and then select Design > Watermark.

- Select Custom watermark > Text watermark.
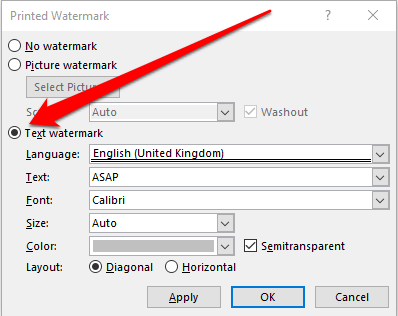
- Choose a pre-configured watermark from the Text drop-down menu. Here, you’ll find options like ASAP, Do Not Copy, Draft, Confidential, Original, Top Secret, Urgent and more.
- To enter a custom text watermark, highlight the pre-configured options in the Text drop-down menu, hit Delete or Backspace on the keyboard and type your custom text.
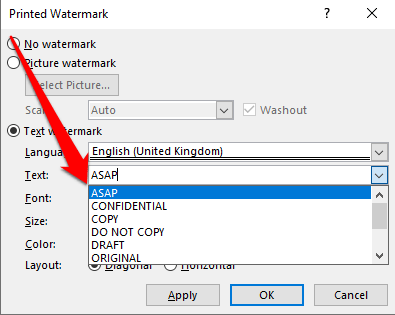
Note: For Word 2010 or older versions, select Page Layout > Watermark and then choose a pre-configured watermark.
Insert a Picture Watermark
A picture watermark, like a logo, is an easy way to make your document look official.
- Open a Word document, select Design > Watermark > Custom Watermark > Picture Watermark.
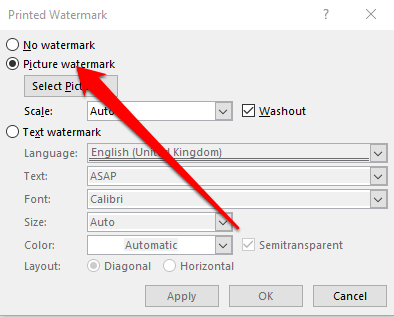
- Choose Select Picture and find a picture of your own or search Bing images.
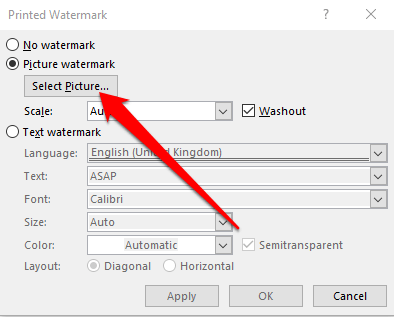
- Select Insert to add the picture watermark from a file, Bing or OneDrive into your document.
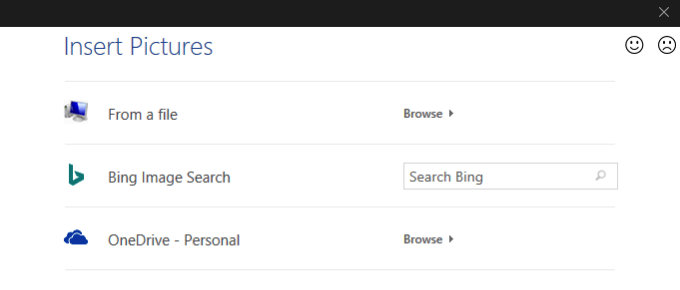
How to Insert a Watermark in Word for Mac
If you’re using a Mac, follow the steps below to insert a text or picture watermark in Word.
Insert a Text Watermark
Note: For this guide, we’re using the latest version of Word on a Mac running macOS Big Sur.
- Open Word, select Design > Watermark from the ribbon or Insert > Watermark from the top menu.
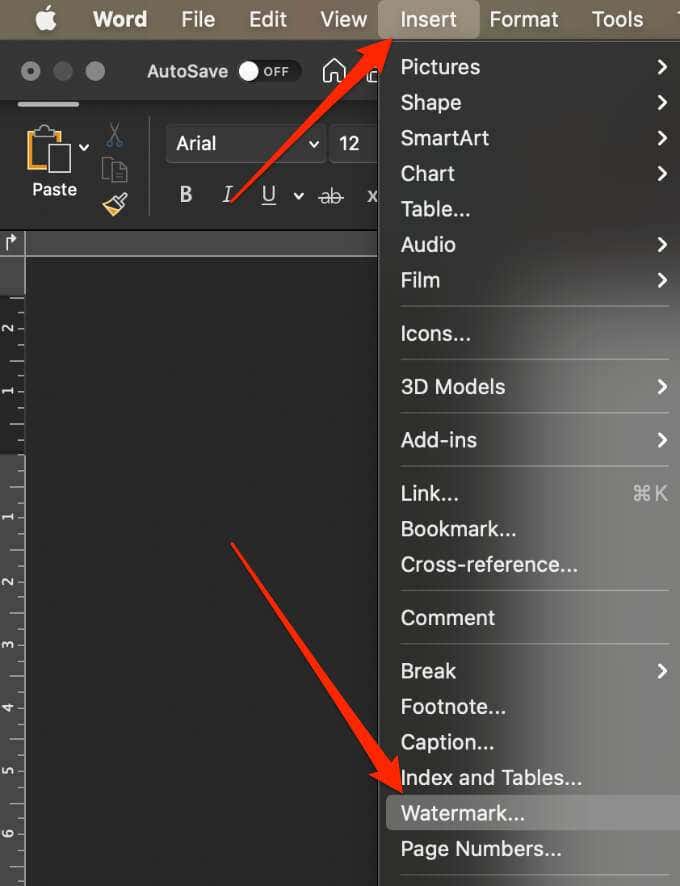
- Select Text in the Insert Watermark dialog box and then type your custom text or use a pre-configured text watermark.
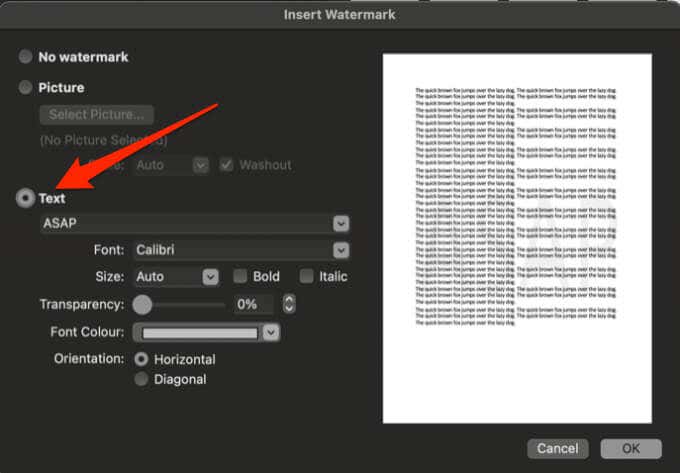
- You can also set the font, size, layout, orientation and colors to customize the watermark. To change the orientation, select Design > Watermark, go to Orientation and choose Horizontal or Diagonal.
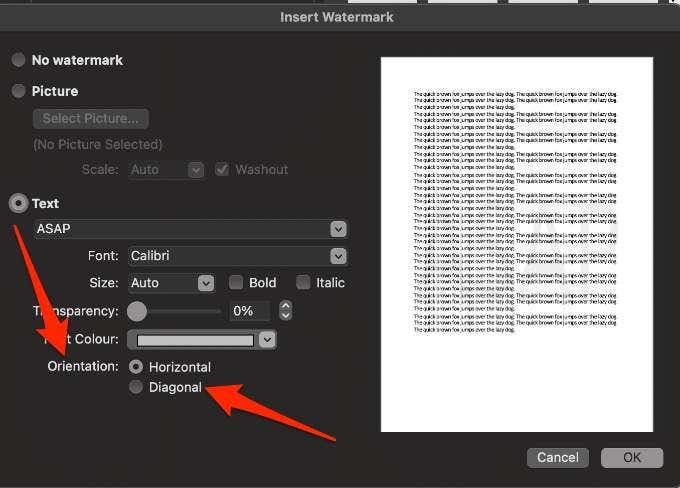
Note: If the watermark doesn’t appear in the preview window, select View > Print Layout to enable the preview and then select OK to complete the process.
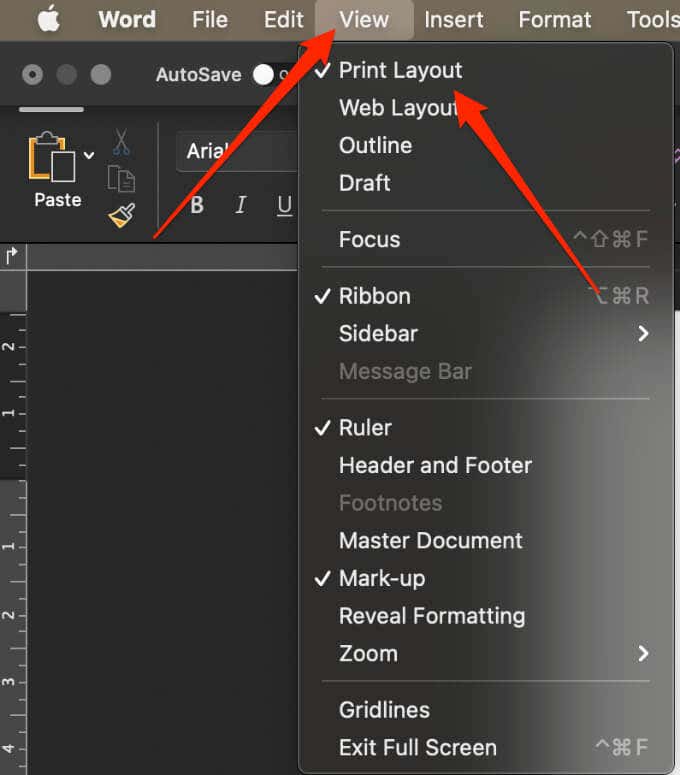
- Increase transparency of the watermark text if it makes it hard to read the contents of the document. Alternatively, select a lighter color for the watermark text.
Insert a Picture Watermark
You can insert an image like your company logo as a watermark in Word for Mac.
- On a Mac, select Design > Watermark > Picture > Select Picture and browse to the picture you want to use as a watermark.
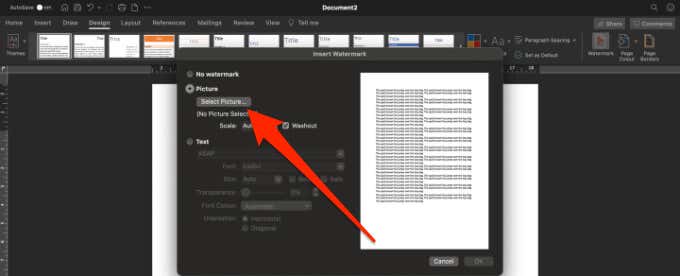
- Check the Washout box next to Scale and then select OK.
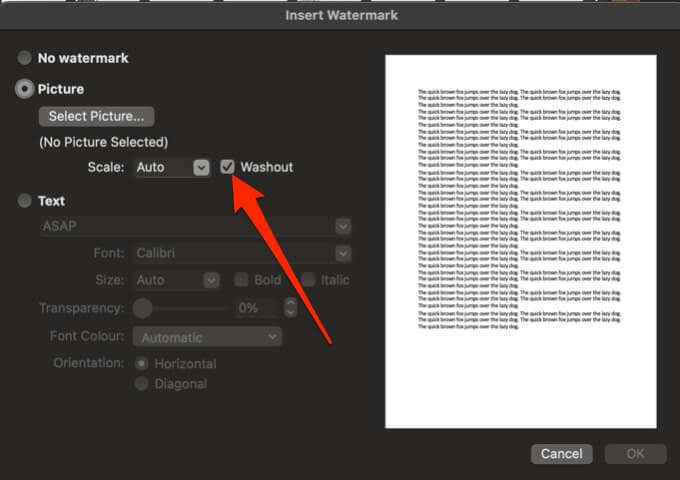
Insert a Watermark to Appear Once Per Page in Word for Windows
If you don’t want your watermark to appear on each page of your document, you can change the settings so that it appears once per page. This option only works on Word for Windows.
- Select the page and then select Design > Watermark.
- Next, right-click the watermark and then select Insert at Current Document Position.
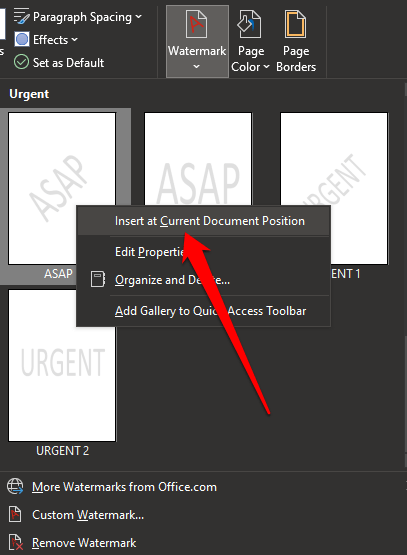
- The watermark will appear as a text box in the selected page.
How to Save a Watermark for Use in Other Documents
If you want to reuse a picture watermark in the future, you can save it as a custom watermark. Again, this option only works on Word for Windows.
- Double-click the header area, move your cursor over the watermark and then click the watermark to select it.
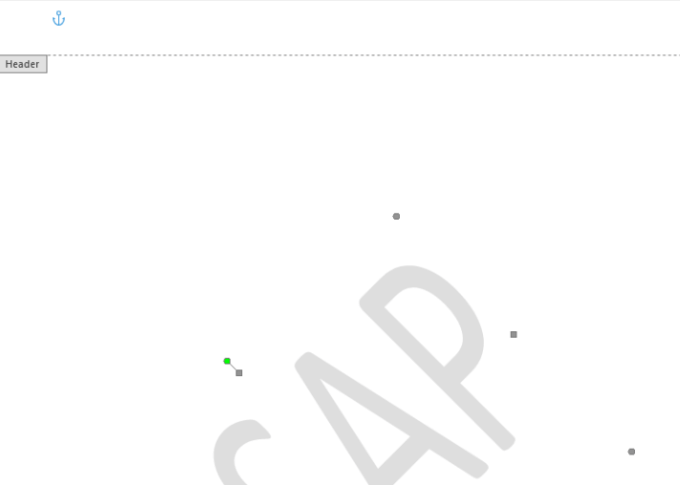
- Select Design > Page Background > Watermark > Save Selection to Watermark gallery.
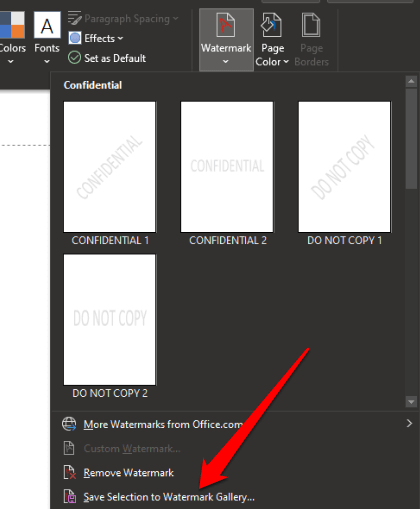
- Label the custom watermark and then select OK.
- When you’re ready to add the custom watermark into another document, select the watermark under General in the watermarks gallery.
- Double-click the header area, move the cursor over the watermark and then click to select the watermark.
- Select Page Layout > Page Background > Watermark > Save Selection to Watermark gallery and label your watermark. Select OK to save the watermark.
How to Edit a Text or Picture Watermark in Word
A watermark is usually part of the header in a Word document even though it’s displayed in the middle of the page. Below are the steps to edit a watermark in Word.
- Double-click the header area of the page to open it and click the watermark to select it. By default, watermarks are centered on the page, but you can drag the watermark to position it anywhere on the page.
- Select the watermark and then use the WordArt Tools tab or the Picture tools tab to change the font, size, style or color of the watermark.
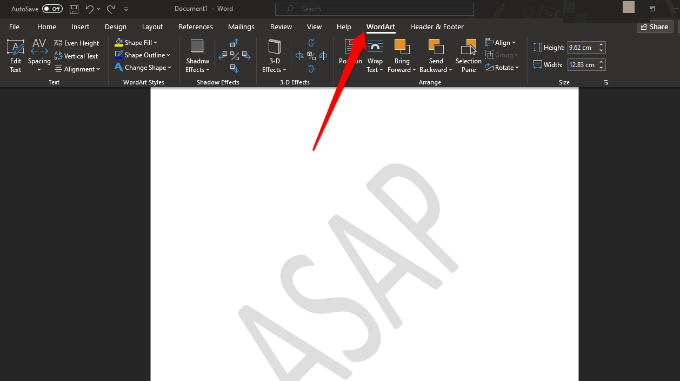
How to Insert a Watermark in Word for the Web
The best way to work with watermarks is in the Word desktop application rather than the mobile app or Word Online.
If you’re using Word for the Web, you can see watermarks already in your document, but you can’t insert new watermarks or change them. However, if you have the Word desktop app, you can open the document using the Open in Word or Open in Desktop app command and insert or change the watermark from there.
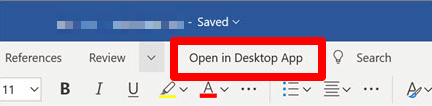
Once done, save the document and it will be stored where you opened it in Word for the Web and your watermarks will appear when you reopen the document.
How to Remove a Watermark in Word
If you don’t like the watermark on your document or you no longer need it, you can remove it in a few simple steps.
- In Word for Windows, select Design > Watermark > Remove Watermark.
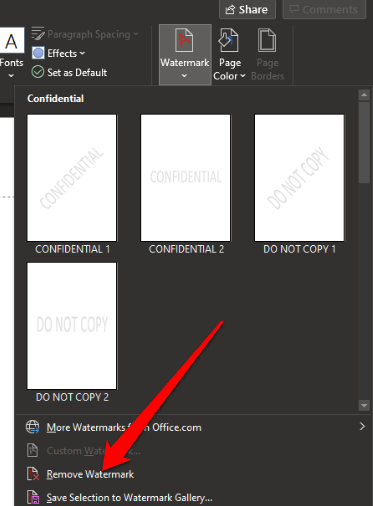
- You can also double-click the header area, place your cursor over the watermark and click to select the watermark. Press Delete on your keyboard and repeat the process to remove all watermarks.
- On a Mac, select Design > Watermark > No watermark.
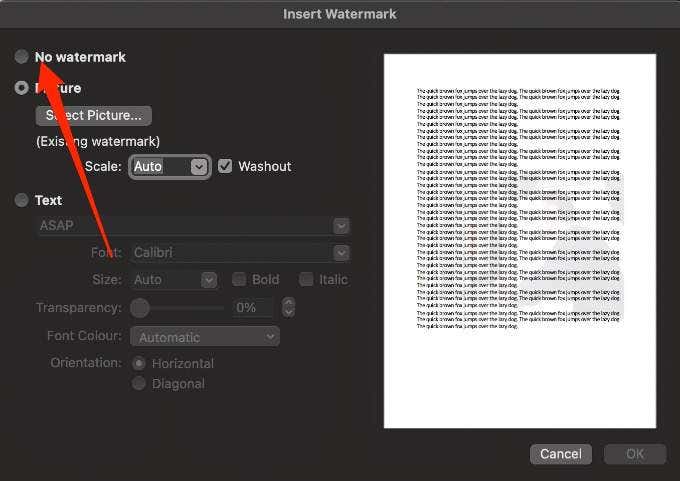
How to Add a Watermark in Google Docs
Google Docs lacks a built-in watermarking utility like Word, but you can use Google Drawings to create the watermark first before inserting it into your document.
Insert a Text Watermark in Google Docs
A text watermark is usually located behind the content of your document and helps others know what version of the document is in use.
- Open Google Drawings and then select Insert > Text Box.
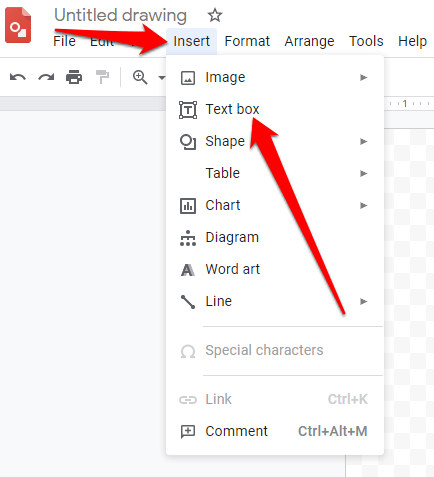
- Select the text box icon on the menu bar and then drag your cursor to create a text box for the watermark. In the text box, type the text for the watermark and then edit to change the size, font, color or orientation.
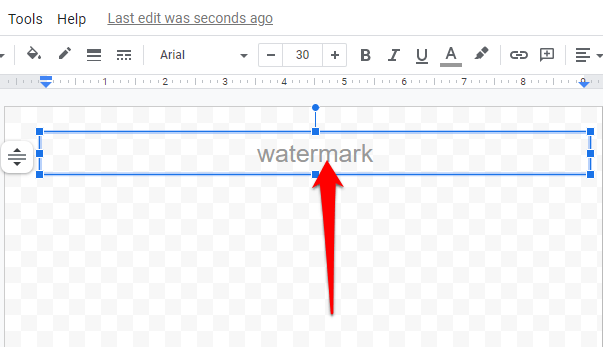
- Give your watermark a name. Open the Google document that you want to add the watermark to, select Edit > Select all and then press Ctrl + C to copy the text.
- Next, go back to the Google Drawings page and select Insert > Text box.
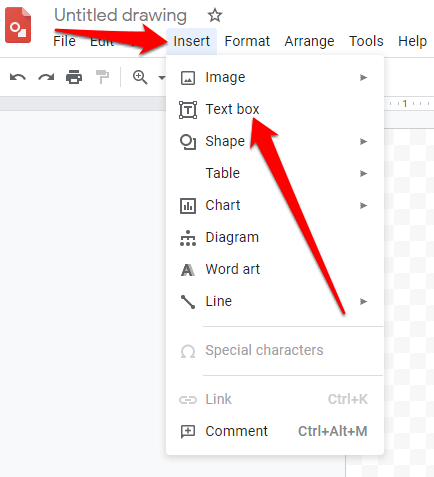
- Click and drag from the top left side of the page to the bottom right side or wherever you want your text to start and end, and then press Ctrl + V to paste the text.
- Right-click the watermark or the text you’ve just pasted in Google Drawings, and then select Order to layer the watermark in front of or behind the text.
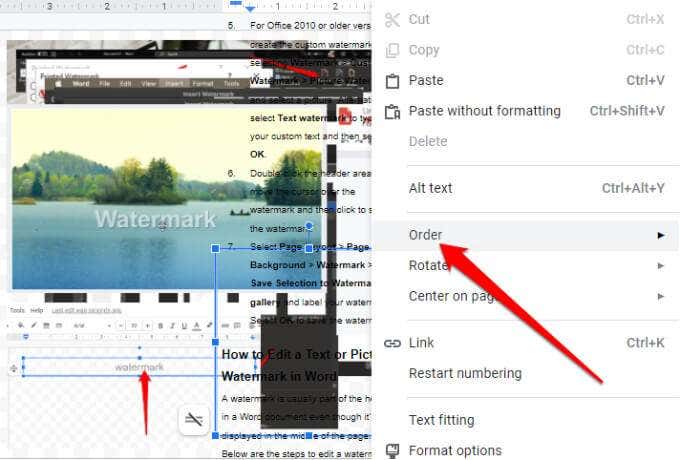
- Open a blank Google Docs document and then select Insert > Drawing > From Drive.
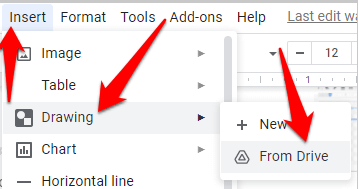
- Select the watermark and choose Select > Link to source or Insert Unlinked.
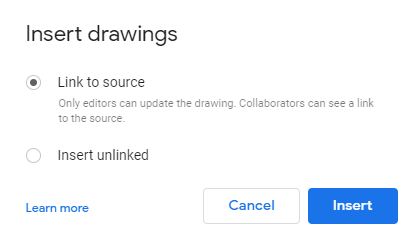
- Select Insert.
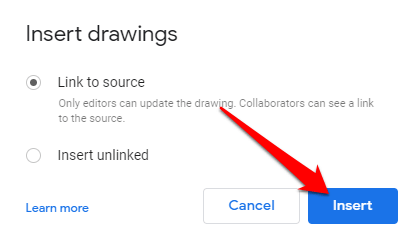
Insert an Image Watermark in Google Docs
With Google Drawings, you can create an image watermark and then import it into Google Docs.
- Open Google Drawings, select Insert > Image and choose your image.
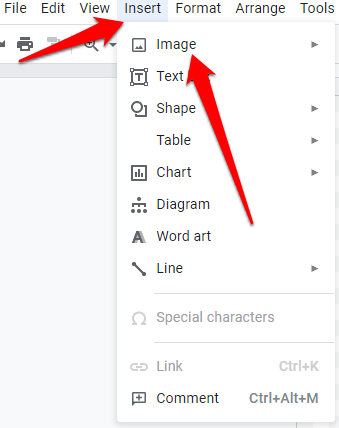
- Drag the image around the screen to adjust its position, resize or rotate it.
- Select Format > Format Options > Adjustments to make any adjustments to the image before adding it as a watermark. You can also change the transparency so that the watermark does not overshadow the text.
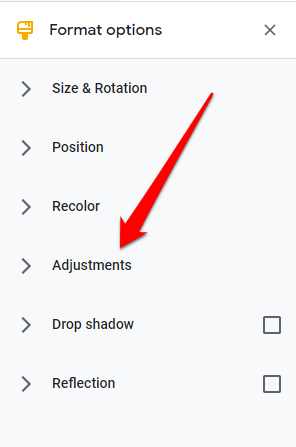
- Give your watermark a name and then follow steps 3-9 in the previous section to insert the watermark from Drive in Google Docs.
Insert a Watermark in Word or Google Docs Using Watermark Software

You can also insert a watermark using software like Snagit, uMark or Arclab Watermark Studio. All these watermark tools are compatible with Windows and Mac computers. All three options are paid tools with free trials, except iWatermark, which offers a free version so you can test each one before committing to a monthly subscription.
Add Watermarks on Any Document
Whether you want to prevent unauthorized use of your documents or you want to standardize your official documents, it’s not that difficult to create and add a watermark.
Leave a comment and let us know if this guide helped you insert a watermark in Word or Google Docs.