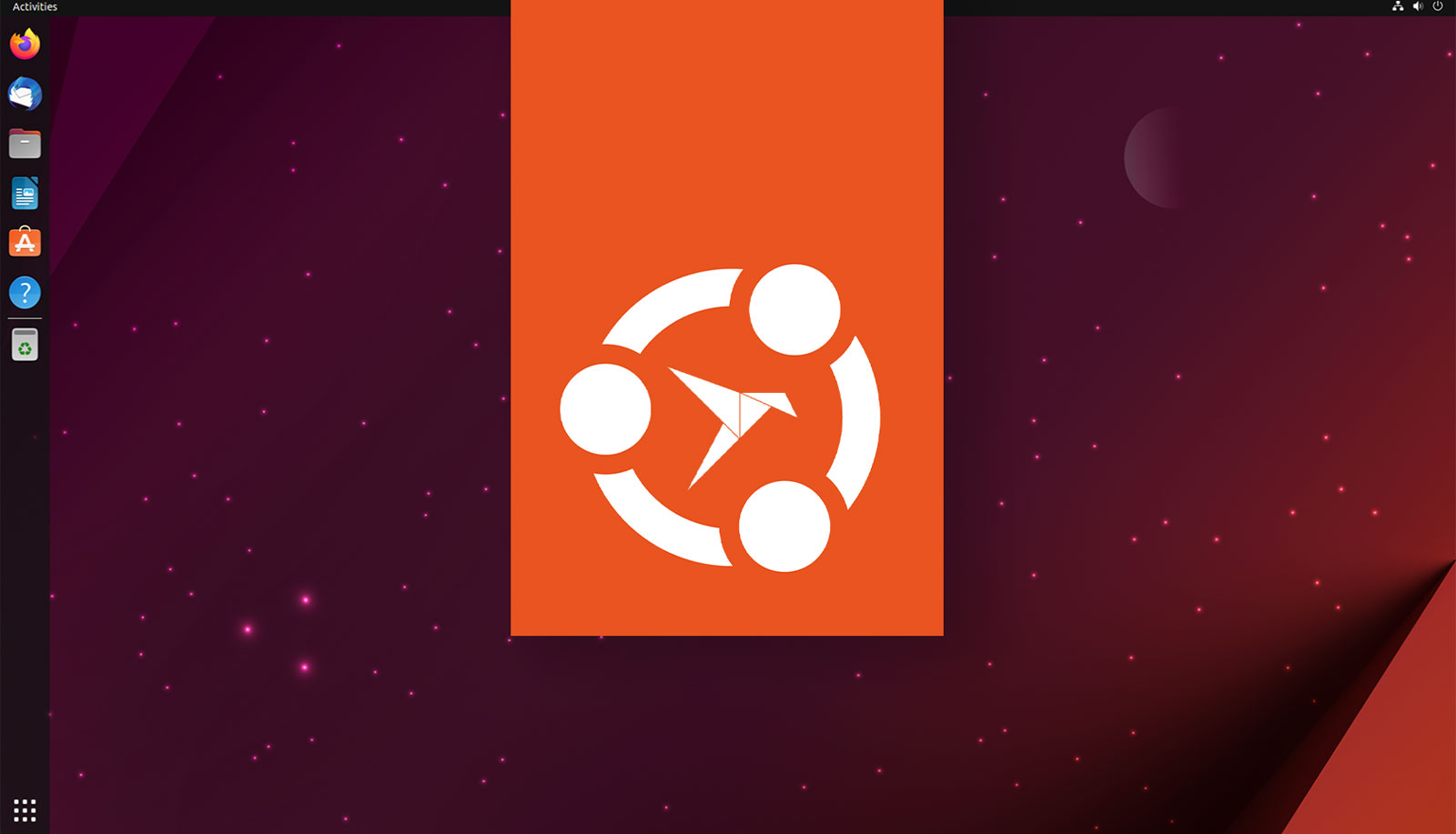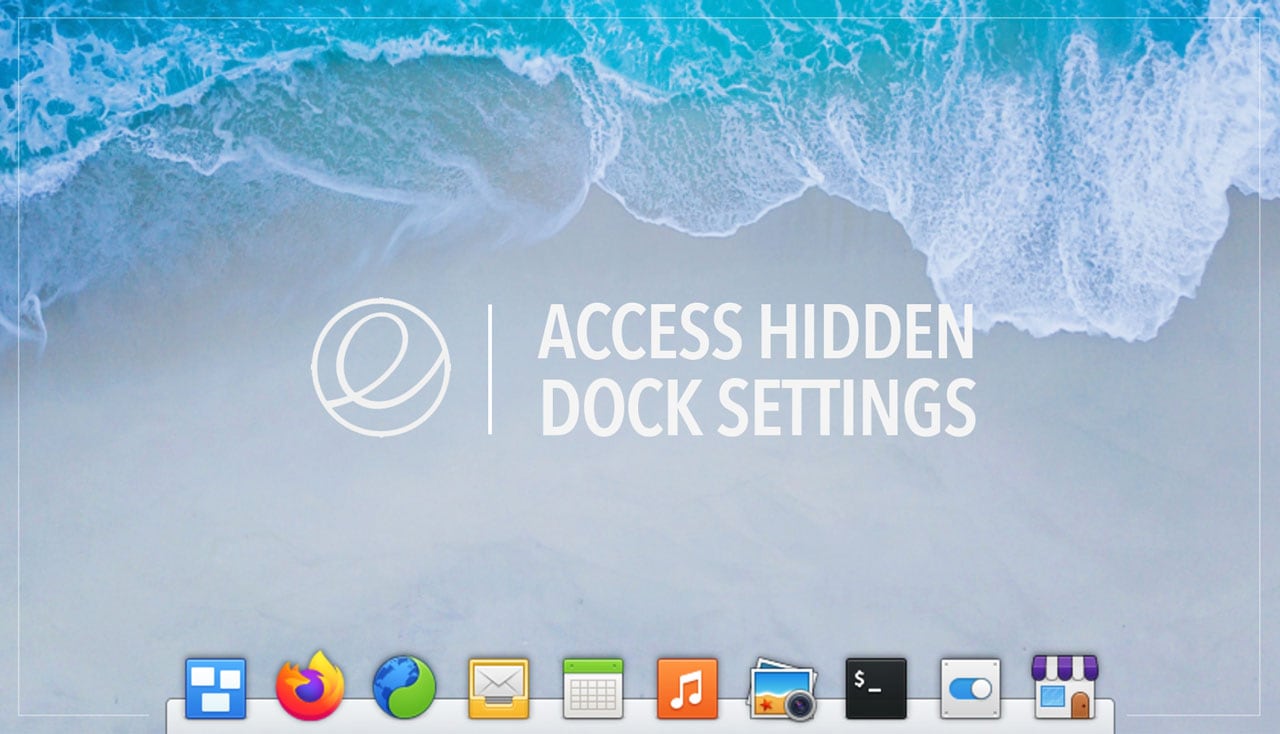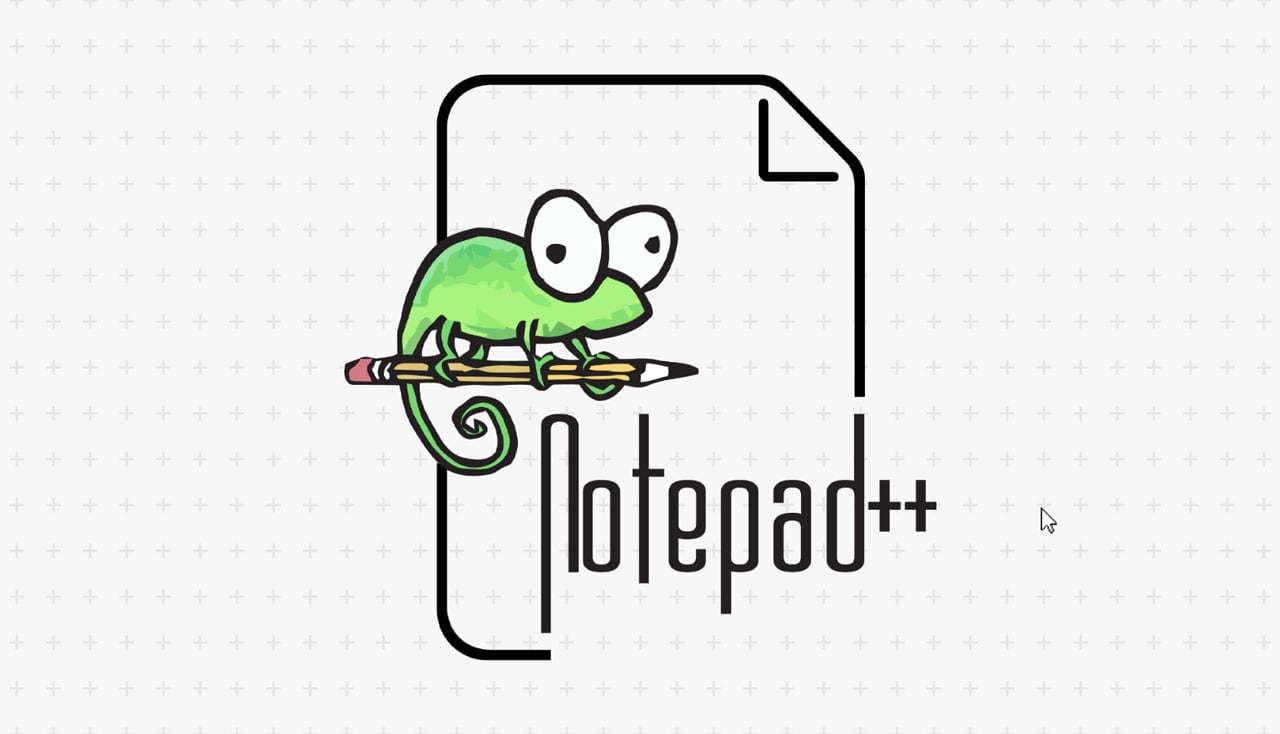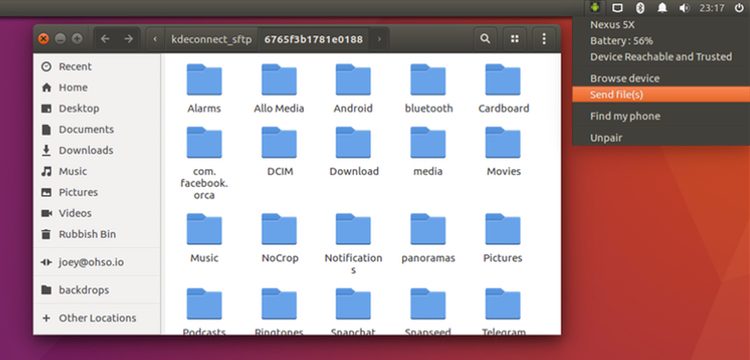
KDE Connect is an awesome way to get Android notifications on your Linux desktop, send files to and from your phone, and a whole lot more.
Also Read: ‘How To Send SMS From Ubuntu Using KDE Connect‘
But you might not fancy switching to a Plasma desktop to use it.
Well, you don’t need to.
Indicator-kdeconnect is, as the name might have already told you, an indicator applet for KDE Connect. It makes the nifty device bridging tool available on, and integrate with, GTK-based Linux desktop.
Contents
What Is KDE Connect?
KDE Connect ”…aims to communicate all your devices. For example, with KDE Connect you can receive your phone notifications on your computer, or just use your phone as a remote control for your desktop.”
It’s a fantastic tool, one that some KDE users often cite as a reason to switch to the Plasma desktop. It has to be used in conjunction with an open-source Android app (also called KDE Connect) but it’s a killer combination, unlocking the following features:
- See Android notifications on your Ubuntu desktop
- See current battery charge level
- Send and Receive Files to/from phone/desktop
- Use phone as a mouse touchpad & keyboard
- Ring your device to find it
- Control your desktop media player using your phone
- Sync clipboard between phone and desktop
- View device information (e.g., battery)
- Run commands & launch apps
- Send SMS (new)
What Is Indicator KDE Connect?
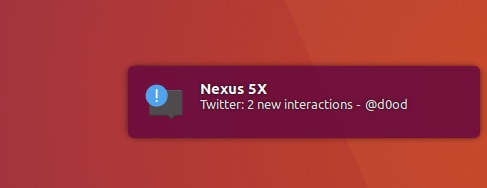
The latest releases of indicator-kdeconnect allow you to use a number of KDE Connect’s cool features on non-KDE Plasma desktops, including the Ubuntu Unity desktop, Xfce, MATE and Linux Mint with Cinnamon.
Indicator KDE Connect gives you quick-click access to paired devices. From this menu you can see device name, status, and battery life.
It also features a small program called kdeconnect-send. Using this you can quickly send files to a paired device through the Nautilus, Caja or Nemo context menus. You’ll need to install python-nautilus, python-caja or python-nemo installed to use this feature,
Sending files from my Android phone to the Ubuntu desktop was super simple.
I simply tapped the ‘send files’ button in the app on my phone, selected an image, and whoosh — it was transferred.
The transfer happens silently, in the background. You may not be aware that a photo, file or archive has successfully completed until you open your ~/Downloads folder and find what you’re looking for already there!
If it sounds like something you want to try, here’s how.
How To Install KDE Connect on Ubuntu 16.04 LTS
First thing to do is install KDE Connect. An older version is available from the Ubuntu archives, but we need a more recent version.
Thankfully there’s a PPA available to install KDE Connect from. To add it to your Software Sources in Ubuntu 16.04 LTS:
sudo add-apt-repository ppa:webupd8team/indicator-kdeconnect
Now proceed to install KDE Connect (and the latest stable release of indicator-kdeconnect) by running this command:
sudo apt update && sudo apt install kdeconnect indicator-kdeconnect
Finally, if don’t have the KDE Connect Android app installed on your device now is the time to install it. The app is a free, open-source app and is available to install from the Google Play Store (link below) or by download the APK from F-Droid:
Neat — now you’re all set to pair a device!
Set Up KDE Connect on Ubuntu
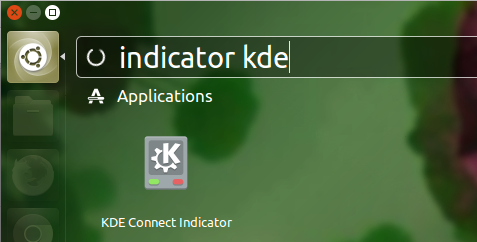
Before attempting to pair an Android device with Ubuntu be sure to make sure both your Ubuntu desktop and your mobile device are using the same Wi-Fi network (this is how KDE Connect works).
Next, to pair a device:
- Launch ‘indicator kde connect’ from the Dash
- In indicator menu, select ‘Request pairing’
- On your phone, accept pairing request
That’s it; you’re set!
The KDE Connect app on your paired device will list all supported features. Notification syncing isn’t part of this; follow the on-screen prompt to enable notification sync.
To set-up or configure other plugins, such as the file browsing feature, touchpad, and ‘find my phone’, launch the main KDE Connect app on your desktop, select the paired device, and go from there.
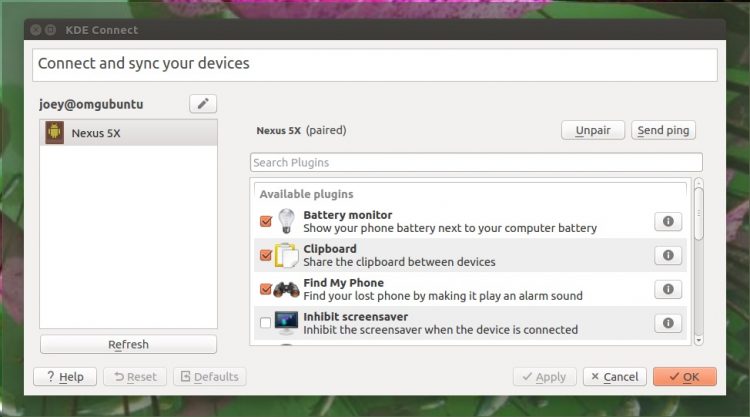
Browse Your Phone Files in Nautilus
You can browse files on your Android device in Nautilus on your desktop, wirelessly, all through KDE Connect. You can double-click on a file to open it in a native Linux app.
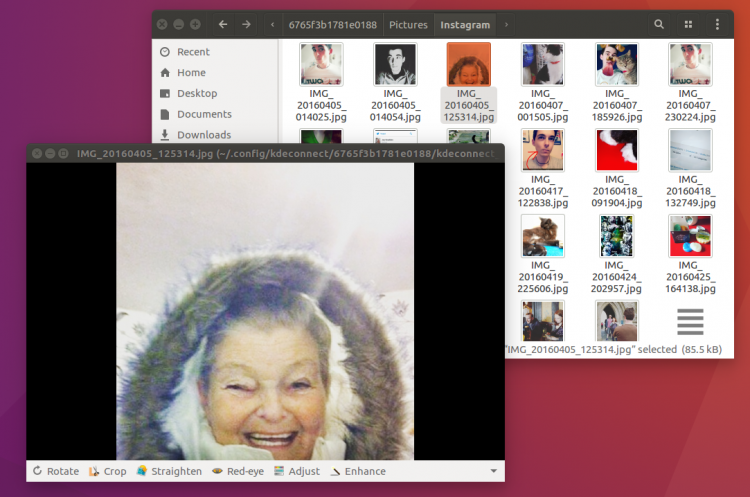
Using it is very simply.
Make sure that you’ve set-up and paired your phone based on the steps above. Assuming you haven’t disabled the ‘Filesystem Expose’ plugin in KDE Connect settings:
- Open the KDE Connect indicator menu
- Select ‘browse device’
This will open a new Nautilus window. From here you can remotely sift through and sort the files and folders on your Android device over the (relative) privacy of an SFTP connection.
Keep in mind that browsing files in this manner is only going to be as fast as your Wi-Fi connection. Image heavy directories may take a while to load fully, HD video may not play back smoothly, and so on.
Notes/Errata/Misc
You can (currently) only pair a device by requesting from the desktop to your phone, not the other way around.
You may not be able to browse your phone’s filesystem if the screen is locked.