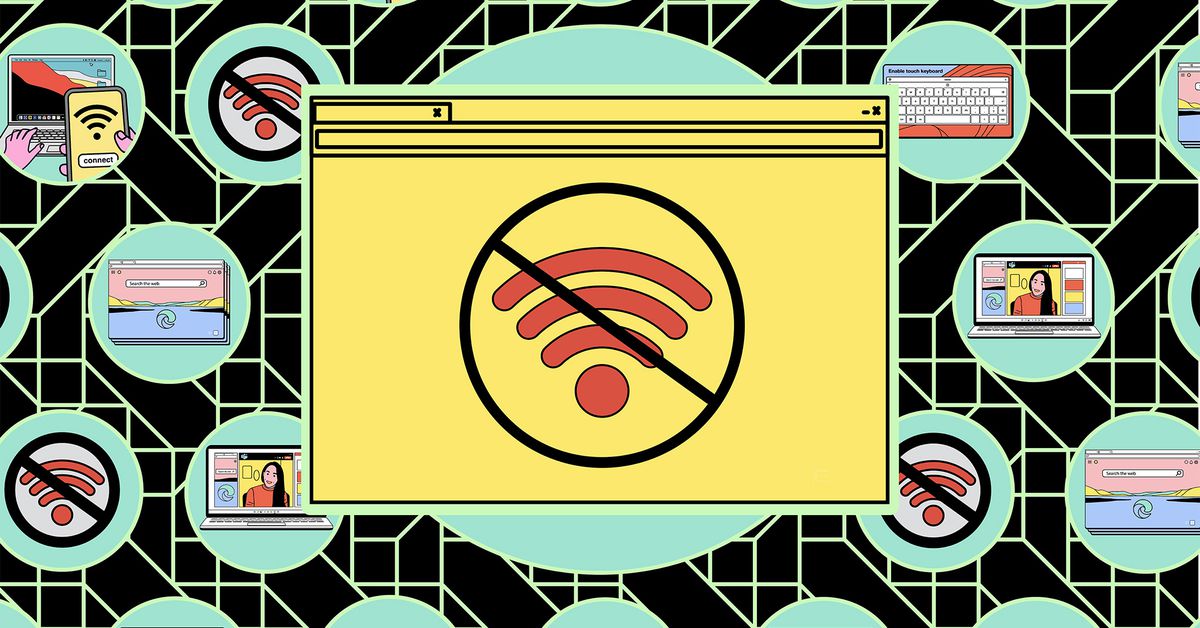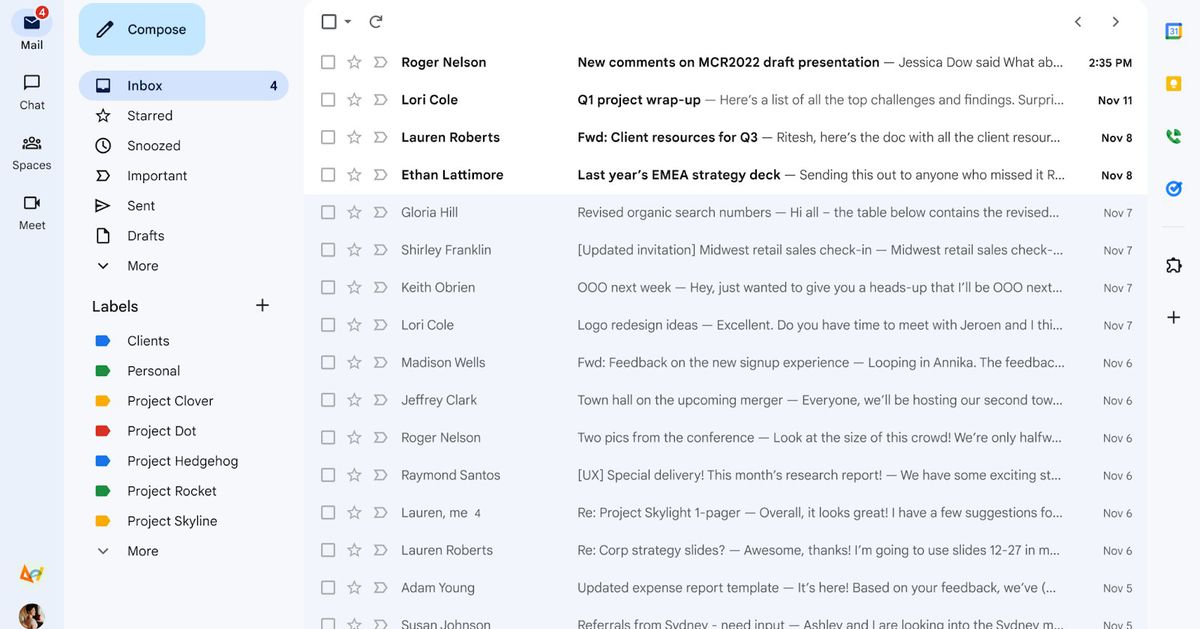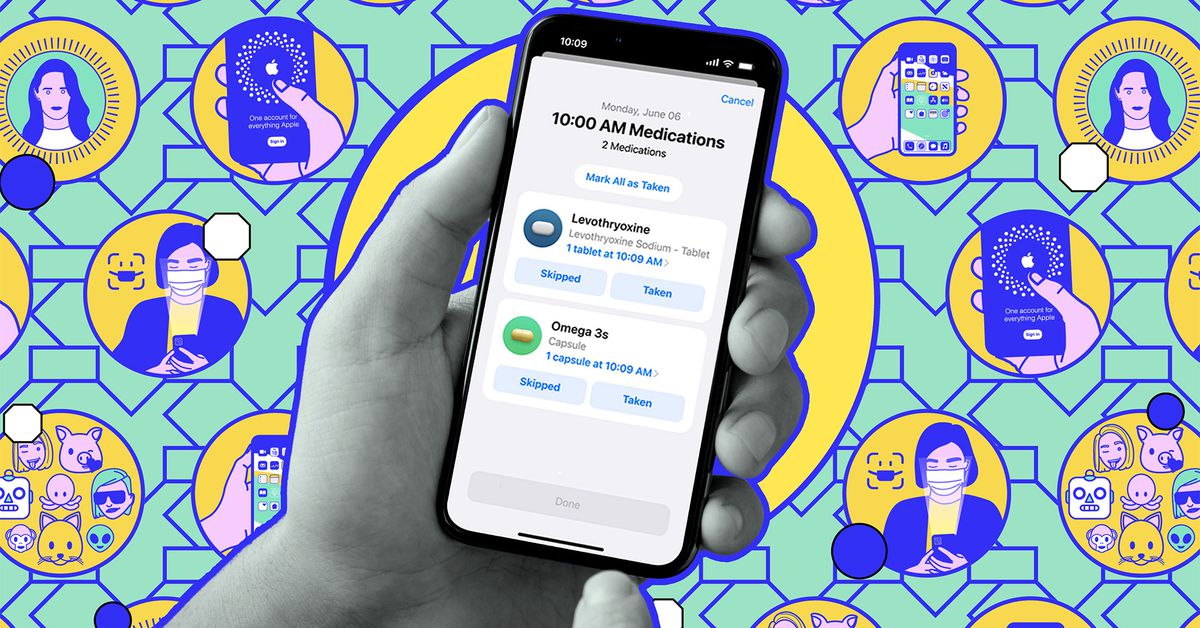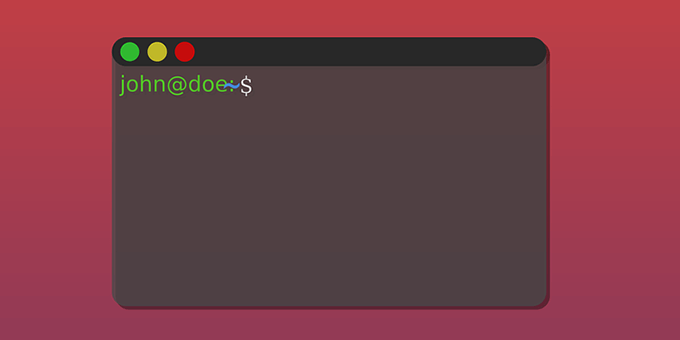[ad_1]
Wi-Fi is essential in most homes these days. From streaming your entertainment and music to making it possible to work from home, we rely on Wi-Fi for many of today’s modern conveniences. But sometimes, you just need it to stop. This is particularly true for parents. I recently wrote about how I use my smart home — which runs on Wi-Fi — to help keep my family on track. A key component of that is turning off internet access to my kids’ devices.
Thankfully, today’s modern Wi-Fi routers give you the power to pause using your internet service provider or router manufacturer’s smartphone app — no more need to unplug the router just to get your kid off their Xbox or type an IP address into a browser to fiddle with your daughter’s iPad access.
These apps make it easy to select which devices to pause with profiles. These allow you to associate devices on your network to specific people or groups. Turning off all the Wi-Fi during homework time doesn’t help when your kids need their Chromebooks to write their book reports. But turning off Wi-Fi to their iPad and TV does limit distractions.

Once devices are in a profile, you can pause them all at once or set them to pause on a schedule. To make using profiles easier, be sure to give devices a recognizable name when you add them to your network, such as Danny’s iPad or Living Room TV.
Each device can only be assigned to a single profile at a time, which is where group names come in handy. You could have a Living Room group for the TV, games console, and smart speaker, for example, and a Tablet profile for all your kids’ portable devices.
Here I’ll walk you through how to set up profiles and how to use them to pause Wi-Fi on AT&T, Comcast Xfinity, Eero, and Nest Wifi routers. Most ISPs and router manufacturers have equivalent apps and functions. If your router has an app, the chances are it offers this function. The steps for setting up profiles will be slightly different, but the overall concept is the same.

Contents
How to create profiles
You will need to download your router or ISP’s network management app. For AT&T, that’s the Smart Home Manager app; for Comcast, it’s the Xfinity app; for Eero, it’s the Eero app; and for Nest Wifi, it’s the Google Home app. Comcast calls its profiles “Persons” and Nest Wifi “Groups,” but they are all essentially profiles.
On AT&T
- Open the Smart Home Manager app.
- Tap Network, then Connected Devices.
- Go to Profiles and tap the plus sign to create a new profile.
- Enter a name for the profile.
- From the available list of devices, choose which ones to assign to this profile.
- Tap Save.
On Xfinity
- Open the Xfinity app.
- Tap People in the bottom menu.
- Tap Add a Person.
- Enter a name for the profile and choose an avatar.
- Tap Add a Person.
- Tap Assign devices.
- Select device from the list.
- Tap Apply.
On Nest Wifi
- Open the Google Home app.
- Tap Wifi.
- Scroll down and tap Family Wi-Fi.
- Tap the plus sign in the lower right corner.
- Tap Group.
- Enter a name.
- Choose the devices to add to the Group from the list.
- Tap Next.
On Eero
- Open the Eero app.
- Tap the plus sign in the upper right corner.
- Tap Add a Profile and enter a name.
- Select the devices to add to the profile from the list below by tapping the circle next to each one.
- A checkmark will appear when it’s added.
- Tap Done.

How to pause your Wi-Fi
On AT&T
- Open the Smart Home Manager app.
- Go to the device or profile you want to pause.
- Tap Pause Internet.
- To start the Wi-Fi again, tap Resume.
On Xfinity
- Open the Xfinity app.
- Tap People in the bottom menu.
- Under the profile you want to pause, tap Pause All Devices.
- Select a time limit (Until I unpause, 30 mins, 1 hour, 2 hours).
- Tap Pause.
On Nest Wifi
- Open the Google Home app.
- Tap Wifi.
- Scroll down and tap Family Wi-Fi.
- Tap the Group names you want to pause.
- Tap again to resume.
On Eero
- Open the Eero app.
- Tap the name of the device or profile you want to pause.
- Tap Pause.
- To start the internet again, tap Resume.
Remember, when you pause internet access, cellular devices can still get online. If you want to control internet access to a child’s smartphone, for example, you’ll want to look at the device’s built-in screen time management features, such as Apple’s Screen Time.
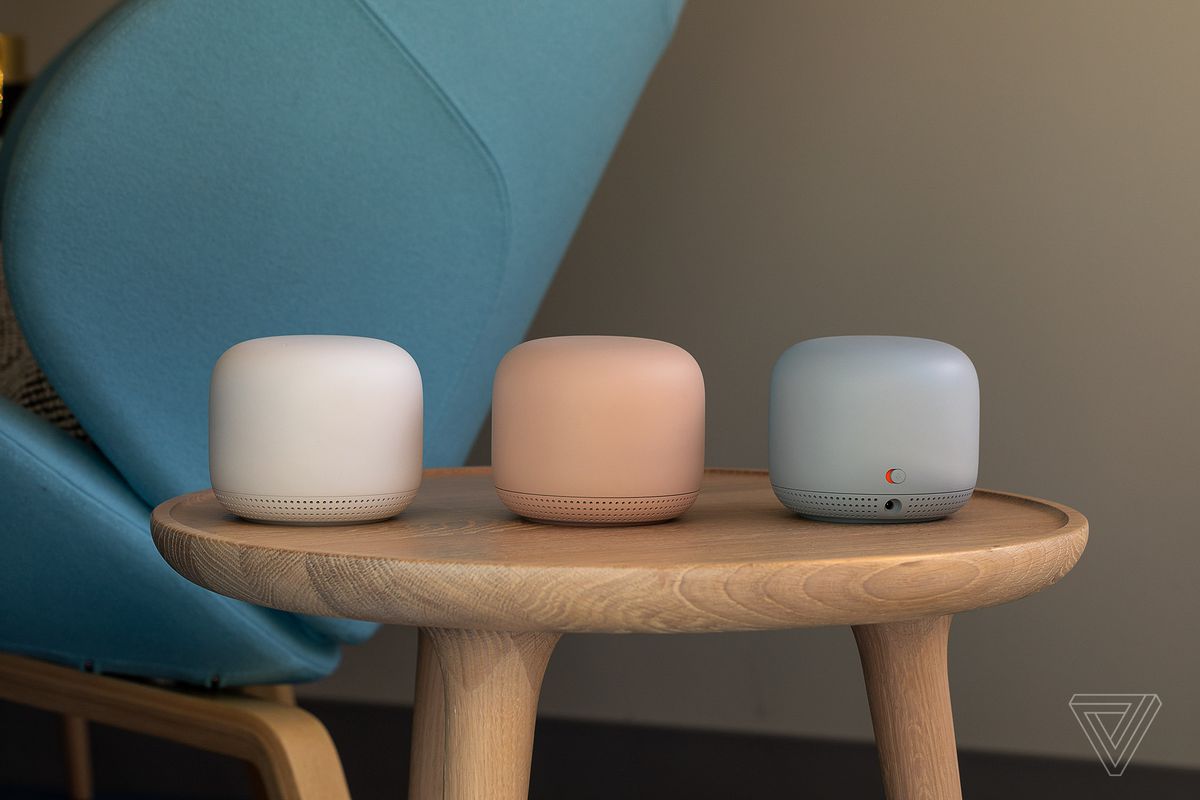
How to schedule a Wi-Fi pause
Setting schedules for pausing the internet can be helpful for dinner time, the morning rush, or when it’s time to focus on something like homework or your own work.
On AT&T
- Open the Smart Home Manager app.
- Go to the profile you want to schedule a pause for.
- Turn on Downtime Schedule.
- Use the calendar to choose the days you want to pause internet.
- Use the clock to set the specific times.
- Tap Save.
On Xfinity
- Open the Xfinity app.
- Tap People in the bottom menu.
- Tap the Settings icon.
- Tap Create a Downtime Schedule.
- Choose an icon and add a name.
- Tap Next.
- Select the days of the week and time range.
- Tap Apply.
On Nest Wifi
- Open the Google Home app.
- Tap Wifi.
- Scroll down and tap Family Wi-Fi.
- Tap the plus sign in the lower right corner.
- Tap Schedule.
- Enter a name.
- Choose the Group you want to add to the Schedule.
- Tap Next.
- Enter start and end time and then choose which days to apply it.
- Tap Done.
On Eero
- Open the Eero app.
- Tap the profile you want to schedule a pause for.
- Tap Add a Scheduled Pause.
- Enter a name for the schedule.
- Enter a start and end time.
- Select which days to apply the schedule.
- Tap Save.