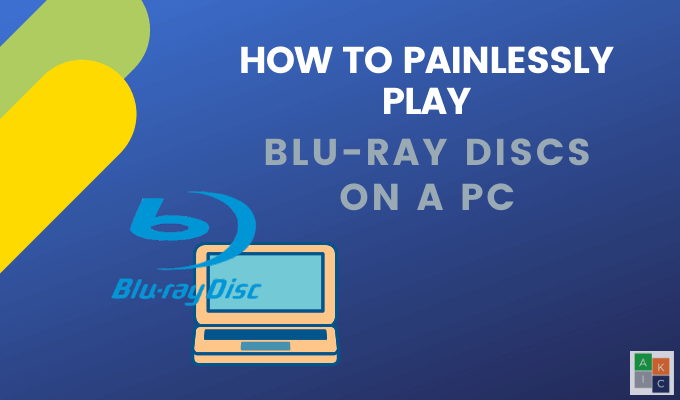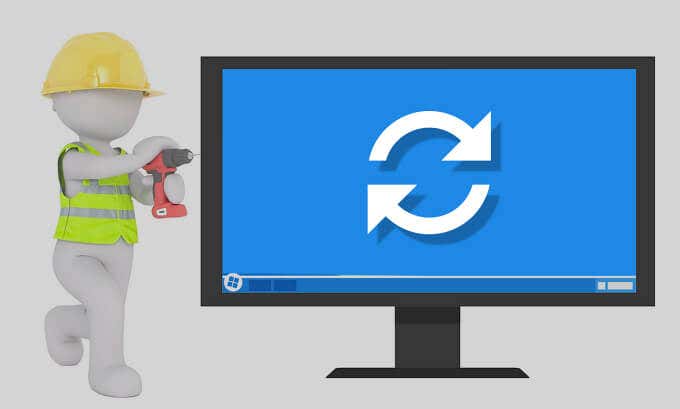Remember the days when you put a disc into your PC and watched a movie? That’s not so easy anymore. Newer devices no longer come with default optical devices, Windows discontinued Media Center, and people don’t use discs anymore.
As more people use their PCs for home entertainment, it’s understandable that you would want to play a Blu-ray on it. So, how can you play Blu-ray discs on your computer? This article will show you several ways to play a Blu-ray in Windows 10.
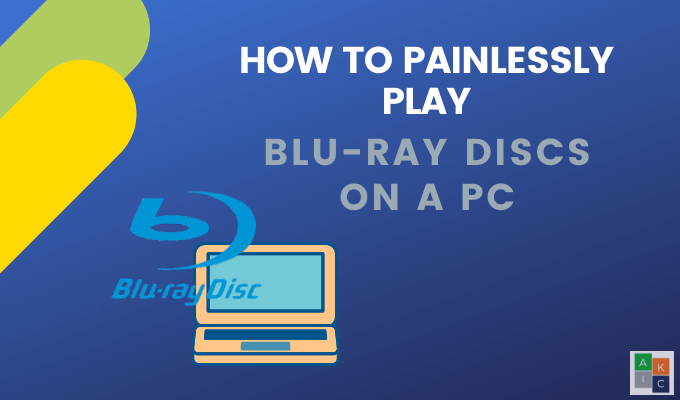
Contents
Get a Blu-Ray Disc Drive
If your PC doesn’t have the drive to play Blu-ray discs or DVDs, there are several manufacturers that sell add-in optical drives or external drives.
An external Blu-ray disc drive is the easiest option. Simply plug it in when you want to use it and put it away when you are done. Prices range from $40 to $100 depending upon your needs. The less expensive drives are those that play but don’t write Blu-rays.
Most external optical drives connect to your PC via a USB cable. Be sure to use a cable that is compatible with your system.
Download a Blu-Ray Disc Player
Once you have a disc drive, you need software to play Blu-rays on your PC. Below are several free programs you can download and use.
LEAWO Blu-ray Player
Leawo Blu-ray Player is a free Blu-ray player from which you can play videos.
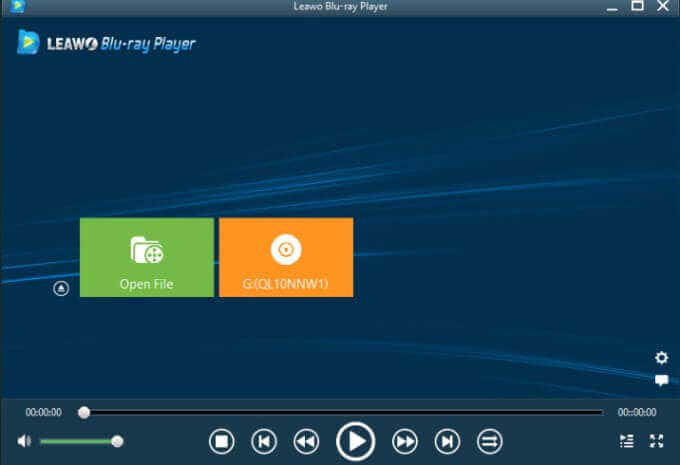
Leawo supports audio tracks, subtitles, and various advanced audio decoding technologies, such as AAC, Dolby, and DTS 5.1. Other features include:
- The ability to create and use playlists.
- Regular media controls.
- Built-in power manager.
- Custom programmed background and program skin.
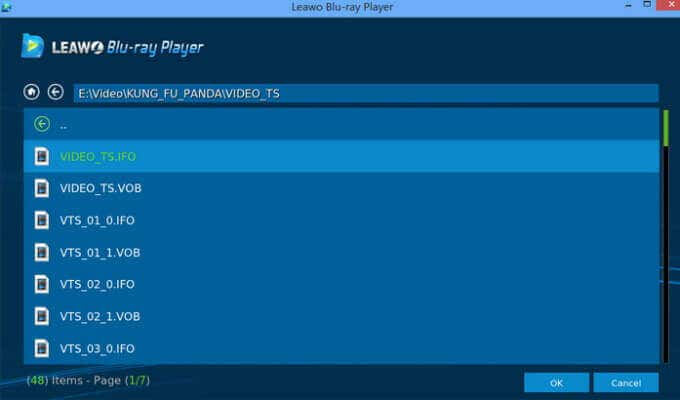
In addition to playing a Blu-ray disc on your computer, Leawo can also play most other media file types such as:
- MPEG
- MOV
- WMV
- AVI
- MP4
- FLV
VLC
VLC is a popular and open-source media player that can play almost any file type. However, it doesn’t natively support Blu-ray discs.
VLC is not available from the Microsoft store. It is available for free from the developer’s website. Even though it isn’t natively supported, there is a workaround as described below.
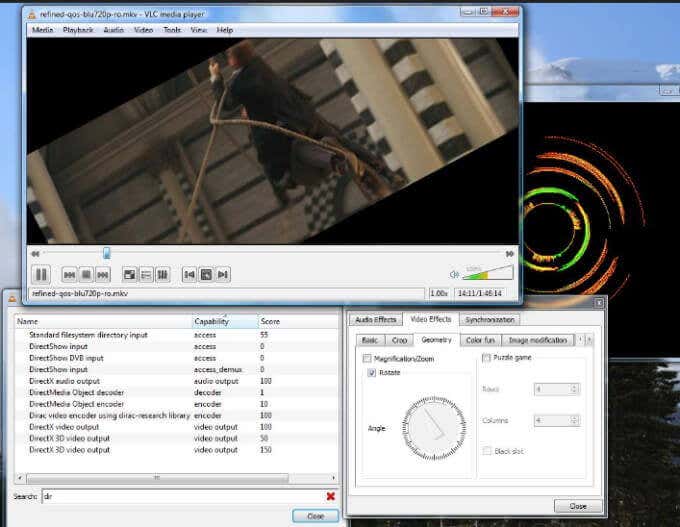
You will need to download two additional files and then place them in specific folders. Get started by downloading and installing VLC.
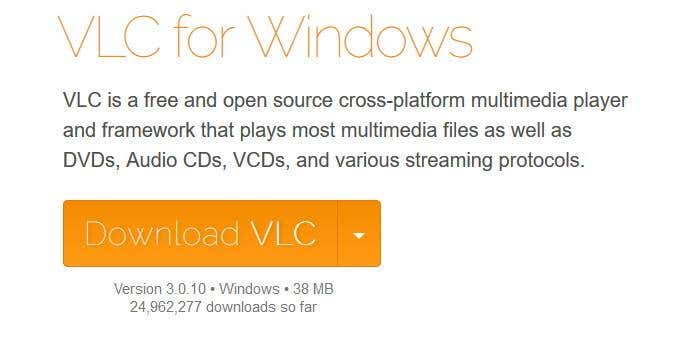
Next, open File Explorer > C Drive > Program Files.
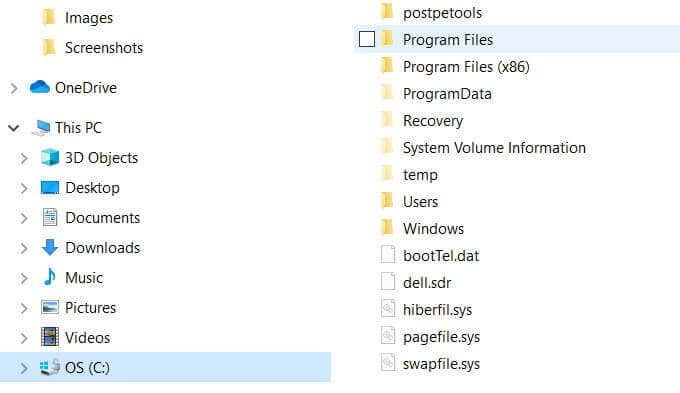
Create a new folder and call it AACS.

To get the additional files you need, go to https://vlc-bluray.whoknowsmy.name/ and download the keys database file called KEYDB.cfg to the folder you just created.
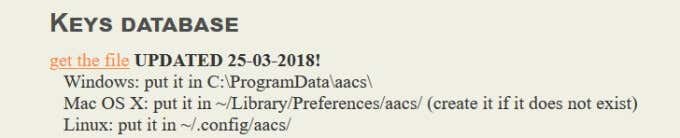
From the same website, download the dynamic library file called libaacs.dll to the AACS folder, too.
If you can’t download the files directly to your AACS folder, download them to another location such as your desktop, and then drag them into the folder.
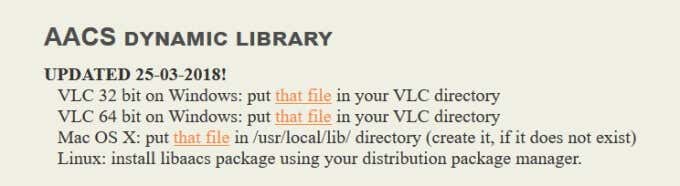
Now, launch VLC and click Open Disc.
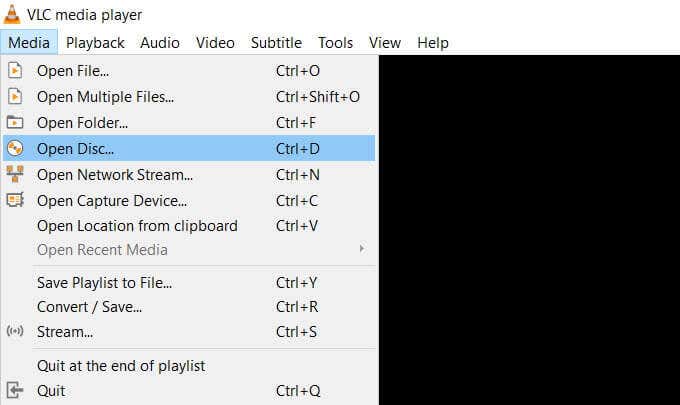
Choose Blu-ray from the Disc Selection options and check the box next to No disc menus.
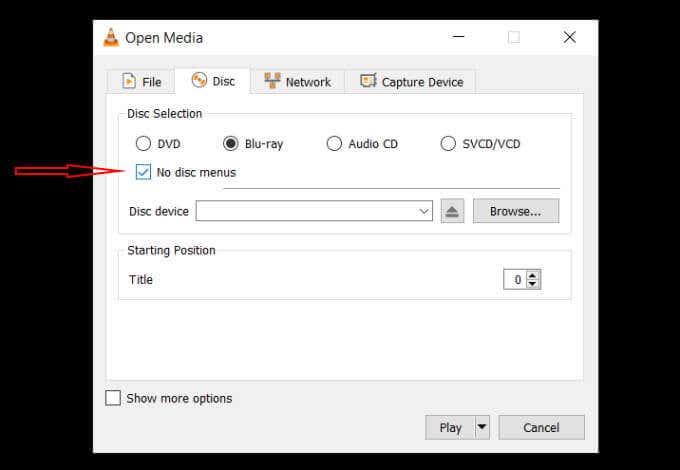
Browse for and select your Blu-ray in the Disc Device field and click Play. VLC is now set up on your PC and ready for you to play Blu-ray movies.
DAPlayer
Another Blu-ray player that supports more than 320 video codecs is DAPlayer. It allows you to create customized controls, supports multi-track audio and video subtitles, and delivers a high-quality listening and viewing experience.
Blu-Ray Pro
A straightforward and easy way to play Blu-ray discs on your PC is to download Blu-Ray Pro from the Microsoft store.
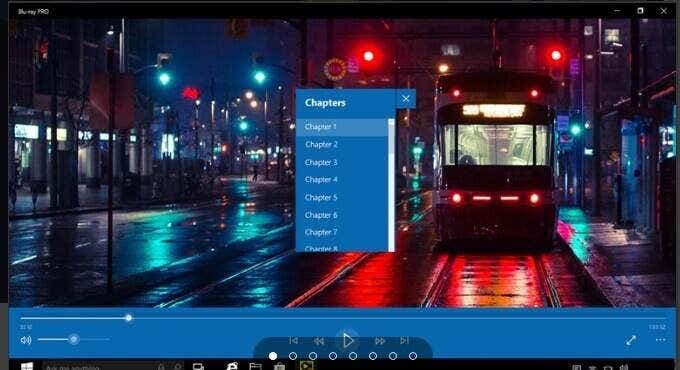
It is a free app that will play both DVDs and Blu-rays. You can create playlists, turn on subtitles, and even change the color of the app. Other features include:
- Quick access to the menu.
- Ability to select tracks.
- Internal subtitles during playback.
- Navigating through chapters while watching.
Watch your favorite Blu-ray movies without a limit on playback. The free app includes a watermark.
Play Blu-ray On PC by Ripping & Encoding Files
Another way to play Blu-ray discs on your computer is by a process that entails converting files on a disc into formats that can play in any media player.
By ripping and encoding a Blu-ray disc, you are copying the information from the disc to your computer. The next step involves converting it into a media file that any media player is capable of playing.
The encoding process doesn’t damage the original disc so you can still use it normally. Keep in mind that in some jurisdictions, making personal copies of Blu-ray discs is illegal.
These copies are only meant for personal use, not distribution or display. Use the program called MakeMKV to rip and encode Blu-ray discs. MakeMKV is simple to use and can easily convert all your physical discs into digital files.
Before proceeding, keep in mind that converting files may take a long time if your computer is slow. Also, know that MKV files take up a lot of hard drive space.
Start by going to the MakeMKV official website and downloading and installing the program.
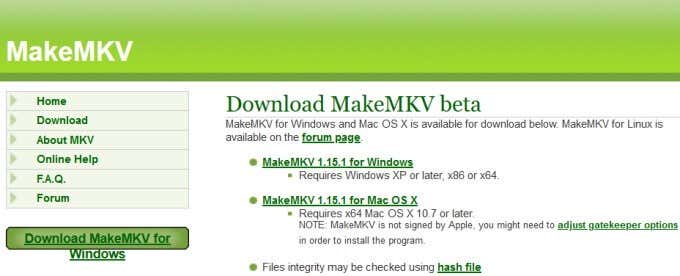
Once the installation is complete, open the program, and click File > Open disc.
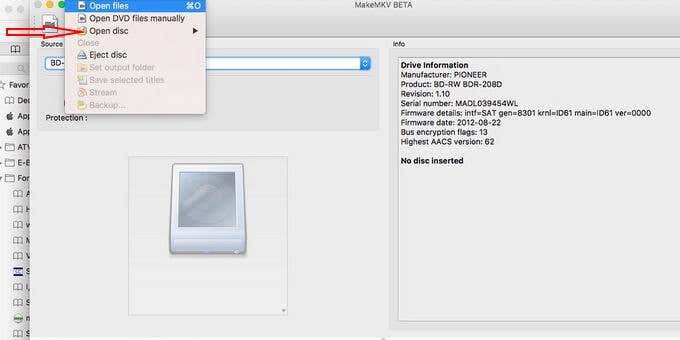
Choose your Blu-ray disc and then click Yes. Navigate to the MakeMKV section, click on the green icon, and then click Yes.
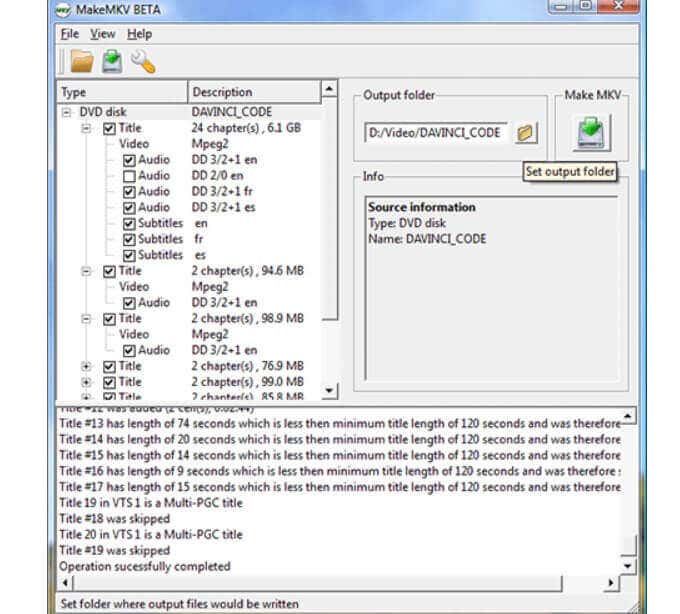
Now, just wait for the conversion process to finish.
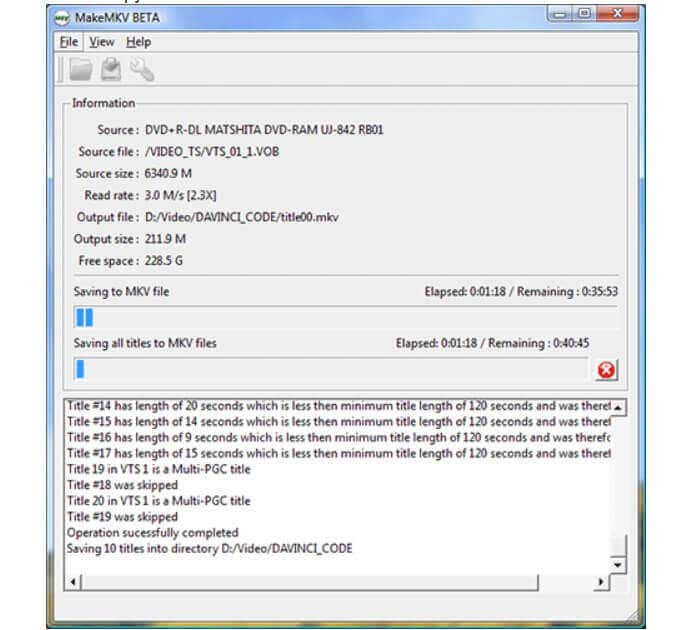
Once the file is converted, play the MKV file in any media player. Keep in mind that the conversion process may take a long time. Be careful because it is possible to make mistakes.
Luckily, there are several ways you can play Blu-ray discs on your PC in Windows 10. If you miss the dynamic media that came with Media Center, use one of the suggestions above as an alternative to play Blu-ray discs and enjoy your entertainment.