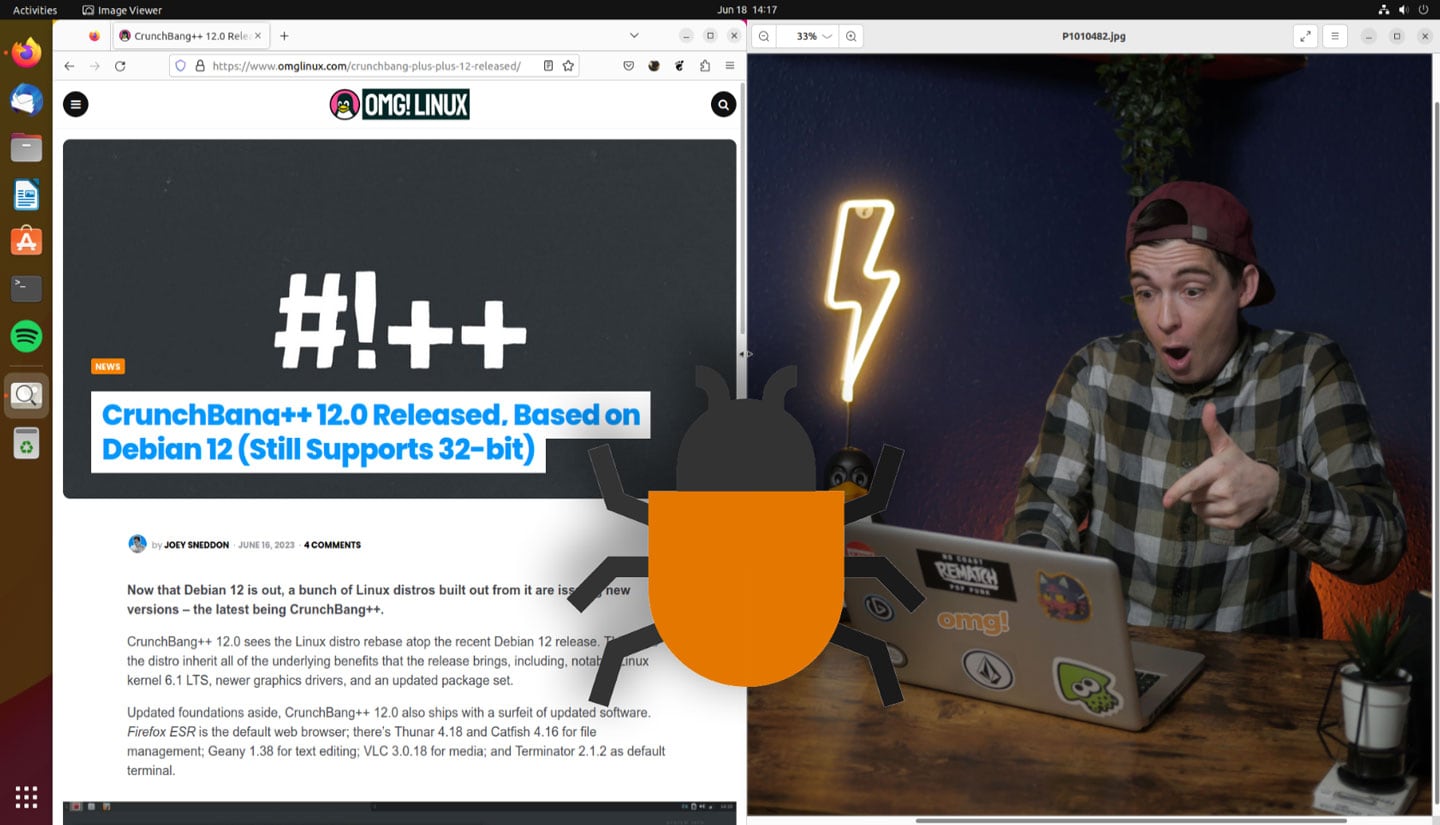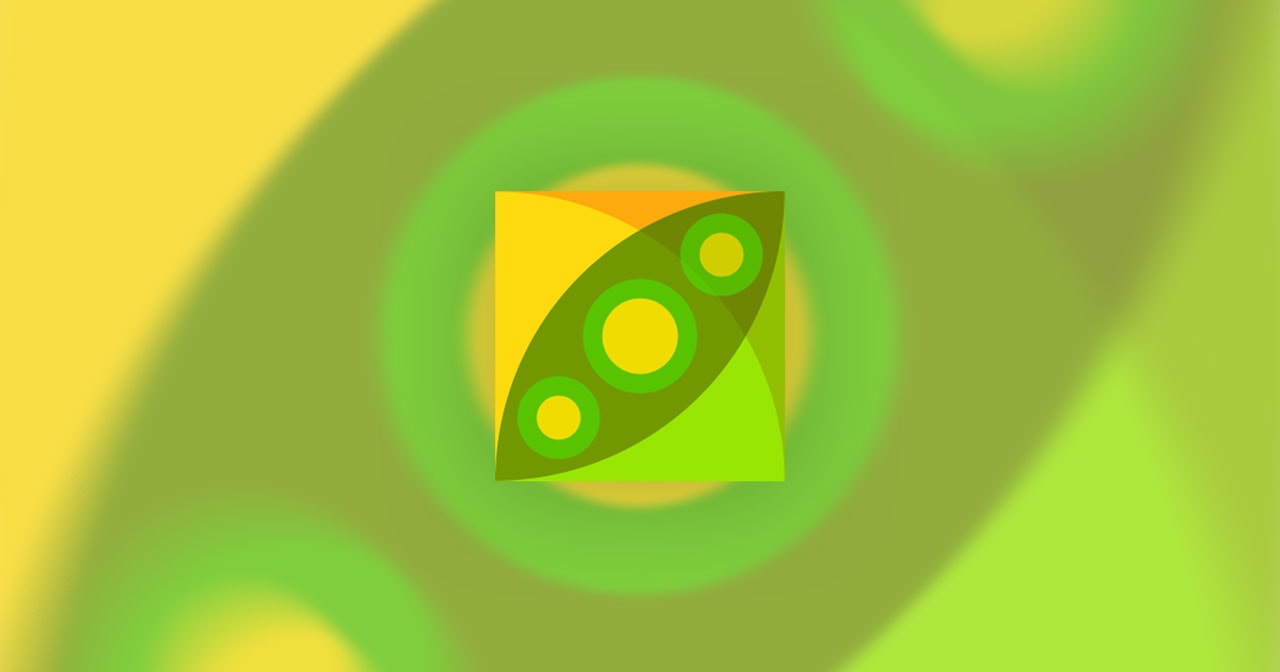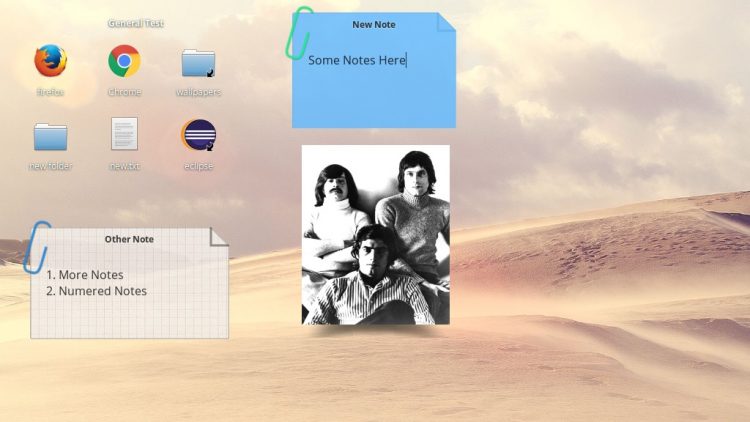
Ever tried elementary OS? If so you’ll know that you can’t put icons on the desktop by default.
It’s a frustrating experience, particularly if you’re used to being able to use the desktop space as a literal ‘desktop space’. Sadly, elementary (sic) says it has ‘no plans’ to rethink its approach.
But there is good news. An app called Desktop Folder lets you enable a desktop on elementary (of sorts) so that you can layer icons, files and app shortcuts all over your desktop wallpaper.
How put icons on the desktop in elementary OS
To put icons on the desktop in elementary OS you’ll need a third-party app called Desktop Folder. This app is free to download from the App Center on elementary OS or from Github.
Desktop Folder is a simple app with a simple premise: shows icons and files on the elementary desktop, so that you can use it for something other than window dressing.
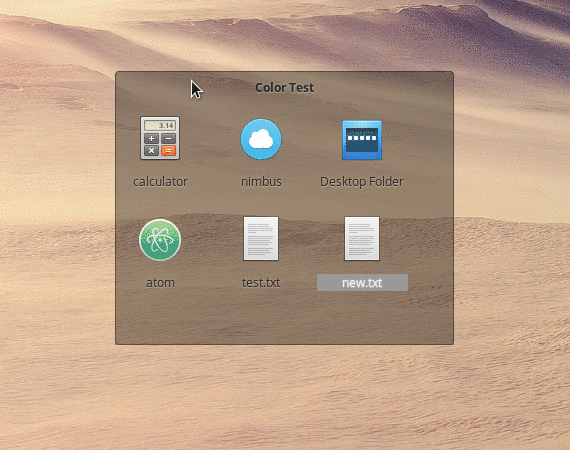
The way the app works reminds me of the KDE folder view widget in that the ‘panels’ you create are actually little widget boxes, each with their settings. You can put as many of these widgets boxes on your desktop as you like, and stuff each one with a different assortment of app shortcuts, files, and folders.
Better yet you can resize, reposition and change the color of these boxes (though they look best transparent IMO), allowing you to divide your workspace up into zones / fences.
More widget-y, less file manager-y
Desktop Folder is not a fully fledged alternative to something like Nautilus, but it’s not trying to be. It goes about managing the desktop space in a different way. It won’t suit everyone’s workflow, but it’s not too tricky to adapt to.
You can position icons inside a folder as you like, or enable ‘align to grid’ to keep things tidy.
The app also has a couple of additional features, including the option to add a photo to the desktop, and add and edit sticky notes.
- View files, folders and apps on the desktop
- Quickly add new files/folders using right-click menu
- Drag and drop files, folders, app shortcuts, etc to panels
- Resize, position and change the color of panels
- Display photos
- Add coloured sticky notes
- Show/hide with
Super+ D key combo
What’s interesting to me, as the author of a blog about Ubuntu, is that it also works on Ubuntu with GNOME Shell (under Xorg, not Wayland).
If you try Desktop Folder on Ubuntu (it’s easy to do so) be sure to pop back and let me know how you get on with.
How To
elementary

![[How To] Put Icons on the Desktop in elementary OS [How To] Put Icons on the Desktop in elementary OS](https://tipsbeginners.com/wp-content/uploads/2022/02/elementary-desktop-folder-app-annotated.jpg)