
In this post we show you how to check your Ubuntu version number, no-frills.
Check Ubuntu version before you follow guides, download apps, or troubleshoot issues
Whether you’re a new Linux user or a long-time fan there may be times when you need to find out which version of Ubuntu you run.
For instance, you may have bought a device pre-loaded with Ubuntu, you may have installed a much older release and upgraded every 6 months, or you’ve simply forgot!
It’s important to know your Ubuntu version number before you follow online guides, download apps, or try to find solutions to any issues you’re experiencing.
The good news is that it’s easy to find your Ubuntu version from an app (GUI) or from the command line (terminal).
And the command line portion of this guide works on any Ubuntu-based Linux distribution, including Linux Mint, elementary OS, Zorin OS, etc.
Contents
How to Check Ubuntu Version
1. Check Ubuntu Version from the command line
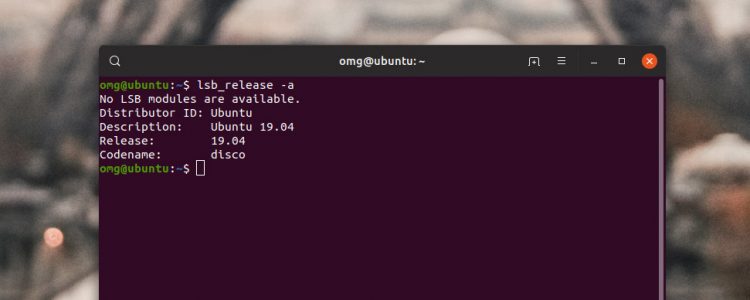
You can check your Ubuntu version from the command line by running the lsb_release -a command. The lsb_release utility is included in most Linux distros by default and is used to display system information in a terminal:
- Open a terminal
- Run
lsb_release -a
Run this command to see the Ubuntu version number in the terminal and, if applicable, the release codename too.
2. Check Ubuntu Version via System Settings
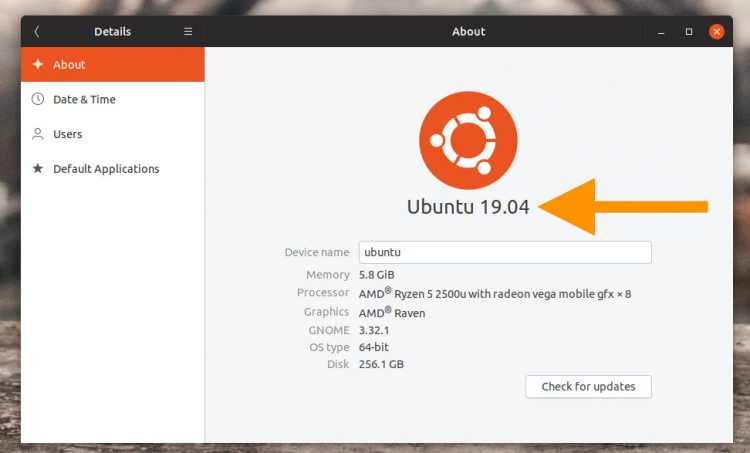
You can check Ubuntu version number in the System Settings app:
- Open System Settings
- Go to Details > About
This page lists information about your Ubuntu install, atop of which is a big, bold, and hard-to-miss version number!
If the Ubuntu version number reads “Ubuntu 19.10” then you’re running the latest version of Ubuntu. If it reads “Ubuntu 18.04 LTS” then you’re running the latest Long Term Support release of Ubuntu.
Naturally this step won’t work on different Linux distros (like Linux Mint). But chances are some kind of settings app is installed that will show you the relevant information, so have a poke around in the app menus to discover it!
3. Use Neofetch instead!
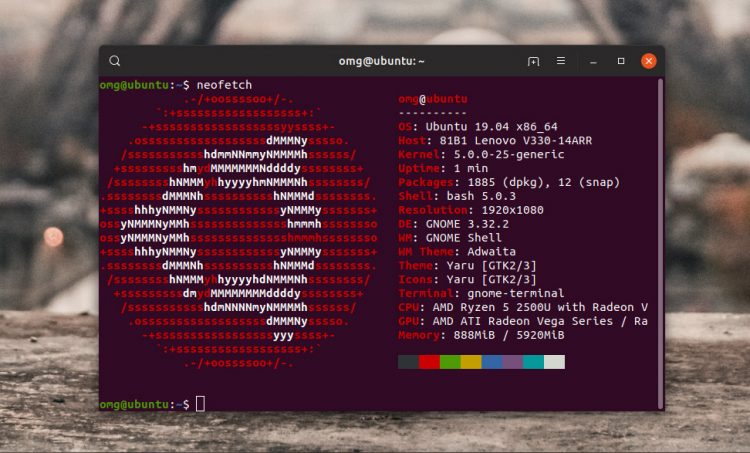
The Neofetch system info tool is one of the best Ubuntu apps because it is eminently useful and very nice to look at!
If you run a modern version of Ubuntu — and by this point you should now know which Ubuntu version you’re using 😉 — you can install Neofetch in Ubuntu from the Software app.
Just click the button below to begin:
Once installed, run the neofetch command in a new terminal window.
Neofetch returns a heap of info including your Ubuntu release number, Linux kernel version (so you don’t have to check kernel version manually), and can even tell you if you use a 32-bit or 64-bit Ubuntu (x86 vs x86_64).
This post is part of our Ubuntu Basics series aimed at helping new users become familiar with Ubuntu.
How To
terminal tips
ubuntu basics



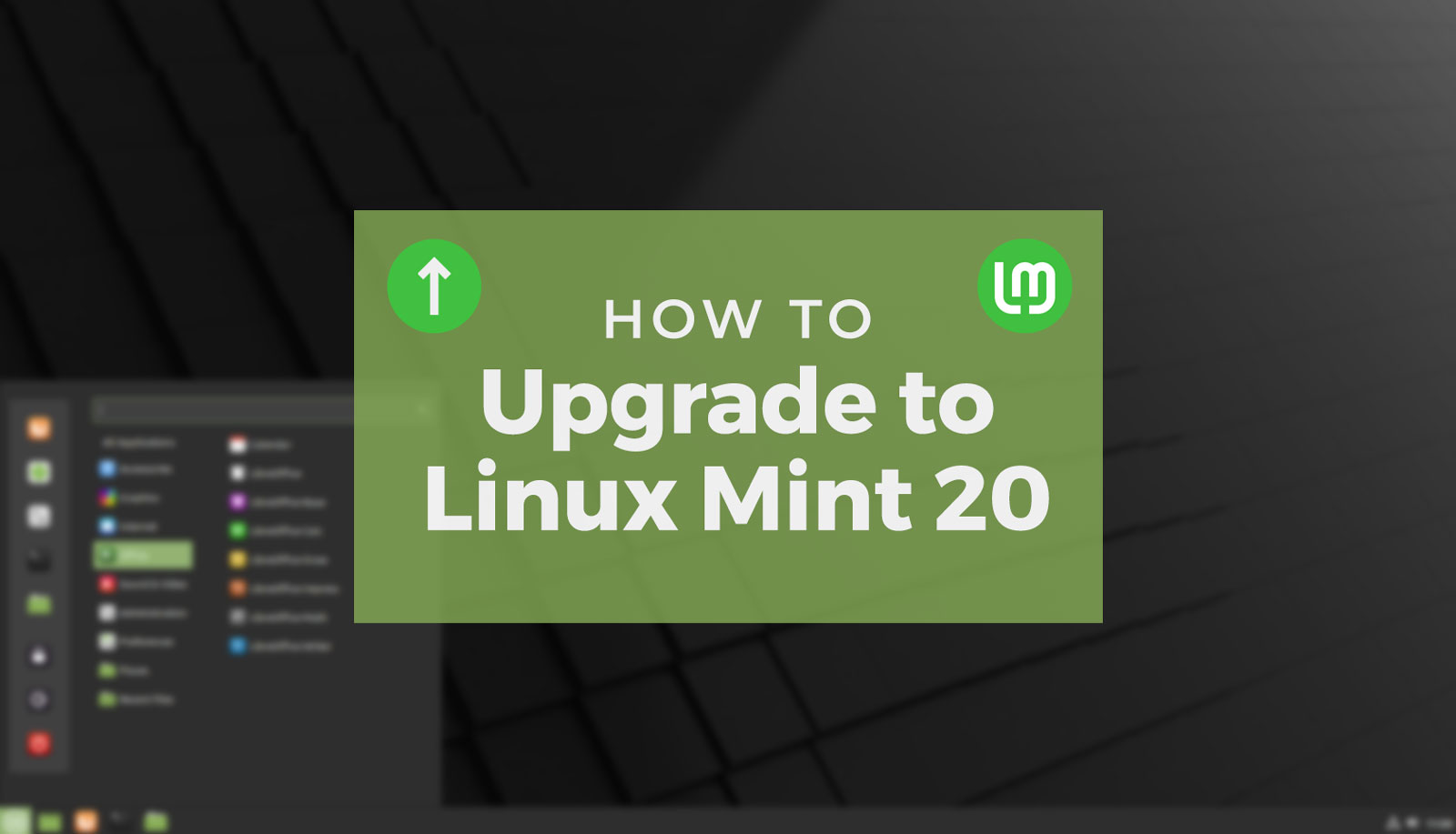
![[How To] Install KDE Plasma 5.8 LTS on Ubuntu [How To] Install KDE Plasma 5.8 LTS on Ubuntu](https://tipsbeginners.com/wp-content/uploads/2022/01/quick-tips.jpg)
