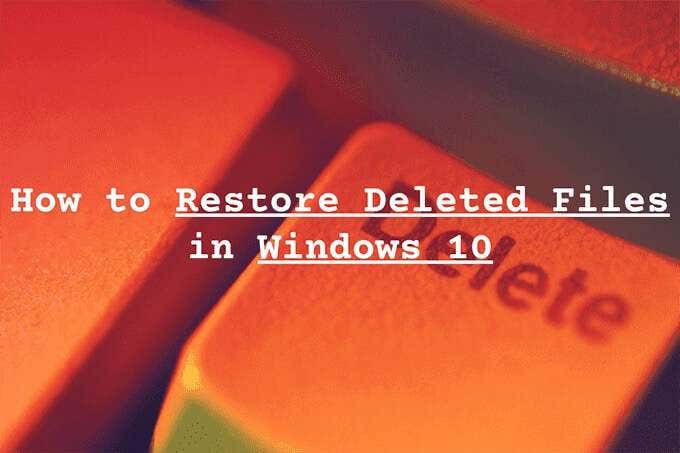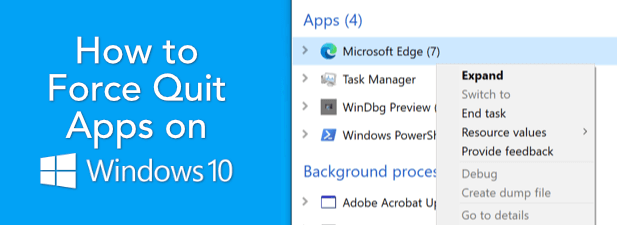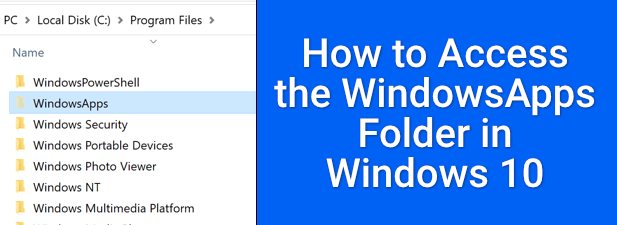Did you end up deleting a file or a folder on your PC by accident? Or did you change your mind after hitting the Delete key on purpose?
We can’t promise anything. But first, you must stop doing anything else that can cause the disk drive to write new data. That alone decreases the odds of successfully restoring deleted files in Windows 10.
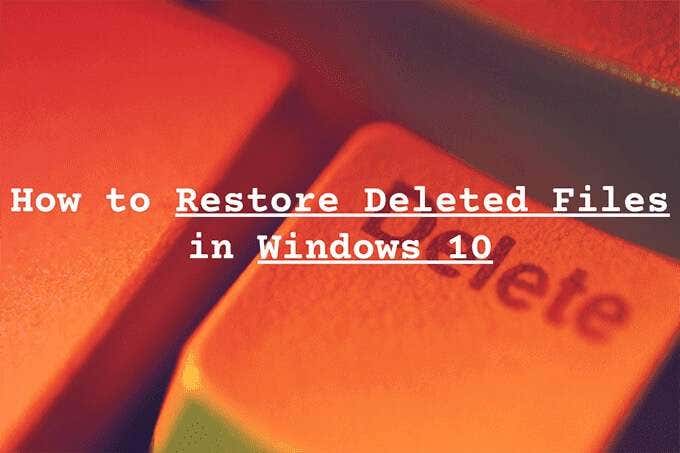
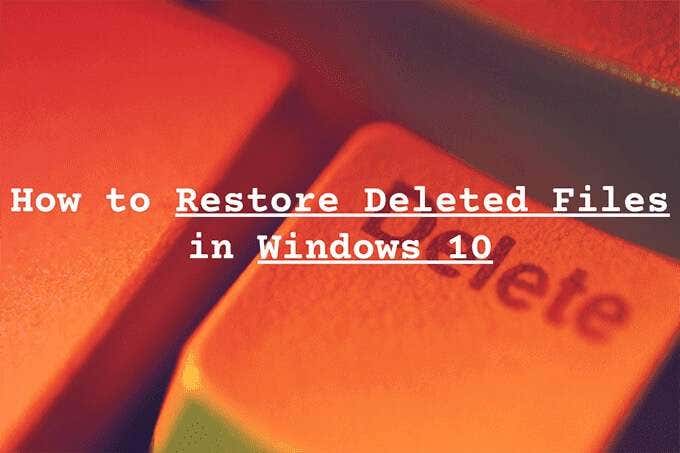
There are several methods to go about recovering data. They may or may not end up working for you. But as long as you were quick enough or have a few backups at hand, there’s no reason you can’t get your files back.
Begin by looking at the most obvious of places—the Recycle Bin.
Tip: If you’re looking to restore deleted system files in Windows 10, it’s best to perform a system reset instead.
Contents
Dig Around the Recycle Bin
As long as you didn’t delete any files or folders permanently, you can almost always find them inside the Recycle Bin. You can get to it by selecting the Recycle Bin icon on the Windows 10 desktop.
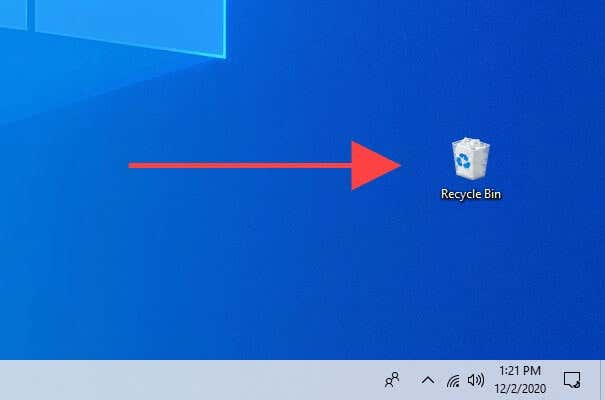
Typically, you’ll see lots of junk inside the Recycle Bin. If you can’t locate the item that you want to restore, try searching for it using the Search Recycle Bin field to the top-right of the window.
To make things a bit easier, select the View tab and pick Details. You can then use the Original Location and Date Deleted columns to sort items by storage location and date.
Once you’ve located a file or folder that you want to get back, right-click and select Restore. That should put it back in its original location.
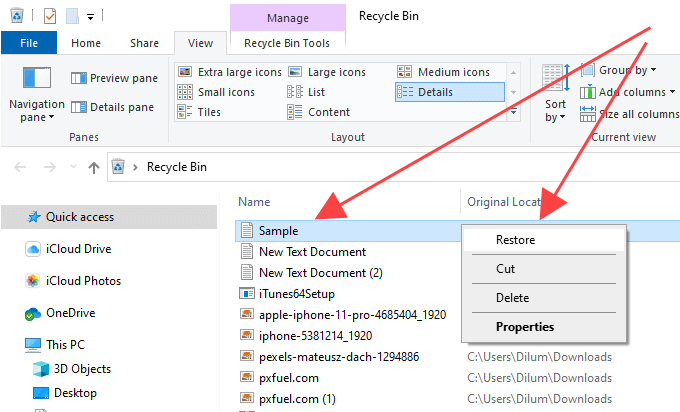
If you can’t find a deleted item inside the Recycle Bin, here are a few reasons why:
- You deleted it permanently.
- It was too big to fit the Recycle Bin.
- Storage Sense or a third-party maintenance tool ended up emptying the Recycle Bin.
Restore Using File History
Do you have File History backups set up on your Windows 10 computer? If so, you can recover deleted files and folders easily as long as they were included in a previous backup.
Start by connecting the external drive that contains the File History backup. Then, open File Explorer, navigate to the location of a deleted file or folder and select the History icon under the Home tab.
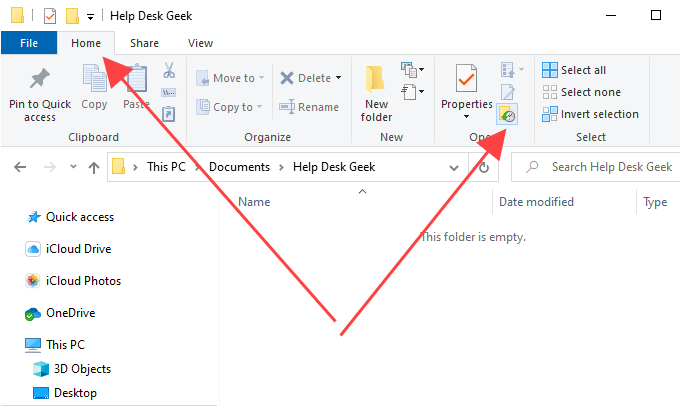
That should open the File History window. You can look through snapshots of the directory using the arrows to the bottom of the screen.
Once you’ve located a deleted item, select it and use the green-colored Restore icon to recover it. Rinse and repeat for any other files or folders that you want to get back.
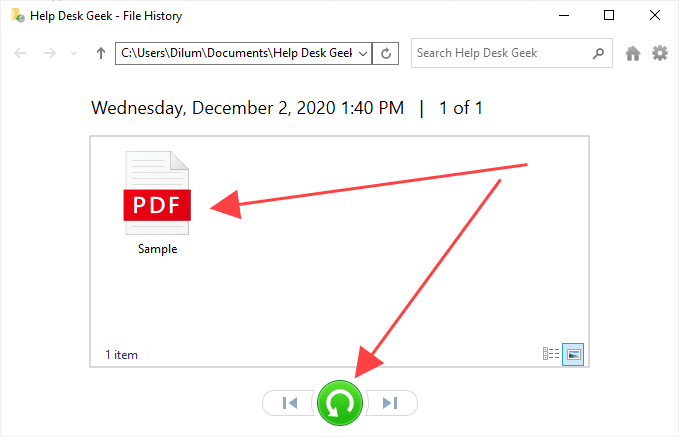
Restore Using “Backup and Restore”
Windows 10 also allows you to recover deleted files and folders that were included within backups created using the older Backup and Restore tool from Windows 7. Unlike with File History, however, restoring your data does involve a bit of work.
First, connect your external backup drive and open the Control Panel by searching for control panel on the Start menu. Then, pick the Backup and Restore (Windows 7) option and select Restore my files.
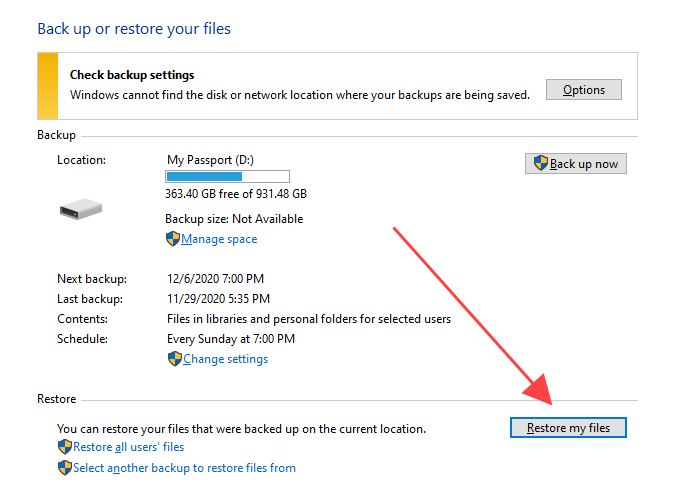
On the Restore Files window that shows up, you can use the Search button to find and add files and folders inside the backup that you want to recover. Or, you can select the Browse for files or Browse for folders buttons to dig into the backup and add them manually.
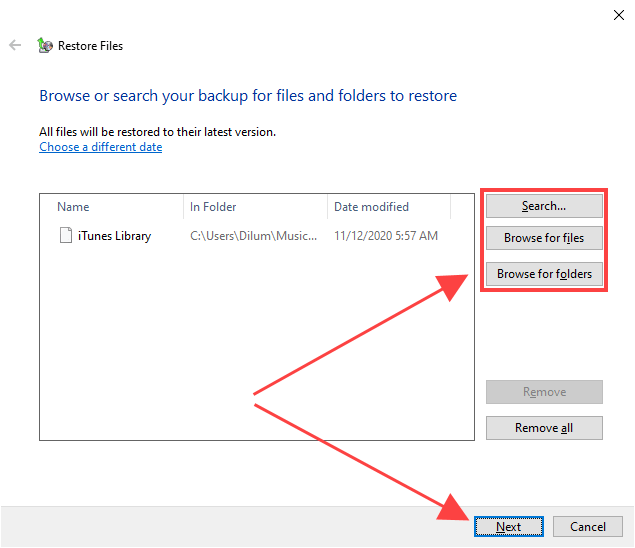
After you’re done, select Next and choose between restoring the files to the original location or a different directory. Finally, select Restore.
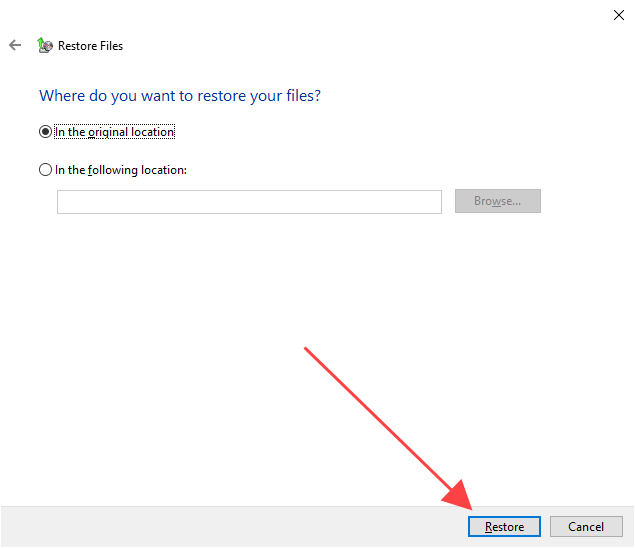
Check Cloud Storage Trash
Do you use cloud storage such as OneDrive or Google Drive to sync files and folders? Most services tend to remove the server-side copies whenever you delete the originals on your PC, but you can still use the trash feature within the relevant web apps to get them back.
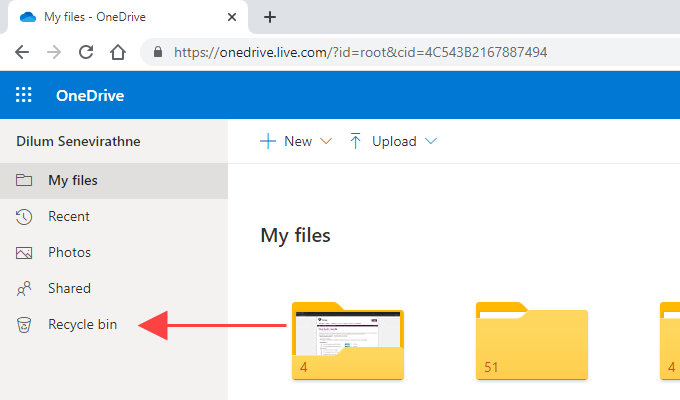
For example, if you ended up permanently deleting any file or folder within a directory that was set to sync to OneDrive, you can sign into OneDrive.com and select Recycle bin to find and recover the deleted server-side copies. You typically have 30 days to do that.
Use a File Recovery Tool
If the deleted files resided on an HDD or hard disk drive, you can use a file recovery tool to get them back. However, that will only work if you didn’t perform any intensive disk-related activities that could’ve overwritten the relevant file clusters in the meantime.
But here’s the catch; installing the file recovery tool alone can permanently wipe out the data that you’re looking to recover. If the deleted files are way too important to lose, you must seriously consider removing the HDD and hooking it up as a secondary drive on another computer before scanning it with a recovery tool. Get professional help if you haven’t done that before.
That said, we recommend using Recuva for the job at hand. It’s free to use, lets you scan various file types in specific directories, comes with a Deep Scan feature (which takes time but comes up with more results), and notifies you of the recoverable state of a deleted item. You can then select the file or files that you want to restore and use the Recover option to retrieve them.
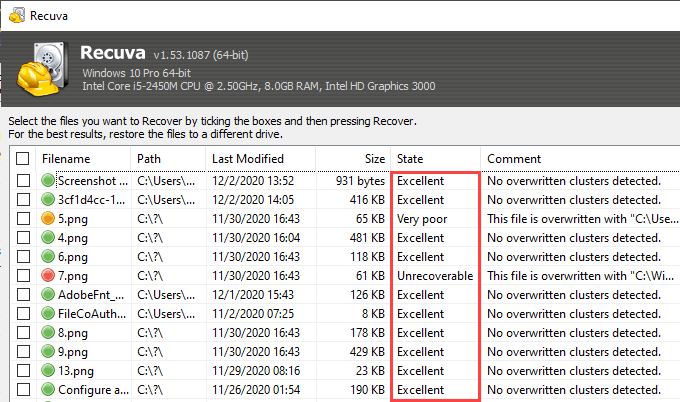
Alternatively, you can use Windows File Recovery if you prefer a command-based approach to restore deleted files. However, our tests didn’t yield good results so you may want to skip it.
Solid-state drives (SSDs), on the other hand, function differently. Windows 10 uses a feature called TRIM (which improves SSD performance) to permanently erase deleted files and folders. That alone makes using a file recovery tool pointless, but feel free to give it a go.
Restore a System Image
A Windows 10 system image can contain a complete snapshot of the system partition or the entire disk drive. If you had one created a while back, restoring it can help you recover deleted files provided that they were a part of it.
However, a system image is usually reserved for troubleshooting serious drive-related issues and often takes a long time to complete, so only go ahead if you have to. Also, you will lose any files that weren’t around when you created it, so do remember to back them up before you proceed.
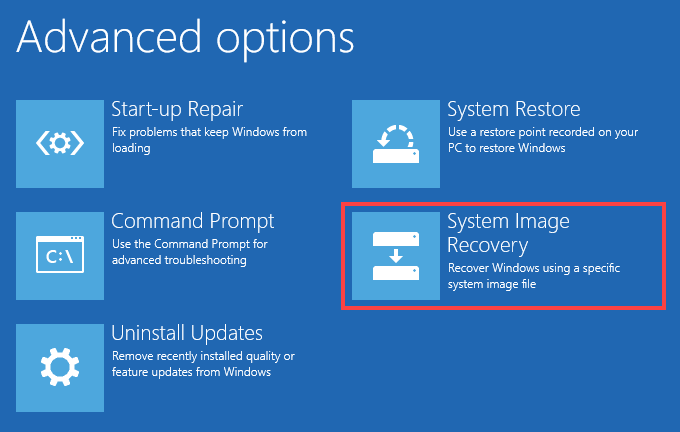
To restore a system image, go to Start > Settings > Update & Security > Recovery and select Restart Now to boot into the Windows Recovery Environment. Then, select Troubleshoot > Advanced Options > System Image Recovery and pick the system image from an external drive to initiate the recovery procedure.
What Else?
If none of the methods above helped, and if you also don’t have any third-party file backups to fall back onto, then it’s time to visit a file recovery specialist. There are no guarantees that you can get your data back, but if it’s extremely important to retrieve those deleted files, that’s the only option you have left. To maximize your chances, stop using your computer immediately until you’ve done that.