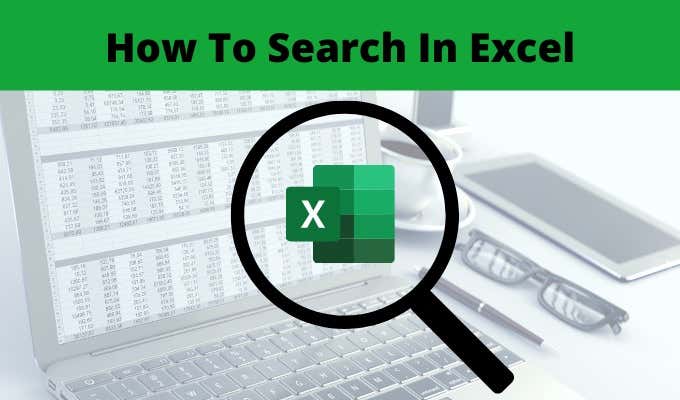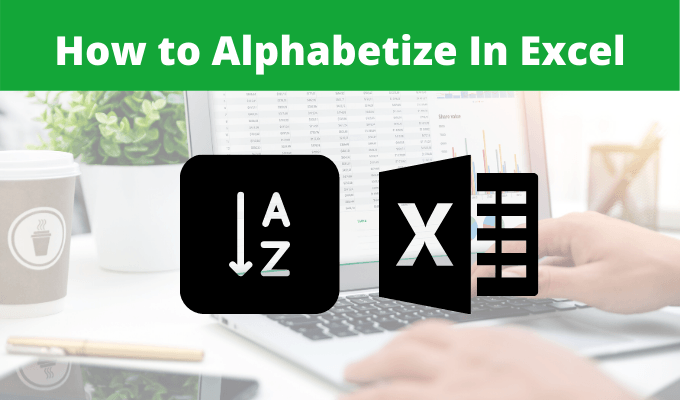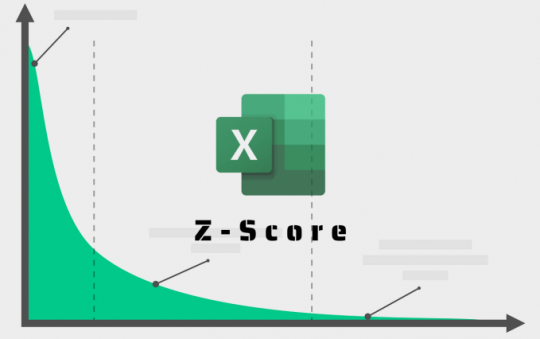There are multiple ways to search in Excel. The first options are if you have a massive spreadsheet of data and need to find a particular piece of data in a cell or group of cells.
The second set of options include using search functions like VLOOKUP or HLOOKUP that let you search one sheet for data and output the results in a second cell location or in a different worksheet.
In this article, you’ll learn all possible ways to search in Excel so you can choose the right one for your situation.
Contents
Using Find In Excel
With Excel open to your spreadsheet with data, you can find anything on the spreadsheet using a straight word search, or using special wildcard characters.

1. Select the Home menu. In the Editing group in the ribbon, select Find & Select then select Find.
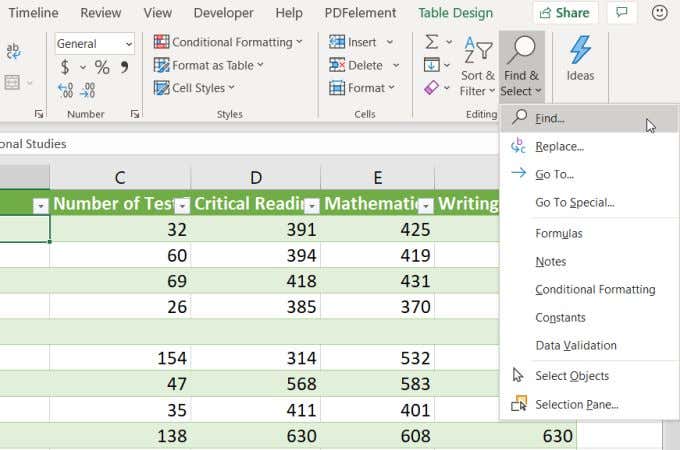
You’ll see a simple Find and Replace window, but you can see all of the advanced options by selecting Options.
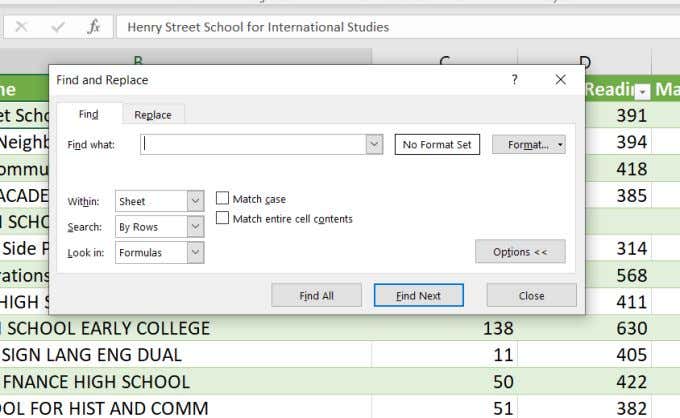
You can use the following options to fine tune your search:
- Find what: Type the text or number that you want to find
- Format: Select this button to only search for text that has the formatting you define in the Find Format window
- Within: Select Sheet or Workbook to search inside the current sheet or across the entire workbook
- Search: Select By Rows or By Columns to conduct your search a row at a time or a column at a time (and stop on that row or column when it finds a result).
- Look in: You can deepen your search to other areas of your spreadsheet by telling the search to look in Formulas, Values, Notes or Comments
- Match case: This will conduct the search using case sensitive text matching
- Match entire cell contents: This will search for cells that only contain the text you type and nothing else
If you select Find Next, you’ll see each incident in the spreadsheet where the text is found highlighted. Select the button again to move on to the next result. If you want to see them all at once, just select Find All.
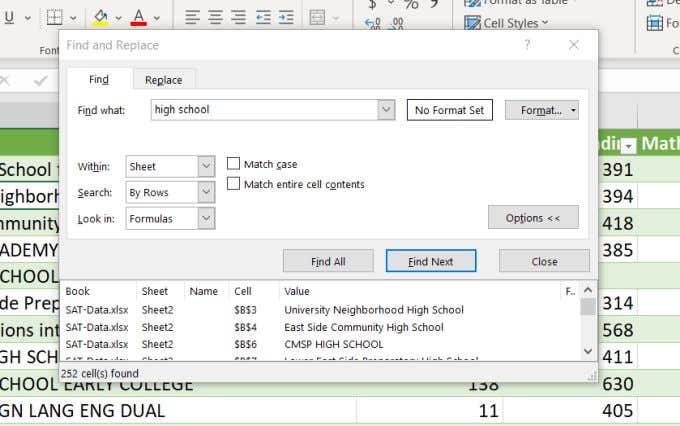
This displays all of the results, along with the sheet and cell number where they’re found, in a list at the bottom of the window. Just select any one of them to see that cell in the sheet.
Excel Search Wildcard Characters
When you’re typing search characters into the Find What field, it’s important that you understand how wildcard characters work. These let you customize more advanced search so you can search in Excel and find exactly what you’re looking for in the worksheet.
- Question mark (?): Replace any single character or number. For example, type c?t to find any three letter word that starts with c and ends with t like cat, cut, or cot.
- Asterisk (*): Replace parts of words. For example, type c*t to find any length word from cart and cast to count and court.
- Tilde (~): Use this character to override the special characters above. For example, if you actually want to find the word “user?” (including the question mark) you can type user~? and this will override the special ? character to actually do the search including the question mark.
Using Replace In Excel
In the same Find and Replace window, if you select the Replace tab, you’ll see additional options that’ll let you not only find text or numbers in your spreadsheet but you can replace those with different text or numbers.
You can also open this window at the Replace tab by selecting the Home menu, selecting Find & Replace from the Editing group in the ribbon, and then selecting Replace. Just like in the previous section, you’ll need to select Options to see all of the advanced search features.

All of the advanced search features work exactly like they do in the Find tab. The only difference is that now you’ll see a Replace with field.
The way this field works is you type the text or number you’d like to replace the text you’ve entered into the Find what field with. Then, you follow the steps below to search and replace all instances of what you’re searching for.
- Select Find Next to highlight the first location with the text or number you’re searching for.
- Select Replace to replace that instance. If you’ve found one you don’t want to replace, just select Find Next instead to move on.
- Continue cycling through Find Next and Replace until all of the instances of what your searching for have been found and replaced.
If you’re very brave, you could select Replace All rather than stepping through every one using the procedure above. However if there are any instances where the word or number you’re searching for is a section of text in a cell you don’t want to replace, you could risk losing data that you don’t want to replace.
Using Functions To Search In Excel

There are also lots of useful functions in Excel that let you search columns, rows, or tables to find information and return related information.
The following are a few examples of the most popular functions you can use to search in Excel.
- VLookup: Search for data in one column of a table to return the value of another column in the same row.
- Index-Match: Performs the same as VLookup, but the search data doesn’t have to be the leftmost column in the search table.
- Filters: You can use filters to filter out data you don’t care about and display only the data you’re searching for.
- Find Matching Values: There are multiple functions in excel that let you find duplicate values in Excel, like Exact and Match.
Searching for data in Excel doesn’t have to be complicated. If you know what you’re looking for and what you want to do with the data, there is an option available to accomplish the search.