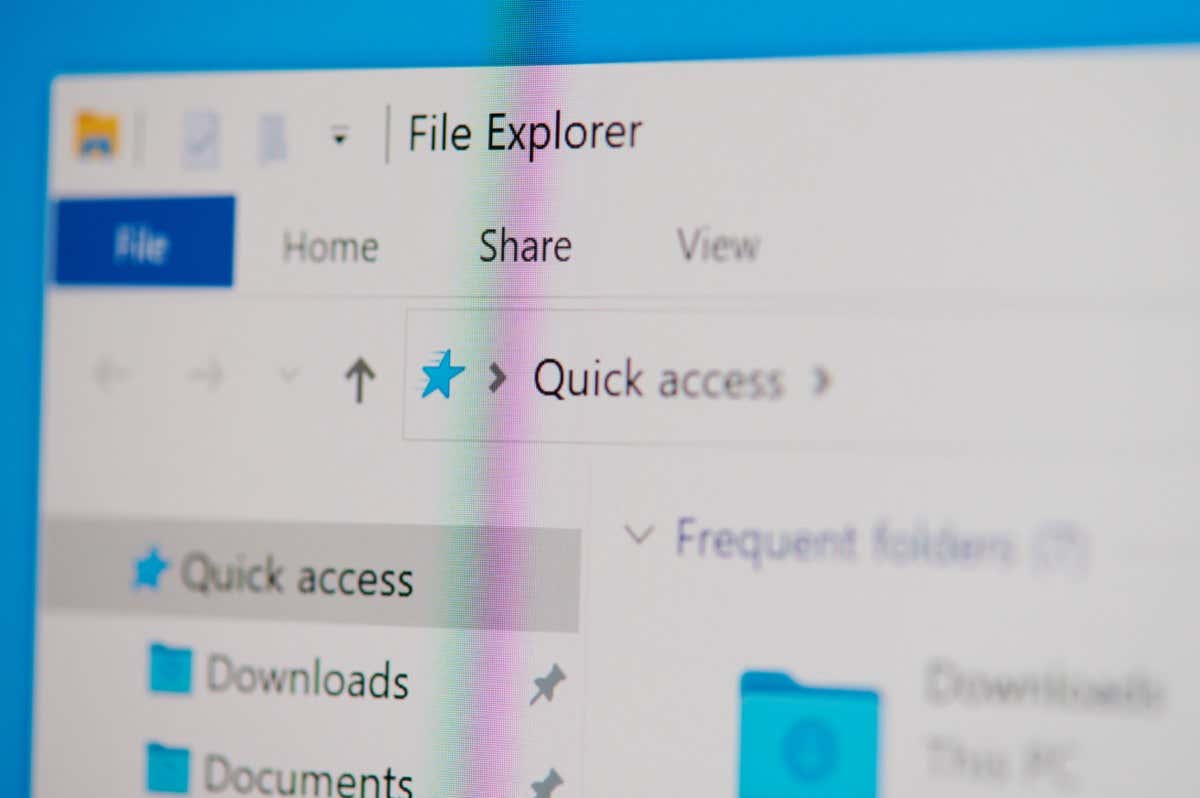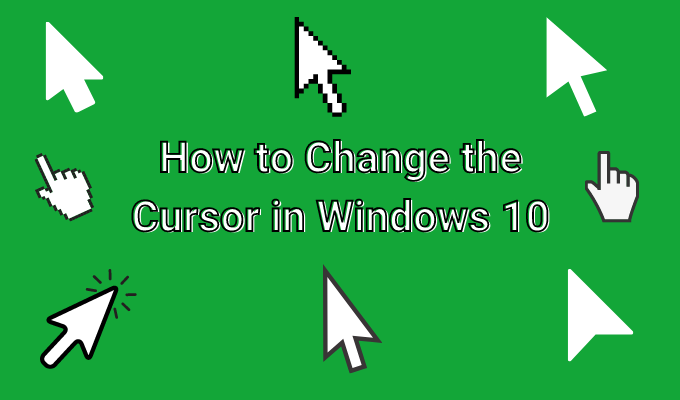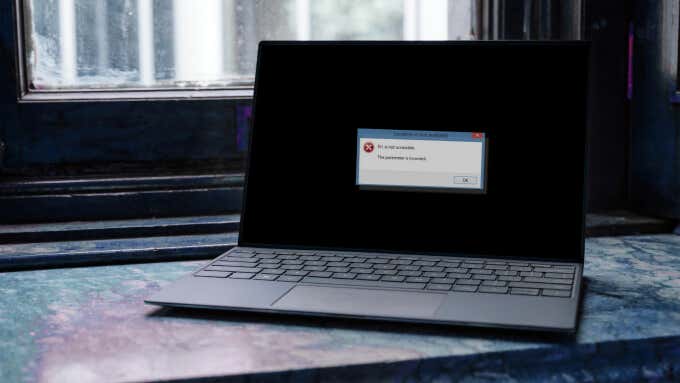If you’ve got a folder full of large video files, selecting multiple large files you don’t need and deleting them can free up space on your PC. Selecting multiple files is also helpful when you want to change file names or file extensions in batches.
There are several ways you can select multiple files on Windows, and in this guide, we talk about all of them.
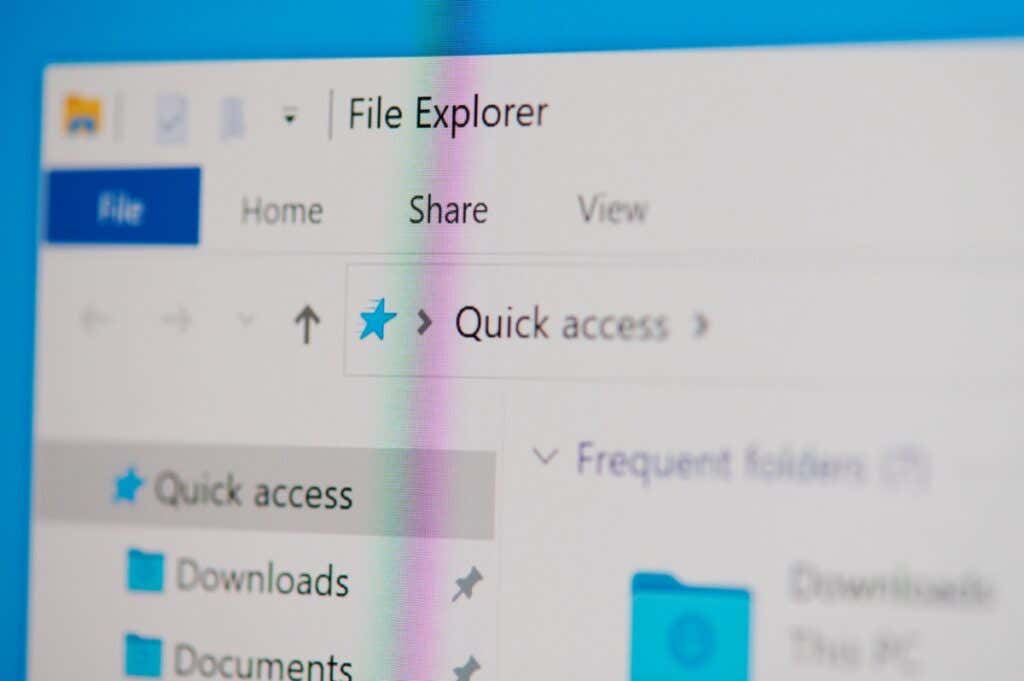
Contents
Select All Files With Ctrl + A
If you want to select all files in a window, press-hold the Ctrl key and press A. This keyboard shortcut selects all files or folders. So this method is helpful when there are many files in a folder but want to exclude some of them that are not in a sequence.
For instance, say there are over 100 files or folders, but you want to exclude 3 of them at different places in the list. In that case, press Ctrl + A to select all files. Then, press-hold the Ctrl key and left-click on the files you want to deselect.
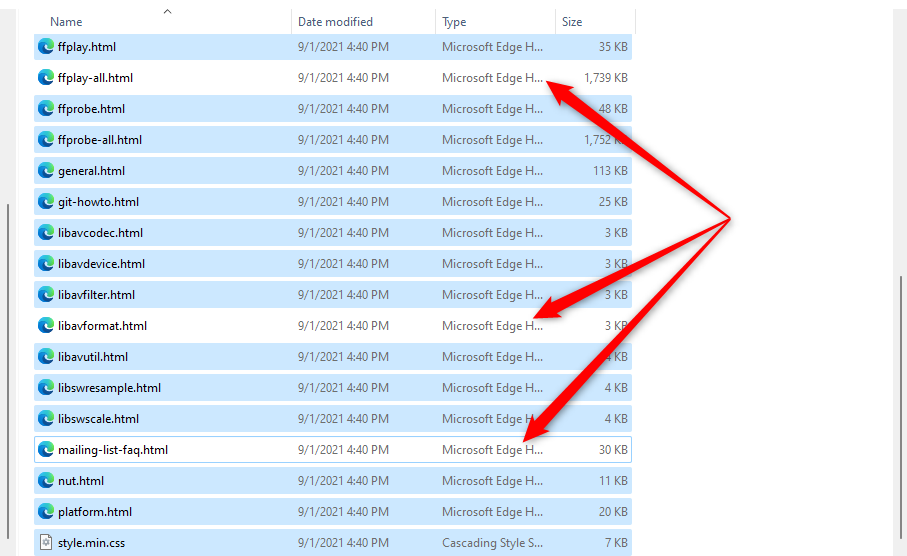
Once the desired files are selected, bring your mouse pointer over the highlighted files and right-click to open the context menu. You’ll be able to see the options to copy or cut the items (along with plenty of other options) that will allow you to copy or move them over to a different folder.
Select Files Using File Explorer
File Explorer comes with several built-in features that allow modifying files and folders. The toolkit includes two functions that let you select files in different ways.
To locate these options, you’ll need to switch to the Home tab in File Explorer and go to the Select section if you’re Windows 10. However, on Windows 11, the selection options are available in the drop-down menu that you can open by selecting the ellipsis from the toolbar at the top of File Explorer.
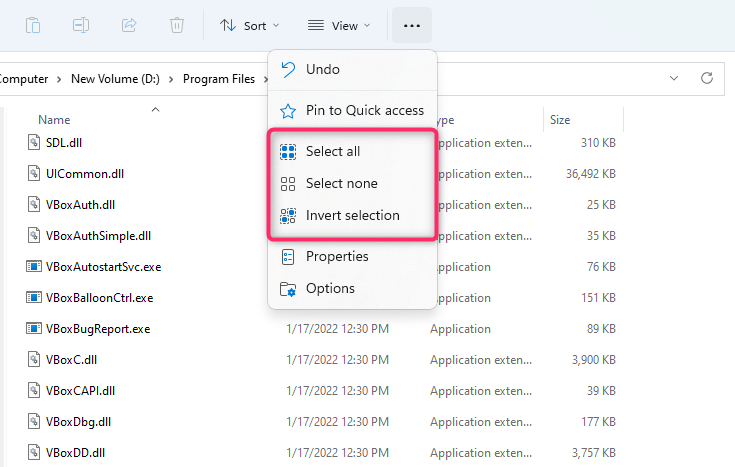
Selecting the Select all option has the same effects as using Ctrl + A. It selects all items in the current folder.
Selecting the Invert selection option inverts the file selection, i.e., selects the files that are currently not selected and deselects the currently selected files.
This is helpful in several cases. For instance, say you want to move 30 files in one folder, and three in another. You first press Ctrl + A to select items in the folder and deselect the three files you want to exclude.
Copy them to the desired folder. Then, return the source folder and use the Invert selection option. Doing this selects the three files, and you can then copy or move them to another location or an external hard drive.
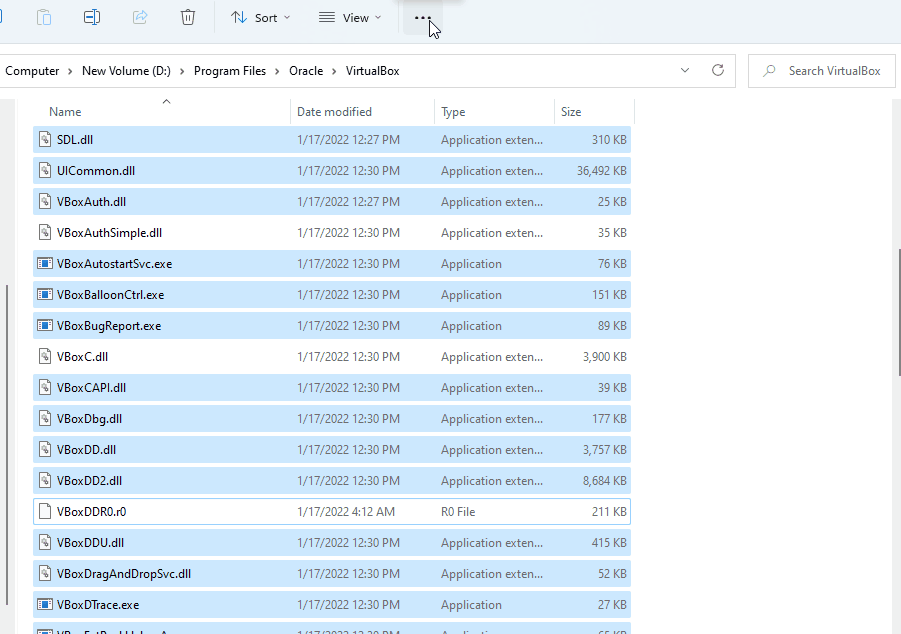
Select Consecutive Files Using the Mouse
The easiest way to select consecutive files is by dragging your cursor over the files you want to select. To use the mouse for selecting consecutive files, left-click in the blank space beside a file, and drag the cursor over the files you want to select.
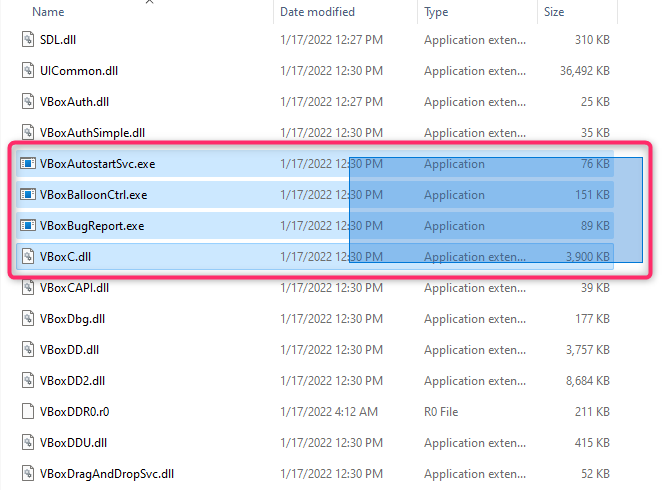
Select Consecutive Files Using the Shift Key
When you need to select a group of files or folders that occur consecutively, you can use the shift key in combination with other keys. You can use the following key combinations to select files using the Shift key:
- Shift + Arrow keys
- Shift + Left Click
What Does Shift + Arrow Key Do?
Say you want to select the five files at the center of a list of files. You can select the first file from where you want to start selecting, and press Shift + Down arrow. Doing this will select the immediate file below it. Keep pressing the same key combination until you’ve selected all the files you want to select.
The key combination also works the same way for selecting files upwards. If the folder is set to display files with thumbnails, the key combination will also work for selecting files horizontally.
What Does Shift + Left Click Do?
If you don’t want to repeatedly use the Shift + Arrow key until you’ve selected all files, there’s a handy keyboard shortcut.
Select the first file from which you want to begin selecting. Then, press-hold the Shift key and use the left mouse button to click on the last file where you want to end the selection. Doing this will select all files between the two files you clicked on.
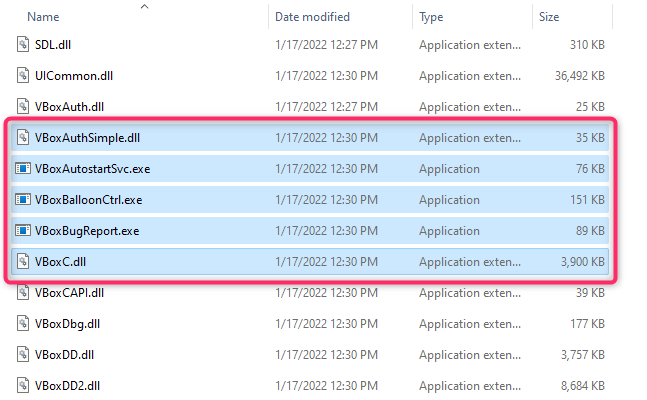
Select Files Using the Ctrl Key
While Ctrl + A selects all files, you can also use the Ctrl key for selecting specific files by using the mouse. Essentially, the Ctrl key helps you pick specific files from a list of files, so this method is helpful when you only have a handful of files to select from a long list of files.
To start selecting, hold down Ctrl and left-click on the files you want to select. Note that clicking on a blank space will deselect all files, and since this method may require some time picking files from a long list, this can be frustrating.
Select Files on a Touch Screen Windows Device
If you’re using Microsoft Surface or a touchscreen device that runs Windows 11 or 10 (the feature is also available on Windows 7, 8, and Vista), it might be easier to enable checkbox selection for selecting multiple files easily.
You can use checkboxes to select files simply by clicking on them for each file. Clicking will put a check mark in the item checkbox, denoting that a file is selected. Once you’ve selected the files, you can drag and drop them or copy them to another folder.
The method of enabling the checkboxes differs based on the operating system. For instance, on Windows 10, you’d need to switch to the View tab from the top-left of the File Explorer and check the box next to Item check boxes in the Show/hide section.
On the other hand, if you’re running Windows 11, you’ll need to click on the View dropdown menu and select Show > Item check boxes.
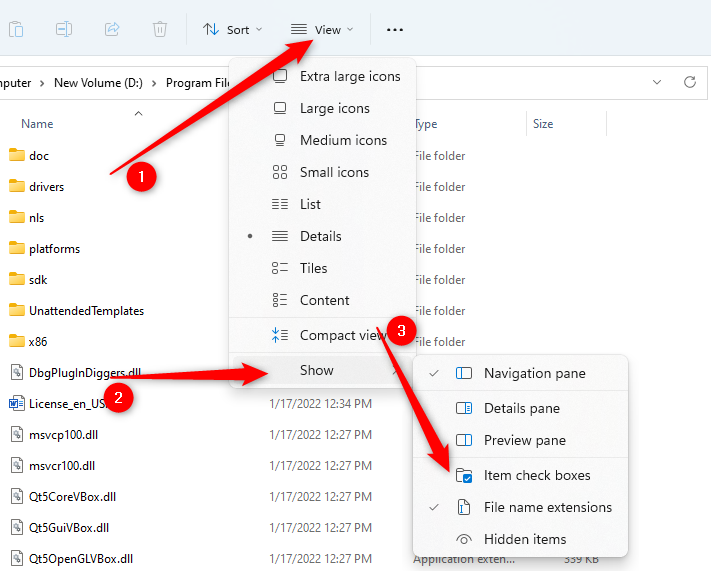
However, if you’re running a previous version of Windows, there’s also an OS-agnostic way to enable item check boxes.
- Start by pressing Win + R. Type controls.exe folders and press Enter.
- You’ll see the File Explorer Options window pop open. Changes made here are also reflected in the Folder Options. Switch to the View tab.
- Under the Advanced settings section, look for an item called Use check boxes to select items and check the box next to it.

Once you’ve enabled item check boxes, you’ll be able to select files simply by checking the boxes next to them:
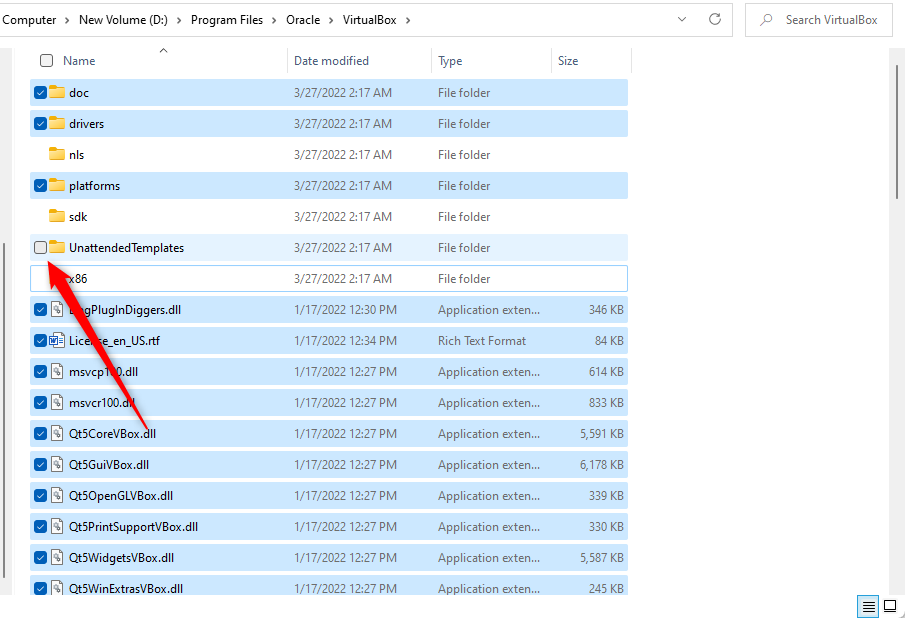
Selecting Multiple Files Is Simple and Handy
Knowing how to select multiple files is a handy skill if you use a computer every day. Note that when you’re moving files, you should only move personal files or files that won’t cause any collateral damage. Moving files from an app’s folder can cause a problem with its functioning, so it’s best not to tinker with them.