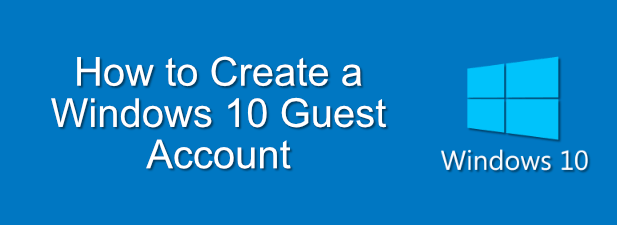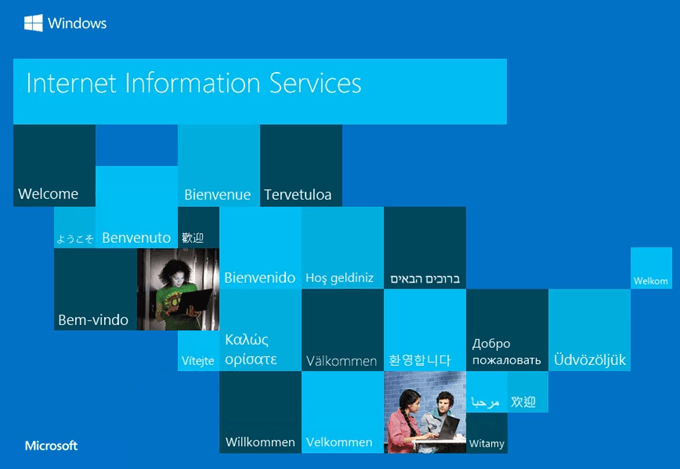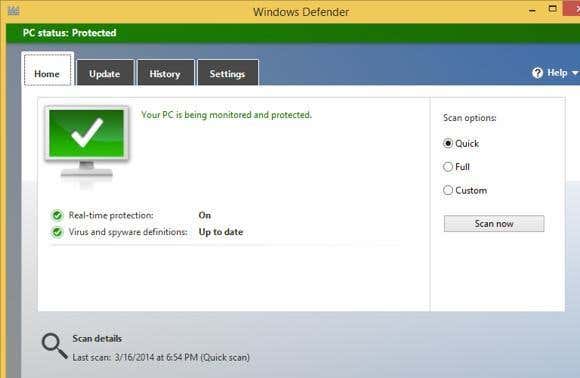Windows 11 builds on the excellent Windows 10 multitasking functions with many different ways to split your screen to enjoy maximum productivity. If you’re a seasoned Windows 10 user, a lot of this will feel familiar. However, it’s helpful to learn about the many small and large changes to window management in Windows 11. In this article, you’ll learn how to use split-screen on Windows 11.
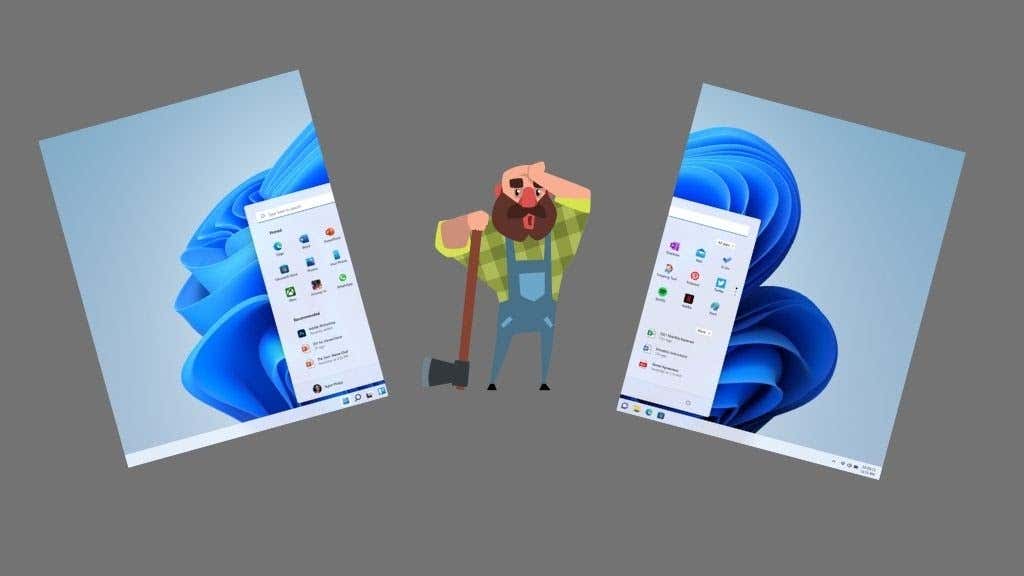
Contents
Using Windows Snap to Split Your Screen
Windows 7 first introduced the Snap function. Snap lets you quickly arrange your windows by simply pushing them against the edges or corners of the screen.
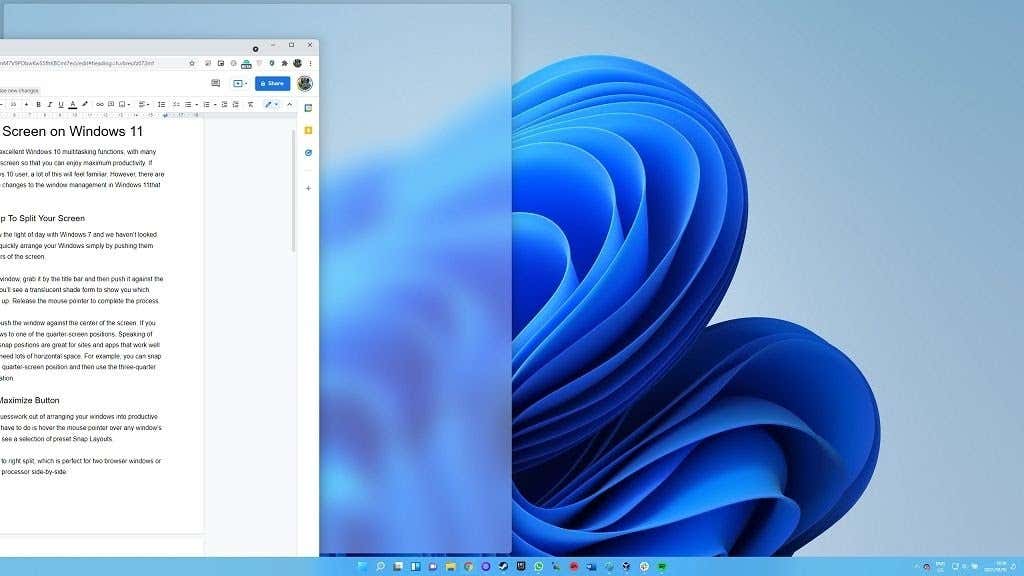
If you want to maximize a window, grab it by the title bar and then push it against the top-center of the screen. You’ll see a translucent shade form to show you which space the window will take up. Release the mouse button to complete the process.
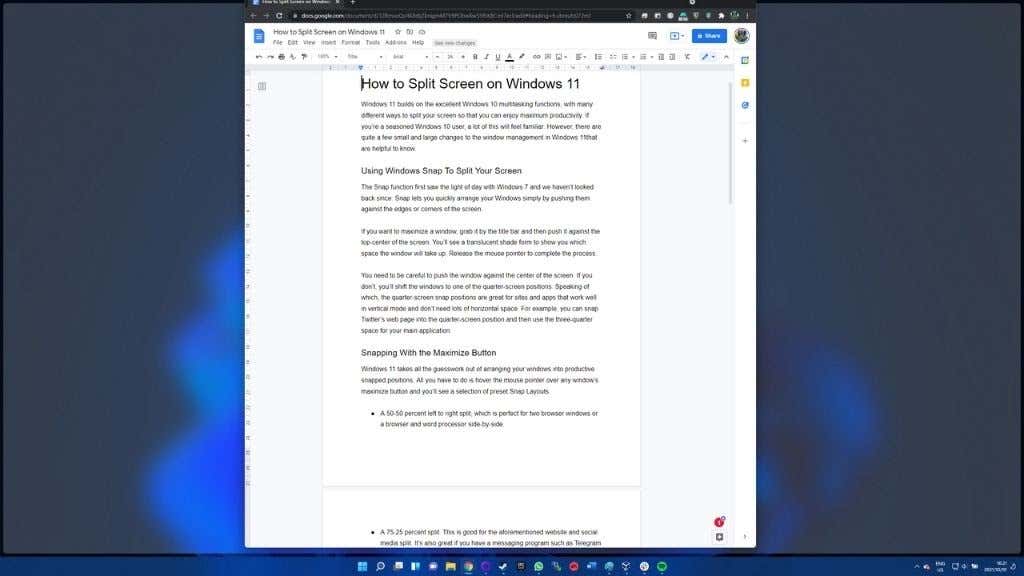
Carefully push the window against the center of the screen. If you don’t, you’ll shift the windows to one of the one-third screen positions.
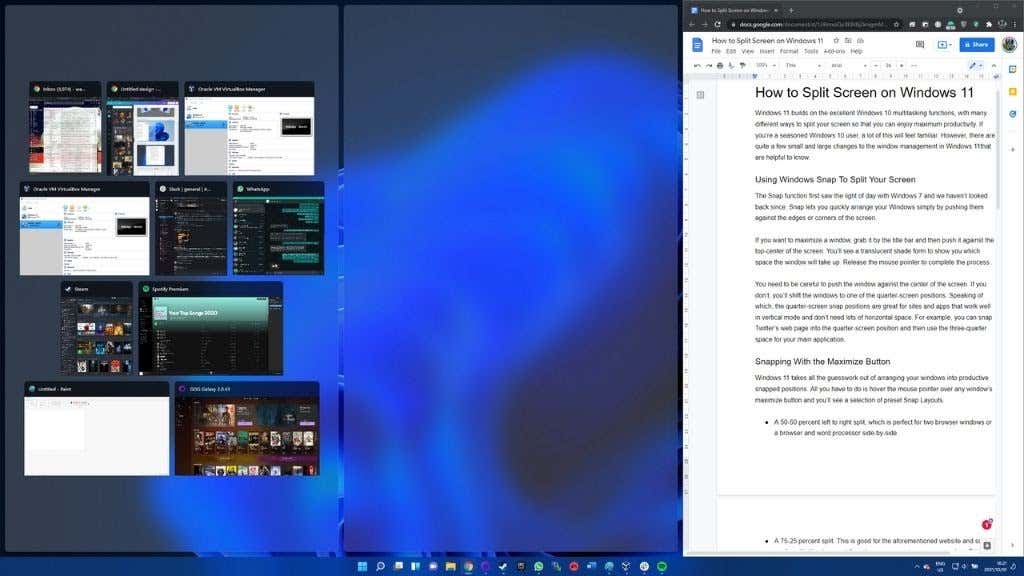
The one-third screen snap positions are great for sites and apps that work well in vertical mode and don’t need lots of horizontal space. For example, you can snap Twitter’s web page into the one-third screen position and use the two-thirds space for your primary application.
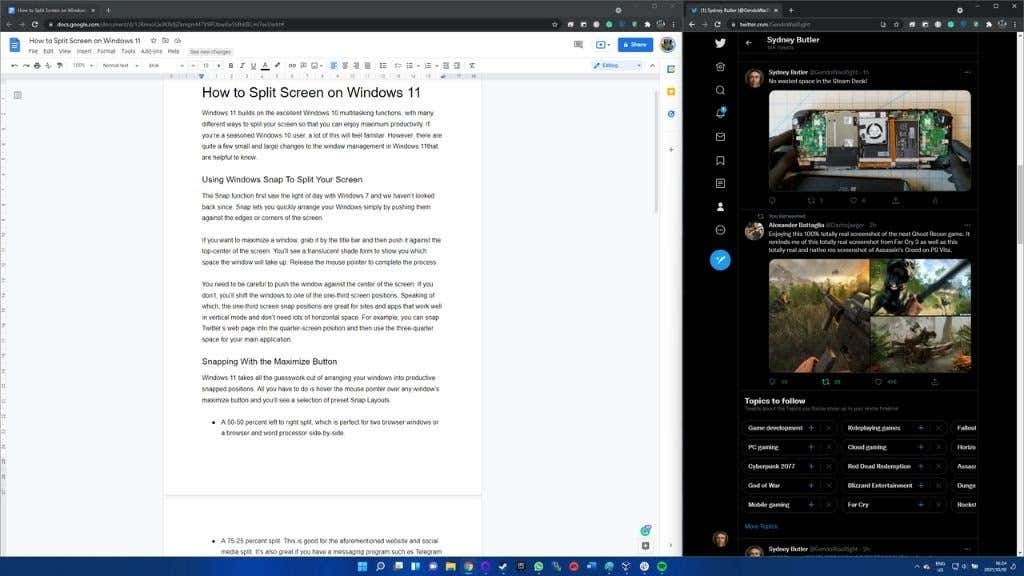
Snapping With the Maximize Button
Windows 11 takes all the guesswork out of arranging your windows into productive snapped positions. All you have to do is hover the mouse pointer over any window’s maximize button, and you’ll see a selection of preset Snap Layouts:
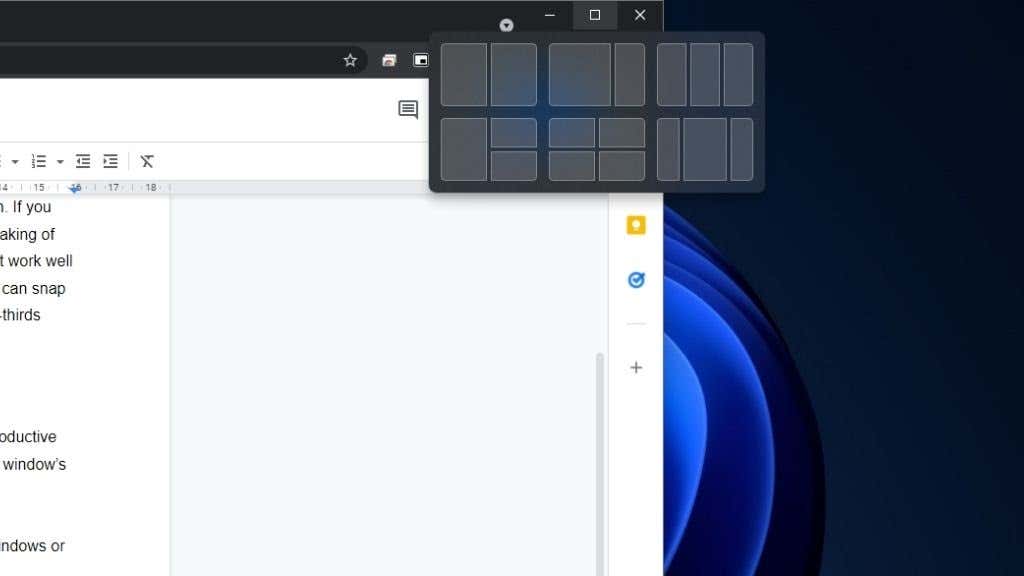
- A 50-50 percent left to right split, which is perfect for two browser windows or a browser and word processor side-by-side.
- A 75-25 percent split, which is suitable for the website above and social media split. It’s also great if you have a messaging program such as Telegram or WhatsApp that you need to watch as you work.
- A 33/33/33 split, which would be helpful for social media management or data entry between multiple spreadsheets.
- 50% left split, with stacked right-hand quadrants. Perhaps you want to watch some Netflix, work on your project, and keep an eye on your chats?
- Split into four quadrants; crypto traders most likely use this, stock market investors, and the Architect from The Matrix.
- A 25/50/25 split. We’re not sure what this one is for, but someone out there will use it.
You can easily mix and match the different elements by clicking which percentage split you want in each window. Simply highlight any of the separate window split examples and select them.
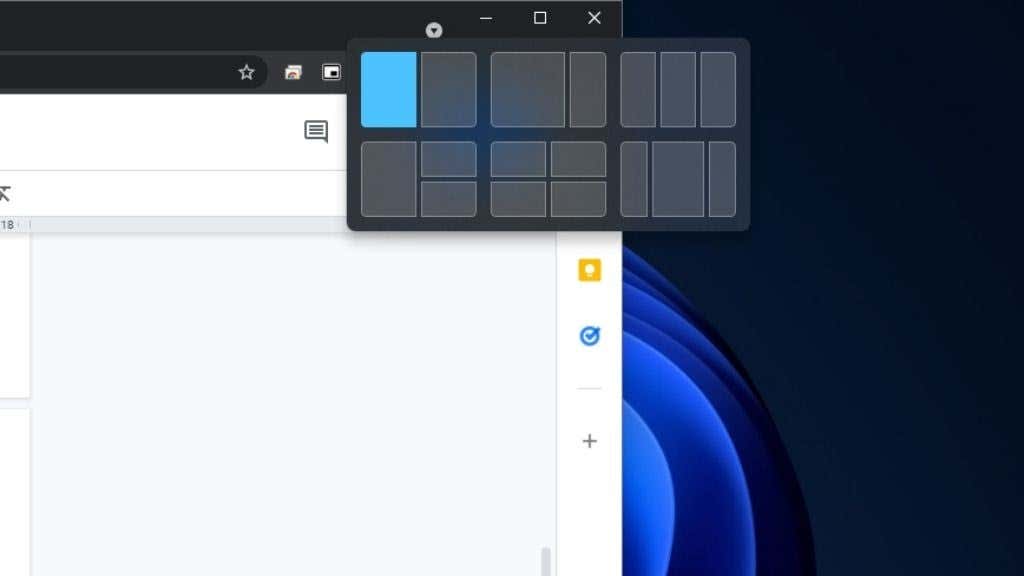
Bringing Back Aero Shake
Aero Shake is a Windows Snap feature that isn’t on by default in Windows 11. It works to split the screen in Windows 11 by minimizing all windows besides the one you’re currently moving by its title bar. Just “shake” the windows left and right to make everything else minimize.
It’s a neat trick, but some users found it too easy to accidentally trigger Aero Shake, which led to some mild annoyance. If you’re a fan, turning it back on in Windows 11 is easy:
- Open the Start Menu.
- Type Snap Settings and select the option when it appears.
- Switch the Title bar windows shake option toggle to On.
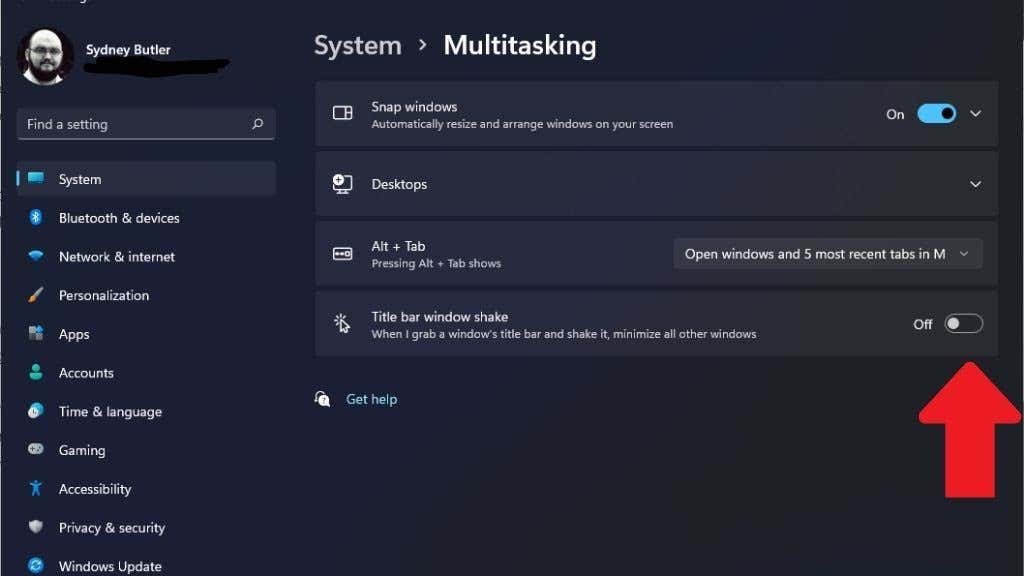
One drawback is that you can’t just bring all the minimized windows back with an additional shake. You can get a similar effect to Aero Shake by using the shortcut Win + D. This will minimize all windows to the taskbar, and then you can click on the window you want to use. While this has an additional step to reach the same result, you’re much less likely to press Win + D than trigger Aero shake.
Using Snapped Groups
Using the Snap feature to split your screen in Windows 11 is intuitive, but there’s an additional feature that can make it even better for your productivity.
Windows 11 groups snapped windows with their friends. So if you’ve, for example, snapped two sets of windows into 50/50 arrangements, you can switch between them as linked groups instead of clicking on each video individually. This makes it easy to change between different arrangements.
For example, if you’ve set up the four-quadrant arrangement to monitor four different market indicators, you can switch between that and a 50/50 productivity app group with a single click.
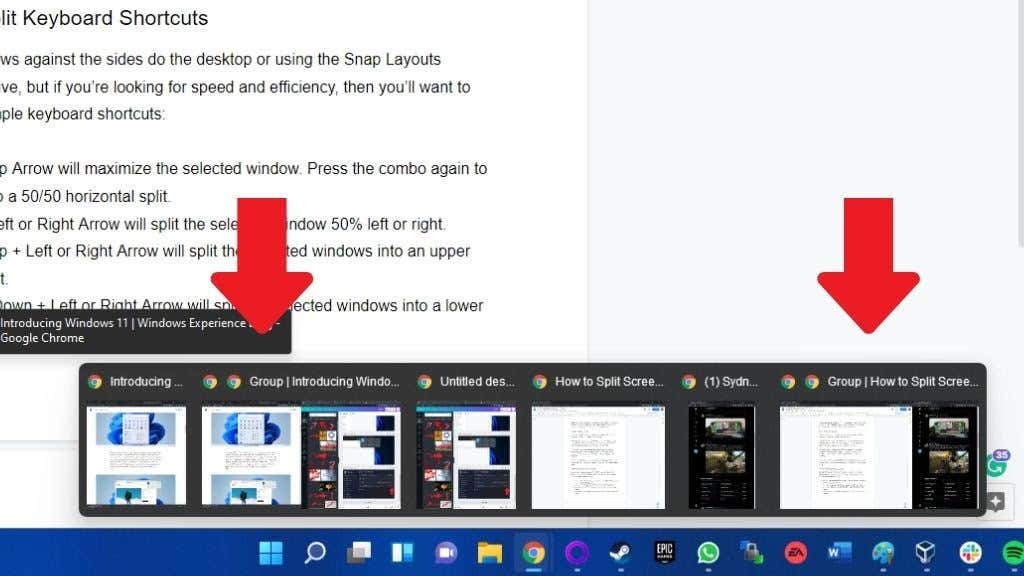
All you have to do is hover over the taskbar icon of any window that’s part of a given group and then click on the group representation to the right of the individual window popup.
Window Split Keyboard Shortcuts
If you’re looking for speed and efficiency when splitting the screen in Windows 11, then you’ll want to learn the following keyboard shortcuts:
- Win + Up Arrow will maximize the selected window. Press the combo again to switch to a 50/50 horizontal split.
- Win + Left or Right Arrow will split the selected window 50% left or right.
- Win + Up + Left or Right Arrow will split the selected windows into an upper quadrant.
- Win + Down + Left or Right Arrow will split the selected windows into a lower quadrant.
- Win + Down Arrow will minimize the selected window.
These shortcuts may take a little getting used to, and some combinations or repeat-press behaviors feel a little unintuitive, but playing around with the different combos will be helpful.
Moving Windows Across Virtual Desktops
Windows 11 supports virtual desktops, which can be another way to “split” your screen into different configurations.
To create additional desktops, hover the mouse pointer of this icon in the taskbar.
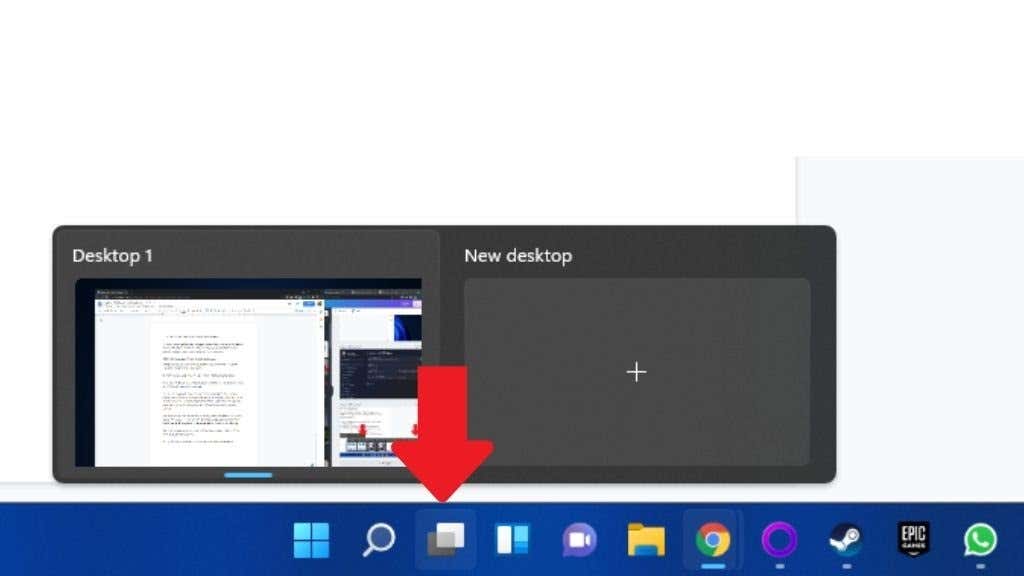
Next, select the plus symbol to add a desktop. To close a desktop, select the X button at the top right of its preview.
To switch to any desktop, hover over the icon and then select it. You can have different snap layouts with different applications on each desktop, which is less confusing than switching between Snap groups. If you close a desktop with open applications, those app windows will simply move over to the next desktop.
To manually assign windows to a specific desktop:
- Select the desktops icon on the taskbar, which will show you all the open windows on a given desktop.
- Hover the mouse over the desktop with the window you want to move to another desktop.
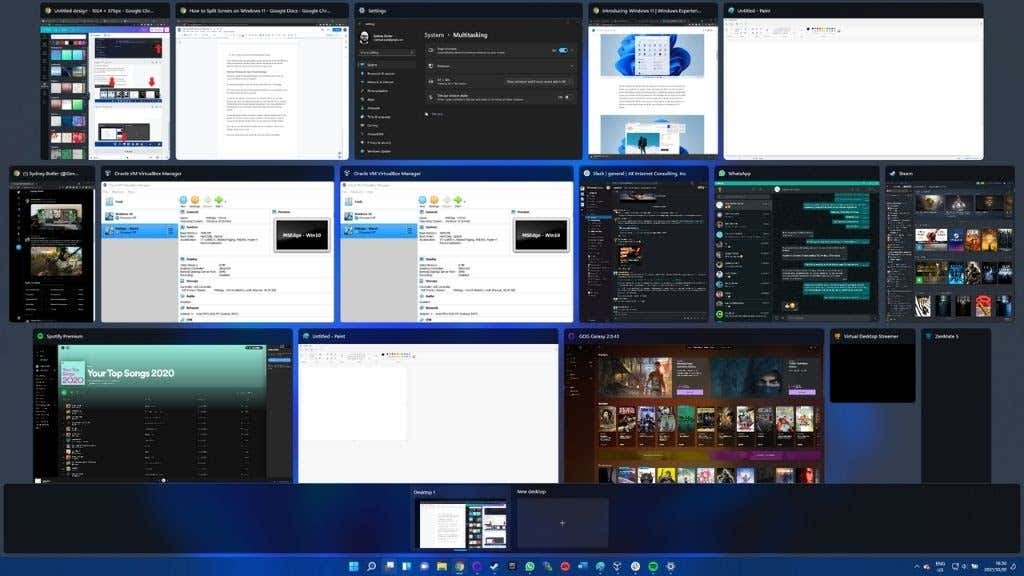
Right-click on that window and select Move to > Desktop X, where X is the desktop number of your choice.
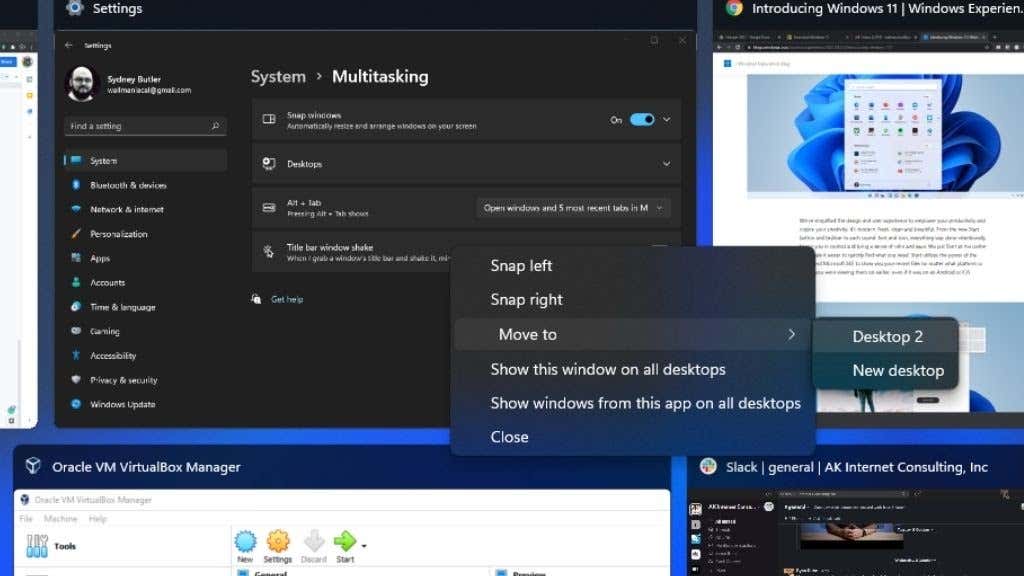
Now you’re ready to split your screen left, right, and center as you please!