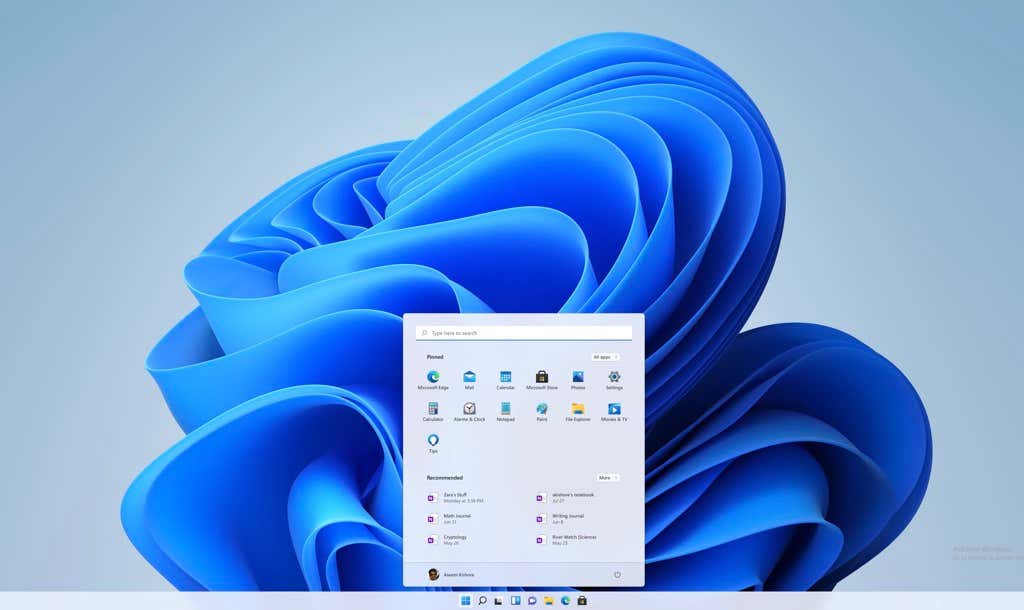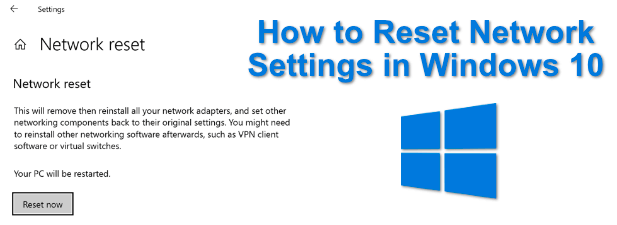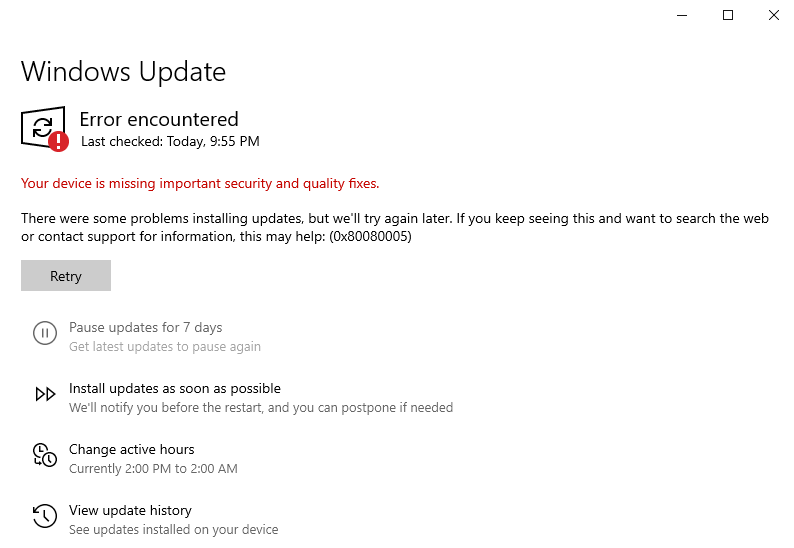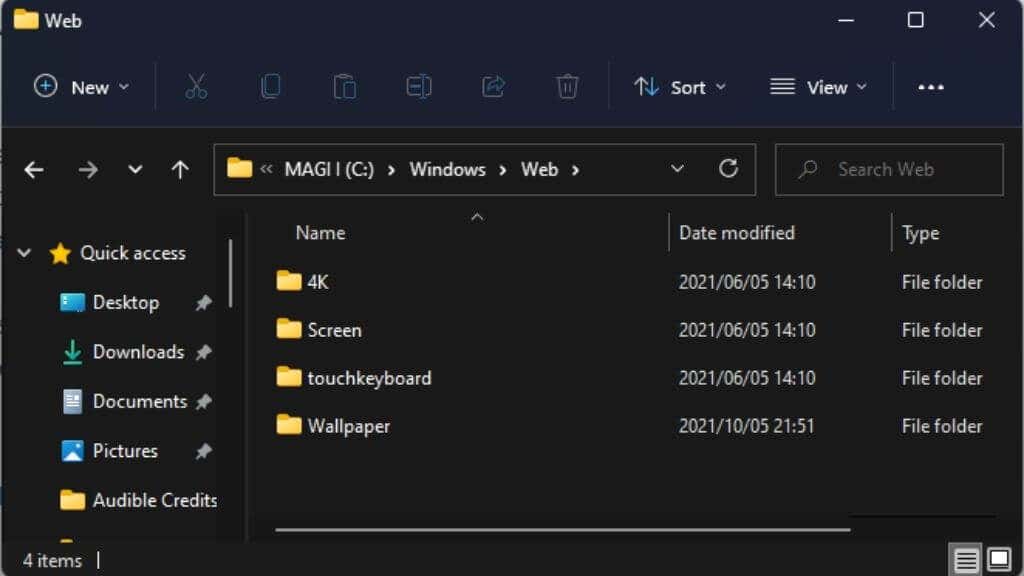You are right in the middle of an important document and Windows prompts you to update. That would normally be inconvenient were it not for the fact that Windows gives you some control over the update process. You can’t technically stop a Windows 10 update forever, but you can delay it.
The “Windows as a Service” model makes regular updates a necessary part of keeping it secure. But big feature updates can also carry bugs. Also, you may be just out of the door and don’t want to tax your limited bandwidth while on the move. Or, you may want to back up your important files before you press ahead with the update.
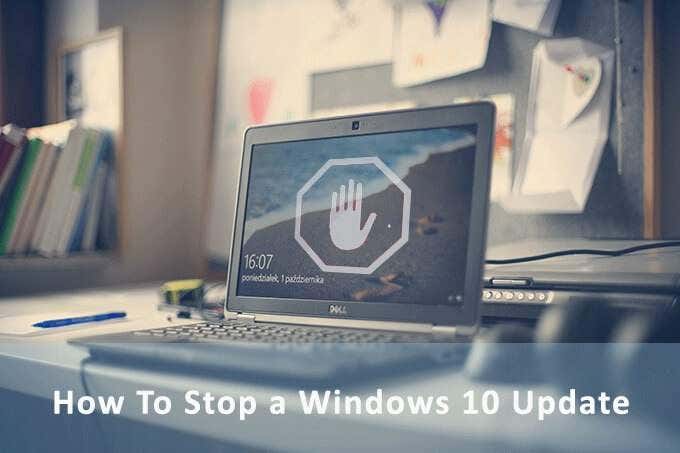
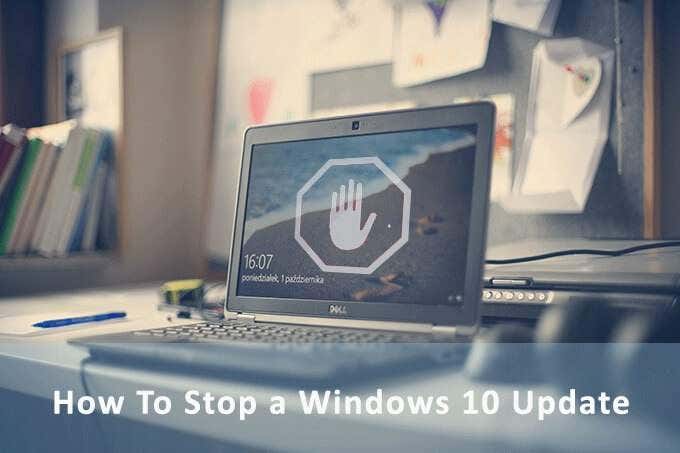
Windows 10 has an improved system in place that covers these odds. We will talk about ways to stop a Windows 10 update. But let’s look at the two main update types first.
Contents
Feature Updates
Feature updates bring new features to Windows. Microsoft launches it with a lot of fanfare twice a year during spring and fall. But this is also where bugs can make it go wrong.
Feature updates in a way are optional. They will download behind the scenes but not install automatically. You have to trigger it and your PC will reboot a few times to complete the installation.
A feature update gets support for 18 months and after that you should update to the latest version.
You can delay feature updates in Windows 10 Home for up to 35 days. In Windows 10 Pro, you can delay them for up to 365 days.

Quality Updates
Quality updates are maintenance patches which Windows downloads and installs silently behind the scenes. It is a “cumulative update” that includes the fixes that came before. Typically, it happens once a month.
You can stop Windows 10 quality updates for up to 35 days. After that, you must install the latest update to use the option again. This is the same for both Windows 10 Home and Pro users.
Now, let’s look at the different ways to stop Windows updates temporarily.
Pause Automatic Updates For 7 Days
Stopping an update for seven days can always be a good precaution. You can get to know about any kinks in the latest update or just might want to create a backup before the update takes over the system. This option is available to Windows 10 Home Users too.
Start > Settings > Update & Security > Pause updates for 7 days
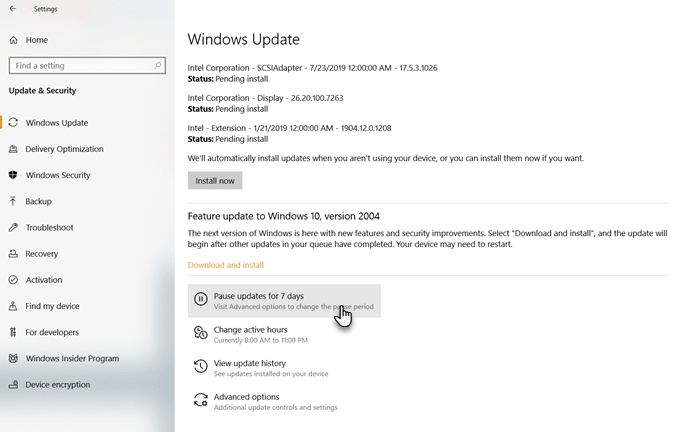
You can configure it for a longer period from the Advanced Options.
Pause Updates For Up To 35 Days
Windows allows you to pause updates for a maximum of 35 days.
Go into the Advanced Options. You can choose to defer updates by up to 35 days. Once these periods are up, you’ll need to download updates before you can defer them again.
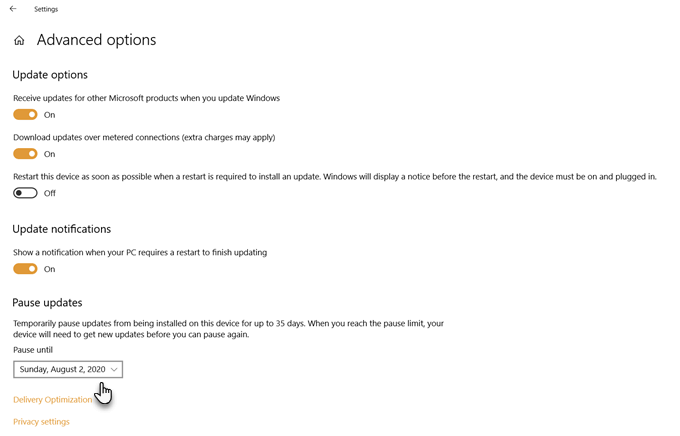
Note: In Windows 10 Pro, Education, or Enterprise, you can use Advanced Options to defer feature updates for up to 365 days (one year).
Use a Metered Connection
Metered connections have bandwidth limits and extra charges apply when you go over your limit. Windows 10 does not download the big feature updates over a metered connection. You can use this to fool Windows and halt the update even if you are not on a metered connection. Don’t worry, you will continue to receive the smaller security-related updates.
This hack did not work in earlier editions of Windows on ethernet-connections. But since the Creator’s Update, you can set both a Wi-Fi and an Ethernet connection as metered.
Mark your internet connection as metered in two steps.
- Head to Settings > Network & Internet > Wi-Fi. Or Ethernet.
- Select the network you’re currently connected to. Toggle the switch under Metered connection > Set as metered connection.
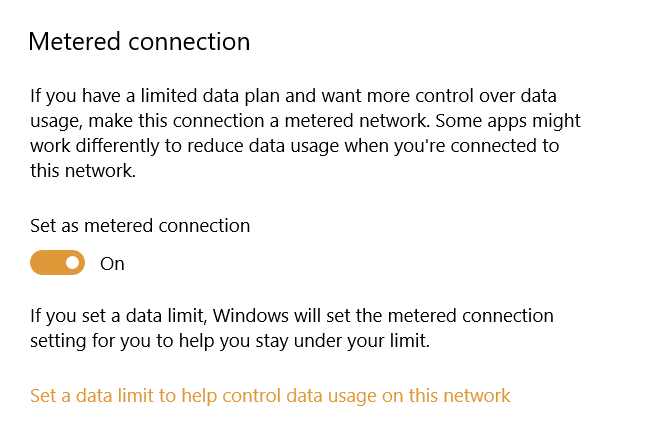
Now, enable the update setting with these steps:
- Open Settings.
- Click on Windows Update under Update & Security.
- Click on Advanced options on the right.
- Toggle off the Download updates over metered connections (extra charge may apply) setting.
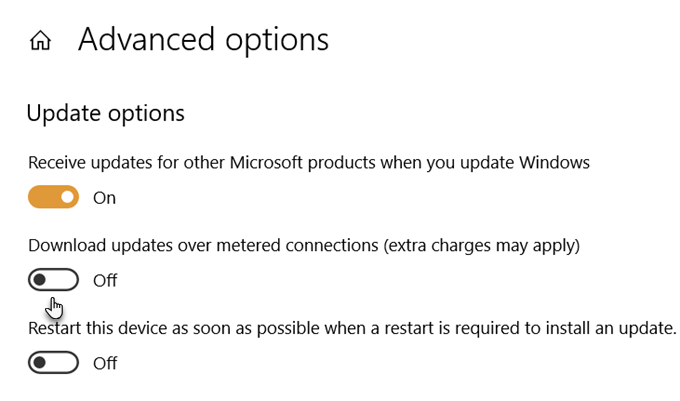
Disable Updates From Services
You can disable the automatic update service from the list of Windows services. But it will only stop Windows 10 cumulative updates for a while. The service will resume after a certain amount of time or at the next reboot.
- Press the Windows key + R at the same time to open the Run box.
- Type services.msc and press Enter.
- Scroll down the list to Windows Update and double-click it. Or right-click and then open Properties.
- In Startup type, select Disabled. Then click Apply and OK to save the settings.
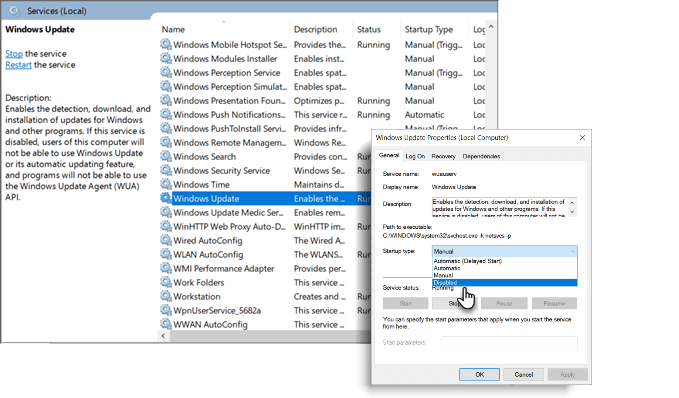
Set Active Hours
Active Hours won’t stop the update. But you can choose to delay it to a time when you are not working on the PC. Your machine won’t restart automatically to apply the updates within the active hours.
- Go to Settings > Update & Security > Windows Update > Change active hours.
- Choose a start and end time that is within 18 hours of each other.
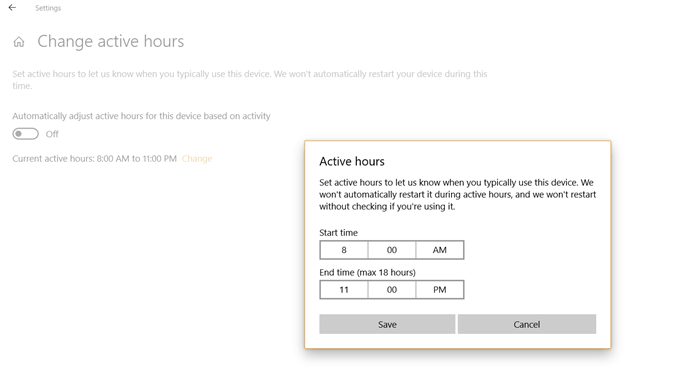
Stop Automatic Updates In Windows 10 Professional
Windows 10 Professional, Enterprise, and Education come with the Group Policy Editor. The Group Policy Editor allows network admins to control advanced options in Windows machines in any enterprise. But you can use it to manage settings in a local computer too.
One of those is the choice to stop Windows 10 updates from automatically downloading and installing. The group policy editor will alert you about new updates instead.
1. Press the Windows logo key + R to open the Run box > Type gpedit.msc. Click OK.
2. Go to Computer Configuration > Administrative Templates > Windows Components > Windows Update.
3. Double-click on Configure Automatic Updates.
4. Select Disabled in Configured Automatic Updates on the left and click Apply and OK to disable the Windows automatic update feature.
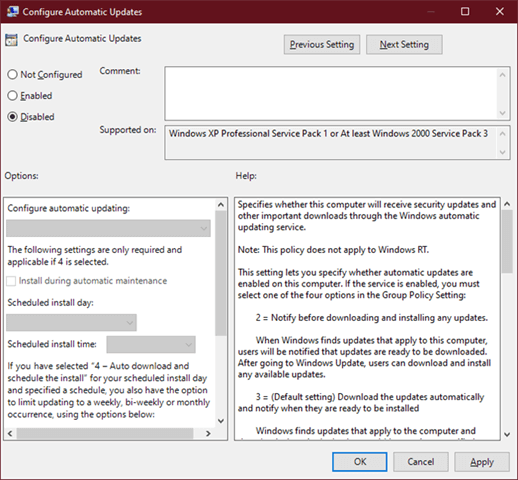
Remember, the above steps give you some control over the updates and do not stop them altogether. You can only delay them for up to 365 days.
You Cannot Stop Windows 10 Updates Forever
Feature updates bring enhancements and new tools you may want to play with. They can also fix the old bugs while letting in new ones. The Windows update can also get stuck for varied reasons. It makes sense to delay them for a while till Microsoft resolves all issues. Even though there are third party Windows update software that can download the files for you, you are better off trusting Microsoft.
The good news is that the Windows update process has become better with time. So, take it slow, but do check for updates and install them when it’s time.